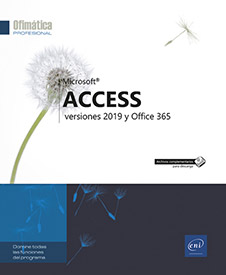Controles calculados
Crear un control calculado
Este método permite mostrar un valor calculado a partir de uno o de varios campos en un formulario o en un informe.
En el panel de navegación, haga clic con el botón derecho en el formulario o en el informe en el que desee crear un control calculado y, a continuación, seleccione la opción Vista Diseño para que aparezca su estructura.
En la pestaña Diseño,
haga clic en la herramienta Cuadro de texto del grupo Controles.
del grupo Controles.
Haga clic y arrastre el ratón para dibujar el cuadro del control, o haga clic en la posición en la que desee insertar el control.
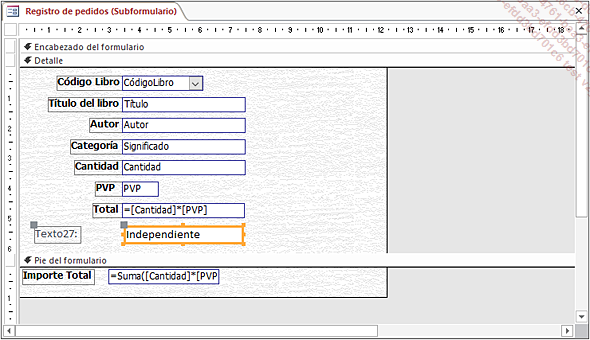
El control que acaba de crear es independiente, en la medida en que no está vinculado a ningún campo de la tabla de origen.
Si es necesario, pulse la tecla F4 para que aparezca la Hoja de propiedades del control o haga clic en el botón Hoja de propiedades del grupo Herramientas (pestaña Diseño).
Haga clic en la pestaña Otras y, a continuación, especifique el nombre que desee asignar al control en la propiedad Nombre.
Obviamente, no puede asignar el nombre de un control ya existente.
Haga clic en la pestaña Datos y, a continuación, escriba el signo igual (=) en la propiedad Origen del control.
Especifique la expresión que debe
permitir a Access calcular el valor del control o haga clic en el
botón  para iniciar
el Generador...
para iniciar
el Generador...
Realizar un cálculo según una condición
En el panel de navegación, haga clic con el botón derecho en el formulario o en el informe en cuestión y, a continuación, seleccione la opción Vista Diseño para que aparezca su estructura.
En la pestaña Diseño,
haga clic en la herramienta Cuadro de texto del grupo Controles y,
a continuación, dibuje el cuadro del control.
del grupo Controles y,
a continuación, dibuje el cuadro del control.
Si es necesario, seleccione el control y, a continuación, muestre su Hoja de propiedades pulsando la tecla F4.
Especifique el nombre que desee asignar al control en la propiedad Nombre de la página Otras.
Haga clic en la pestaña Datos y, a continuación, escriba el signo igual (=) en la propiedad Origen del control.
Introduzca una expresión que utilice la función SiInm y que respete la siguiente sintaxis: SiInm(expresión;resultado si verdadero;resultado si falso).
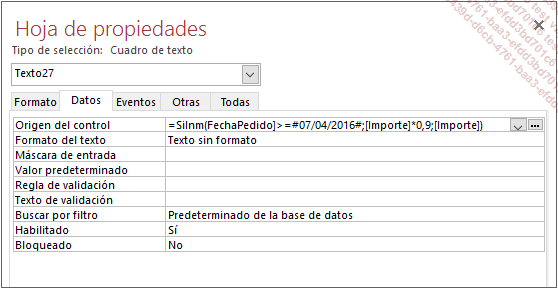
Si la fecha es superior al 7 de abril de 2016, el valor del campo será igual al 90% del Importe; si no, será igual al Importe.
El resultado de esta función puede ser:
-
texto, escrito entre comillas ("),
-
un valor numérico (escrito sin presentación),
-
una fecha escrita entre almohadillas (#),
-
otra expresión (por ejemplo, [cantidad]+10).
Guarde las modificaciones realizadas en el formulario o en el informe y, a continuación...
Utilizar el Generador de expresiones
El Generador de expresiones le ayuda en la creación de fórmulas de cálculo.
En el panel de navegación, haga clic con el botón derecho en el formulario o en el informe en cuestión y, a continuación, seleccione la opción Vista Diseño para que aparezca su estructura.
En la pestaña Diseño,
haga clic en la herramienta Cuadro de texto del grupo Controles y,
a continuación, dibuje el cuadro del control.
del grupo Controles y,
a continuación, dibuje el cuadro del control.
Muestre la Hoja de propiedades del control calculado pulsando la tecla F4.
En la pestaña Datos,
haga clic en la propiedad Origen del control y,
a continuación, seleccione el botón  .
.
Si es necesario, haga clic en el botón Más para expandir la ventana del Generador de expresiones; el botón Más se sustituirá por el botón Menos, que permite reducir la ventana.
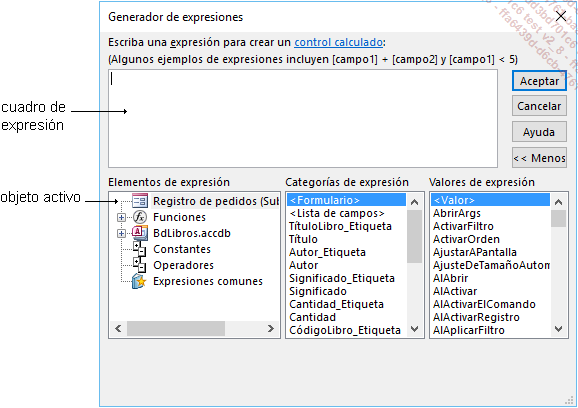
Para mostrar la lista de controles que contenga el objeto activo, haga clic en el nombre del objeto que aparece en la parte superior de la sección Elementos de expresión.
Los controles del objeto se muestran en la sección Categorías de expresión.
Haga clic en <Lista de campos> para mostrar la lista de los campos en la sección Valores de expresión.
Para mostrar la lista de tablas, consultas, formularios o informes, haga doble clic en el nombre...
Insertar un cálculo estadístico en un informe/formulario
En el panel de navegación, haga clic con el botón derecho en el formulario o en el informe en cuestión y, a continuación, seleccione la opción Vista Diseño para que aparezca su estructura.
En la pestaña Diseño,
haga clic en la herramienta Cuadro de texto del grupo Controles y,
a continuación, dibuje el cuadro del control.
del grupo Controles y,
a continuación, dibuje el cuadro del control.
Si es necesario, muestre la Hoja de propiedades del control calculado pulsando la tecla F4.
Haga clic en la pestaña Datos y, a continuación, seleccione la propiedad Origen del control.
Escriba el signo = y, a continuación, especifique la expresión del tipo Función([campo]).
Estas son las funciones estadísticas de las que dispone:
|
Suma |
Calcula la suma de los valores de un campo. |
|
Promedio |
Calcula la media de los valores de un campo. |
|
Cuenta |
Calcula el número de registros. |
|
Mín/Máx |
Calcula el valor mínimo/máximo del conjunto de valores de un campo. |
|
DesvEst |
Calcula la desviación estándar de población del conjunto de valores de un campo. |
|
DesvEstP |
Calcula la desviación estándar de una muestra de la población. |
|
Var |
Calcula la varianza de población del conjunto de valores de un campo. |
|
VarP |
Calcula la varianza de una muestra de población. |
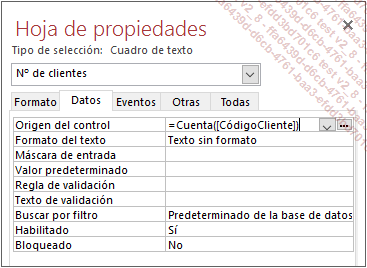
El campo N° de clientes...
 Ediciones ENI Editorial | líder en informática
Ediciones ENI Editorial | líder en informática