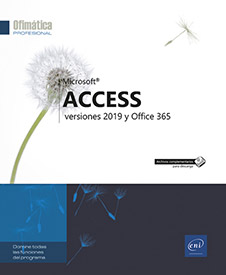Consultas de selección
Crear una consulta de una sola tabla
Las consultas de selección permiten seleccionar registros en función de uno o de varios criterios. Además, pueden guardarse y ejecutarse en cualquier momento: cuando ejecuta una consulta, Access selecciona automáticamente los registros de la tabla de origen de la consulta que responden a los criterios establecidos.
Este tipo de consulta se denomina consulta de selección.
Sin utilizar el Asistente
En la pestaña Crear, haga clic en el botón Diseño de consulta del grupo Consultas.
Haga clic en la pestaña Tablas o Consultas en función del tipo de objeto en el que se debe basar la consulta; la pestaña Ambas permite ver la lista de tablas y de consultas.
Seleccione el nombre del objeto que desee agregar a la consulta y, a continuación, haga clic en el botón Agregar o doble clic en el nombre del objeto que desee agregar.
Haga clic en el botón Cerrar del cuadro de diálogo Mostrar tabla.
La parte superior de la ventana muestra la lista de campos. La parte inferior, denominada cuadrícula de diseño, está reservada a la definición de criterios. Es posible modificar el alto de estas dos partes arrastrando la barra horizontal que las separa.
En la cuadrícula de diseño, inserte los campos que desee que aparezcan en la hoja de datos (resultado de la consulta): haga doble clic en el nombre de cada campo que desee insertar o arrastre dicho campo a la primera celda vacía de la fila Campo de la cuadrícula de diseño; también puede hacer clic en la primera celda vacía de la fila Campo, abrir la lista correspondiente...
Crear una consulta multitabla
Sin utilizar el Asistente
Si es necesario, establezca las relaciones entre las tablas a partir de las cuales debe crearse la nueva consulta multitabla (véase Relaciones entre las tablas - Establecer una relación entre dos tablas).
En la pestaña Crear, haga clic en el botón Diseño de consulta del grupo Consultas.
Haga clic en la pestaña Tablas o Consultas en función de los objetos en los que se debe basar la consulta; la pestaña Ambas permite ver la lista de tablas y de consultas.
Seleccione los nombres de los objetos que desee agregar a la consulta: para seleccionar varios objetos adyacentes, haga clic en el primero y arrastre el ratón hacia los siguientes; para seleccionar varios objetos no adyacentes, haga clic en el nombre de un objeto y, a continuación, mantenga pulsada la tecla Ctrl mientras selecciona los demás.
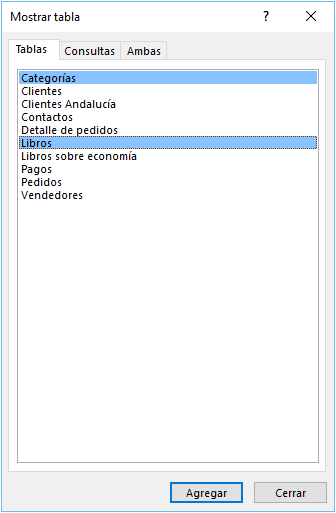
Haga clic en el botón Agregar y, a continuación, seleccione el botón Cerrar.
Para agregar un objeto a la consulta, también puede hacer doble clic en el nombre del objeto correspondiente en el cuadro de diálogo Mostrar tabla.
Si las tablas (o consultas) se han relacionado en la ventana Relaciones, estarán vinculadas por una línea de combinación. De lo contrario, la unión se hará automáticamente si Access detecta un campo común en las dos tablas...
Definir las propiedades de una consulta
En el panel de navegación, haga clic con el botón derecho en el nombre de la consulta correspondiente y, a continuación, seleccione la opción Vista Diseño para que aparezca su estructura.
Haga clic en un espacio en blanco de la parte superior de la ventana de la consulta y, a continuación, pulse la tecla F4 para que aparezca la Hoja de propiedades de la consulta.
También puede mostrar la Hoja de propiedades de la consulta haciendo clic en el botón Hoja de propiedades del grupo Mostrar u ocultar (pestaña Diseño - pestaña Herramientas de consultas).
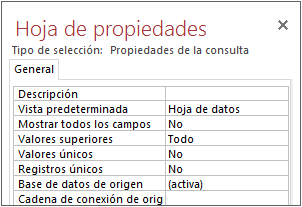
Defina las siguientes opciones:
|
Mostrar todos los campos |
Si desea que aparezcan o no todos los campos del origen de la consulta en la hoja de datos; de forma predeterminada, está seleccionada la opción No. De esta forma, solo aparecerán en la hoja de datos los campos insertados en la cuadrícula de diseño. Si selecciona la opción Sí, aparecerán todos los campos del origen de la consulta, aunque no todos ellos se hayan añadido a la cuadrícula de diseño. |
|
Valores superiores |
Para especificar el número de registros que debe mostrar la hoja de datos. |
|
Valores únicos |
Si desea que aparezcan o no los registros cuyos valores de los campos incluidos en la hoja de datos sean idénticos. |
|
Registros únicos |
Si desea... |
Administrar la cuadrícula de consultas
En el panel de navegación, haga clic con el botón derecho en el nombre de la consulta correspondiente y, a continuación, seleccione la opción Vista Diseño para que aparezca su estructura.
Para eliminar uno o varios campos de la cuadrícula de diseño, selecciónelos haciendo clic en el selector de campo que aparece encima del nombre del campo y, a continuación, haga clic en el botón Eliminar columnas del grupo Configuración de consultas (pestaña Diseño - pestaña Herramientas de consultas) o pulse la tecla Supr.
Para agregar todos los campos de una tabla a la cuadrícula de diseño, haga doble clic en la barra de título de la tabla y, a continuación, arrastre la selección hacia la primera celda vacía de la fila Campo de la cuadrícula de diseño.
También puede arrastrar hasta la cuadrícula de diseño el símbolo * que aparece en la primera fila de la lista de campos: el símbolo * indica que todos los campos de la tabla se añadirán a la cuadrícula de diseño. Sin embargo, deberá insertar los campos en los que se basen los criterios y desactivar en ellos la opción Mostrar si no desea que aparezcan duplicados.
Para mover un campo, haga clic en el selector de campo para seleccionarlo. Haga clic...
Ejecutar una consulta
Existen dos métodos que permiten ejecutar una consulta:
-
Desde el panel de navegación, haga doble clic en el nombre de la consulta que desee ejecutar.
-
Desde la Vista Diseño de la consulta, haga clic en el botón Ejecutar del grupo Resultados (pestaña Diseño - pestaña Herramientas de consultas).
La consulta extraerá los registros de la tabla de origen que respondan a los criterios.
Si es necesario, cierre la ventana de hoja
de datos de la consulta haciendo clic en el botón  .
.
Definir los criterios de la consulta
Establecer un criterio según el tipo de campo
Muestre la estructura de la consulta: en el panel de navegación, haga clic con el botón derecho del ratón en el nombre de la consulta para la que desee especificar los criterios y, a continuación, seleccione la opción Vista Diseño.
En la fila Criterios, haga clic en la columna del campo en el que se base el criterio y, a continuación, especifíquelo. Para ello, no olvide los siguientes principios:
|
Tipo de campo |
Principios |
Ejemplos |
|
Número, Moneda o Autonumeración |
Introduzca el valor sin presentación. |
1.500,45 |
|
Fecha/Hora |
Introduzca la fecha o la hora en el formato que prefiera. |
10/01/19 >10/01/19 10 enero 2019 10-ene-2019 |
|
Sí/No |
Para seleccionar los valores correspondientes a Sí Para seleccionar los valores correspondiente a No |
Escriba: Sí, Verdadero, Activo o -1 Escriba: No, Falso, Inactivo o 0 |
Haga clic en el botón Ejecutar para ejecutar la consulta y ver el resultado.
Guarde las modificaciones realizadas en la
consulta haciendo clic en la herramienta  y, a continuación, cierre la consulta
si es necesario.
y, a continuación, cierre la consulta
si es necesario.
Utilizar operadores
Muestre la estructura de la consulta y, a continuación, en la fila Criterios, haga clic en la columna del campo en el que se base el criterio.
Especifique el criterio utilizando los seis operadores de comparación disponibles: < (inferior a), <= (inferior o igual a), > (superior a), >= (superior o igual a), = (igual a) y <> (diferente de).
Access pone a su disposición otros operadores:
|
Operador |
Selecciona los registros |
Ejemplos |
|
Entre |
Para los cuales el valor de un campo está incluido en un intervalo de valores. |
Entre "A" y "C" Entre 10 y 20 Entre 01/12/18 y 31/12/18 |
|
In |
Para los cuales el valor de un campo está incluido en una lista. |
In ("BARCELONA";"MADRID")... |
Crear una consulta de selección con parámetros
Cuando ejecuta una consulta, Access selecciona los registros de la tabla de origen en función de los criterios definidos en la consulta. Access también le permite especificar estos criterios no en la consulta, sino durante su ejecución creando una consulta con parámetros.
Muestre la estructura de la consulta y, a continuación, defina los elementos de la cuadrícula de diseño tal y como lo haría habitualmente.
En lugar de especificar un criterio de selección, escriba primero el texto de la invitación entre corchetes en la(s) columna(s) de los campos en los que deben basarse los criterios de selección; este texto aparecerá cuando ejecute la consulta.
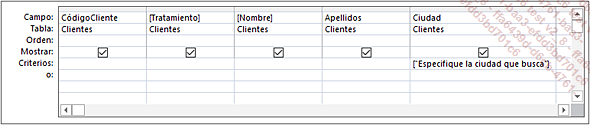
El texto de la invitación debe ser diferente al nombre del campo.
A continuación, haga clic en el botón Parámetros de la consulta del grupo Mostrar u ocultar. Escriba el texto de la invitación como nombre del parámetro en la columna Parámetro y, a continuación, especifique el Tipo de datos del valor que debe introducirse al ejecutarse la consulta.
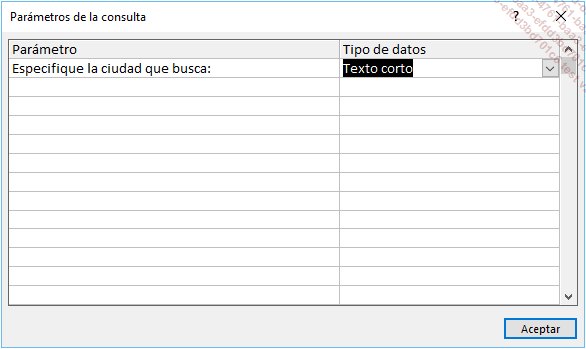
Haga clic en el botón Aceptar.
Haga clic en el botón Ejecutar del grupo Resultados para ejecutar la consulta.
 del grupo Resultados.
del grupo Resultados.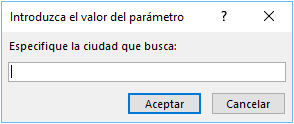
Cuando ejecute la consulta, Access le pedirá que especifique...
Modificar la combinación en una consulta multitabla
Muestre la consulta correspondiente en la Vista Diseño y, a continuación, haga doble clic en la línea de combinación que une las dos tablas.
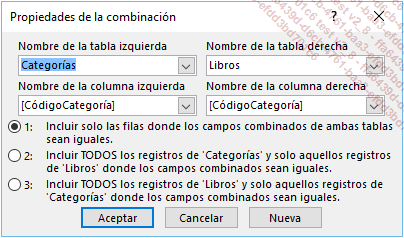
La opción 1 corresponde a una combinación de igualdad.
La opción 2 corresponde a una combinación externa por la izquierda.
La opción 3 corresponde a una combinación externa por la derecha.
Para mostrar los registros que no están relacionados, seleccione la opción 2 o 3 según los registros que desee que aparezcan.
Haga clic en el botón Aceptar.
Se modificará la línea de combinación.
Haga clic en el botón Ejecutar del grupo Resultados para ejecutar la consulta y ver el resultado.
Guarde las modificaciones realizadas en la consulta y, a continuación, ciérrela si es necesario.
Crear una consulta de tabla de referencias cruzadas
Access pone a su disposición una potente herramienta para combinar los datos de varias tablas: las consultas de tabla de referencias cruzadas.
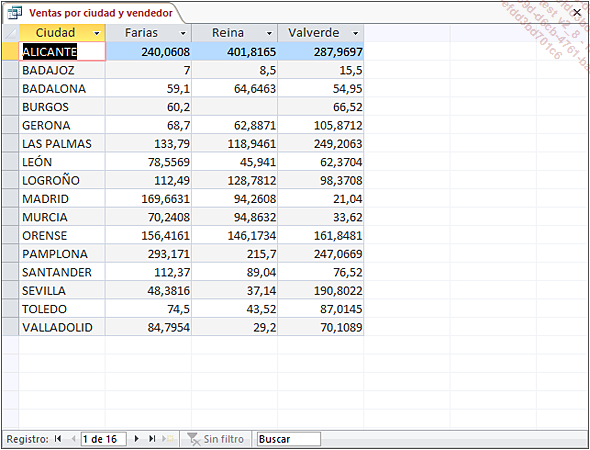
Esta tabla muestra cómo están distribuidas las ventas por ciudad y por vendedor.
Sin utilizar el Asistente
Cree una nueva consulta (sin utilizar el Asistente) insertando las tablas o las consultas necesarias para la elaboración de la tabla de referencias cruzadas.
Inserte tres campos en la cuadrícula de diseño:
-
el campo cuyos valores constituirán los encabezados de fila de la tabla de referencias cruzadas,
-
el campo cuyos valores constituirán los encabezados de columna de la tabla de referencias cruzadas,
-
el campo o la expresión que contenga los valores en los que se basa la elaboración de la tabla.
Convierta la consulta en una tabla de referencias cruzadas haciendo clic en el botón General del grupo Tipo de consulta (pestaña Diseño - pestaña Herramientas de consultas).
Las filas Tab ref cruz y Total aparecerán en la cuadrícula de diseño.
En la fila Total, seleccione la operación que permitirá el cálculo de los valores de la tabla en la columna adecuada.
Las operaciones asignadas a otros campos deben ser Agrupar por.
En la fila Tab ref cruz, indique, para cada campo, si los valores del campo deben aparecer como...
Crear una consulta de búsqueda de no coincidentes
El Asistente búsqueda de no coincidentes permite buscar los registros de una tabla o de una consulta que no tienen ninguna relación con los de otra tabla o consulta.
En la pestaña Crear, haga clic en el botón Asistente para consultas del grupo Consultas.
Seleccione la opción Asistente búsqueda de no coincidentes y, a continuación, haga clic en el botón Aceptar.
Active una de las opciones de la sección Ver en función de los objetos que desee mostrar en la lista: Tablas, Consultas o Ambas.
En la lista, seleccione el nombre de la tabla o de la consulta que contenga los registros que desee mostrar en la consulta de búsqueda de no coincidentes y, a continuación, haga clic en el botón Siguiente.
Active una de las opciones de la sección Ver en función de los objetos (tablas o consultas) que desee mostrar en la lista.
Seleccione el nombre de la tabla o de la consulta que contenga los registros relacionados con la tabla o la consulta seleccionadas en el paso anterior y, a continuación, haga clic en el botón Siguiente.
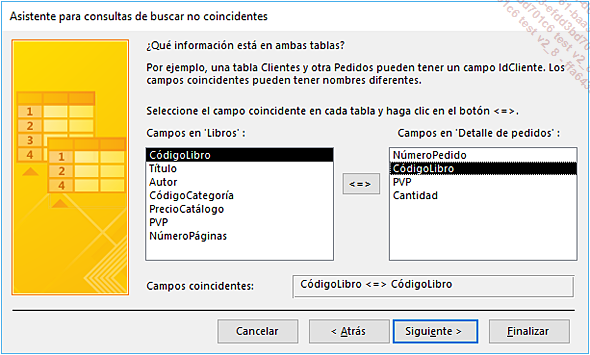
En cada lista, se seleccionará el campo común a las dos tablas (o consultas); estos campos pueden tener nombres distintos.
Si el campo seleccionado en cada lista no es el campo común a las dos tablas (o consultas), seleccione los campos...
Crear una consulta para buscar duplicados
El Asistente para búsqueda de duplicados permite seleccionar en una misma tabla o consulta los registros cuyos valores de campos son idénticos.
En la pestaña Crear, haga clic en el botón Asistente para consultas del grupo Consultas.
Seleccione la opción Asistente para búsqueda de duplicados y, a continuación, haga clic en el botón Aceptar.
Active una de las opciones de la sección Ver en función de los objetos (tablas o consultas) que desee mostrar en la lista.
En la lista, seleccione el nombre de la tabla o de la consulta en la que desee buscar valores de campos idénticos y, a continuación, haga clic en el botón Siguiente.
Indique qué campos pueden contener duplicados:
-
Seleccione los campos que desee insertar en la lista Campos disponibles y, a continuación, haga clic en el botón
 .
. -
Para insertar todos los campos, haga clic en el botón
 .
. -
Seleccione cada campo que desee quitar en la lista Campos con valores duplicados y, a continuación, haga clic en el botón
 .
. -
Para quitar todos los campos, haga clic en el botón
 .
.
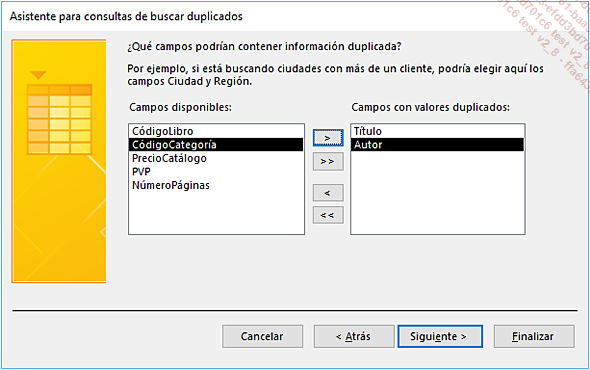
Haga clic en el botón Siguiente.
Seleccione, además de los campos que contengan duplicados, los campos que desee que aparezcan en la consulta. Para ello, realice el mismo procedimiento que para agregar campos que puedan contener duplicados...
 Ediciones ENI Editorial | líder en informática
Ediciones ENI Editorial | líder en informática