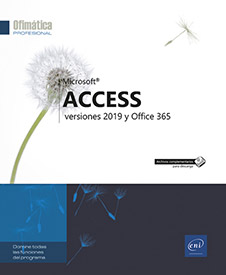Estructura de una tabla
Crear una tabla de base de datos
Paso previo a la creación
Una tabla es un conjunto de datos estructurados.
Esta estructura se basa en un elemento fundamental: el campo.
Cada campo de la tabla representa una información específica (el campo Nombre, por ejemplo, se corresponde con el nombre del cliente, el campo CP, con el código postal de su lugar de residencia, etc.).
El conjunto de datos de estos campos constituye un registro (en una tabla Clientes, por ejemplo, cada registro contiene la información de cada cliente); todos los registros de la tabla incluyen la misma información (aunque algunos campos pueden quedarse en blanco por falta de información).
Este conjunto de datos está representado en forma de tabla constituida por columnas (campos) y por filas (registros):
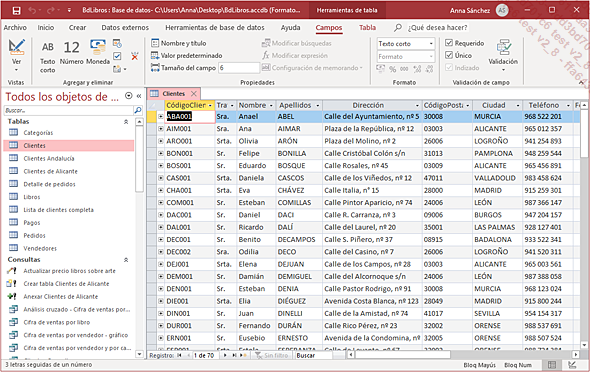
La estructura de la tabla permite indicar los nombres de los campos que la componen, así como diversas propiedades como, por ejemplo, el tipo de datos permitido para este campo (¿se trata de caracteres, números, fechas, etc.?) y el número máximo de caracteres permitidos (longitud del campo).
Uno de los campos de la base de datos debe permitir identificar cada registro de forma única: se trata de la clave principal (en caso contrario, Access puede crear el campo y administrar los datos que contiene automáticamente).
Crear una tabla en la vista Hoja de datos
Se trata de crear una tabla en blanco a la que agregará diversos campos en la vista Hoja de datos.
En la pestaña Crear, haga clic en el botón Tabla del grupo Tablas.
Se abrirá una nueva tabla que contiene únicamente el campo Id en la vista Hoja de datos. La columna Haga clic para agregar estará seleccionada.
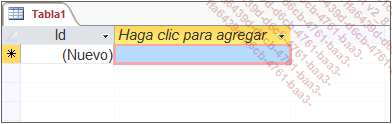
Agregue los campos a la tabla especificando el tipo de datos para cada campo (véase Cambiar la estructura de una tabla en la vista Hoja de datos en este capítulo); los diferentes tipos de datos (Texto corto, Texto largo, Número, etc.) se explican en el apartado siguiente Crear una tabla en la vista Diseño.
Guarde la tabla: haga clic en la pestaña...
Cambiar la estructura de una tabla en la vista Hoja de datos
En el panel de navegación, haga doble clic en la tabla cuya estructura desee cambiar para que se abra en la vista Hoja de datos.
Haga clic en la pestaña Campos.
Agregar un campo nuevo
Se trata de insertar una columna nueva a la que asignará el nombre del campo deseado.
Para agregar un campo introduciendo datos, haga clic en la celda que aparece bajo la etiqueta Haga clic para agregar (última columna de la tabla), introduzca los datos del campo y, a continuación, confirme con la tecla Intro: el Tipo de datos y el Formato del campo se atribuyen automáticamente en función del texto introducido (por ejemplo, si introduce 22:45, Access determinará el tipo de datos Fecha/Hora y el formato Hora corta).
Access atribuye el nombre Campo1 al nuevo campo, donde el número del campo cambia en función del número de campos insertados anteriormente.
Modifique, si es preciso, el nombre del campo: haga doble clic en la etiqueta de la columna (campo), escriba el nuevo nombre y, a continuación, confirme pulsando la tecla Intro.
Para agregar un campo seleccionando su tipo de datos, haga clic en el encabezado del campo tras el cual debe insertarse el nuevo campo.
En la pestaña Campos, haga clic en el botón correspondiente al tipo de campo que se va a agregar en el grupo Agregar y eliminar o, si no le sirve ninguno de los campos propuestos, haga clic en el botón Más campos para mostrar la galería de campos.
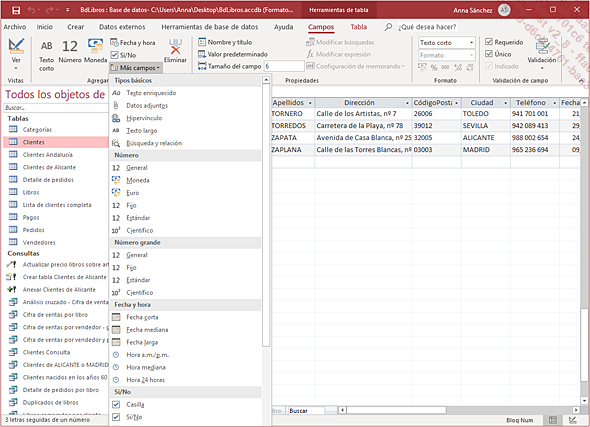
Los campos se clasifican por categoría según su tipo. Ciertos tipos de la categoría Inicio rápido agrupan varios campos, como el tipo Nombre, que permite agregar los campos Nombre y Apellidos. Otros campos, como el campo Tipo de pago, son listas desplegables de opciones predefinidas; por ejemplo, el campo Tipo de pago ofrece las opciones Efectivo, Tarjeta de crédito, Cheque y En especie.
A continuación, haga clic en el tipo de campo que desee agregar, escriba su nombre en la fila de encabezado y confirme pulsando la tecla Intro; el número de caracteres del campo debe estar comprendido entre 1 y 64, exceptuando el punto (.), el signo de exclamación (!), el apóstrofe inverso (`) y los corchetes ([]).
Si ha agregado un campo seleccionando su tipo en la categoría Inicio rápido, este...
Cambiar la estructura de una tabla en la vista Diseño
En el panel de navegación, haga clic con el botón derecho en la tabla cuya estructura desee cambiar y, a continuación, seleccione la opción Vista Diseño.
 de la pestaña Inicio o
el botón Vista Diseño
de la pestaña Inicio o
el botón Vista Diseño situado a la derecha de la barra de estado.
situado a la derecha de la barra de estado.Podrá observar que la pestaña Diseño está activa.
Para seleccionar la fila de un campo, haga
clic en el selector de fila  situado
a la izquierda del nombre del campo; si deben seleccionarse varias
filas, haga clic en el selector de fila
situado
a la izquierda del nombre del campo; si deben seleccionarse varias
filas, haga clic en el selector de fila  del primer campo que desee seleccionar y, a
continuación, arrastre el ratón sobre los selectores
de fila de los otros campos que desee seleccionar.
del primer campo que desee seleccionar y, a
continuación, arrastre el ratón sobre los selectores
de fila de los otros campos que desee seleccionar.
 del primer campo, mantener pulsada la tecla Mayús y, a continuación, hacer clic
en el selector de fila del último campo de la selección,
si se trata de filas adyacentes. Para seleccionar varias filas no
adyacentes, utilice la tecla Ctrl.
del primer campo, mantener pulsada la tecla Mayús y, a continuación, hacer clic
en el selector de fila del último campo de la selección,
si se trata de filas adyacentes. Para seleccionar varias filas no
adyacentes, utilice la tecla Ctrl.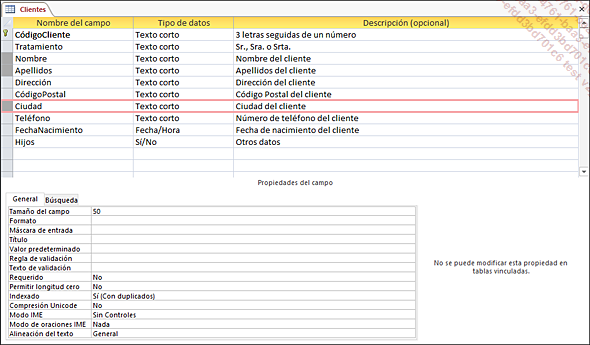
En el ejemplo anterior, se han seleccionado los campos Nombre, Apellidos y Ciudad.
Para insertar un campo, seleccione la fila situada debajo del lugar donde desee insertar el campo y pulse la tecla Ins o haga clic...
Cambiar las propiedades de los campos
Cada campo posee valores de propiedades que son características que permiten definir el campo. Las propiedades disponibles pueden variar en función del tipo de campo seleccionado (Texto, Número, Autonumeración, Fecha/Hora, etc.).
En el panel de navegación, haga clic con el botón derecho en la tabla que contenga los campos cuyas propiedades desee cambiar y, a continuación, seleccione la opción Vista Diseño.
Haga clic en el campo cuyas propiedades desee cambiar.
Las propiedades del campo seleccionado aparecerán en la parte inferior de la ventana. En el siguiente ejemplo, se muestran las propiedades del campo Nombre, cuyo tipo de datos es Texto corto.
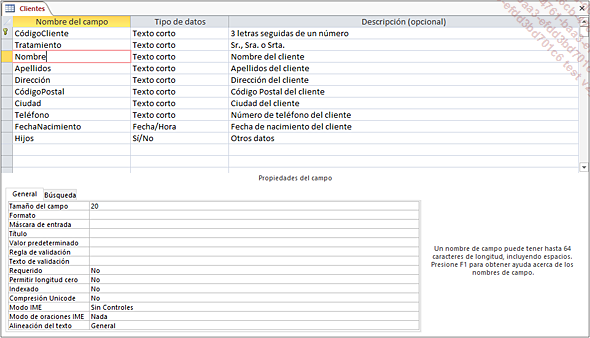
Haga clic en la zona de la propiedad correspondiente y, a continuación, realice los cambios pertinentes:
|
Tamaño del campo |
Para un campo de tipo Texto corto, introduzca
el número de caracteres que puede contener (hasta 255).
Para un campo de tipo Número o Autonumeración,
abra la lista desplegable y, a continuación, seleccione
el tamaño deseado para el campo.
 El tamaño del campo también puede modificarse en la vista Hoja de datos en el cuadro de texto Tamaño del campo de la pestaña Campos (grupo Propiedades). |
|
Formato |
Para un campo de tipo Número,
Moneda, Fecha/Hora, Sí/No o Calculado,
abra la lista desplegable y, a continuación, seleccione
uno de los formatos predefinidos. También puede introducir
un formato personalizado si ninguno de los formatos predefinidos
de la lista le conviene.
 El formato de un campo también se puede modificar en la vista Hoja de datos en la lista Formato de la pestaña Campos (grupo Formato). Para
un campo de tipo Texto corto o Texto largo, cree un formato personalizado
utilizando uno de los símbolos especiales (por ejemplo,
el símbolo ">" obliga a que todos los caracteres estén
en mayúscula y el símbolo "<" obliga a que
todos los caracteres estén en minúscula).
 |
|
Lugares decimales |
Para un campo de tipo Número
o Moneda, abra la lista desplegable y, a continuación,
seleccione el número de decimales deseado para el campo
seleccionado.
 El número de decimales también puede modificarse en la vista Hoja de datos utilizando las herramientas... |
Crear una lista de opciones
Una lista de opciones permite seleccionar los valores en lugar de introducirlos. Los valores del campo pueden definirse al crear el campo o pueden proceder de una tabla o de una consulta existentes.
Crear una lista de datos fijos
Deberá introducir los valores propuestos en la lista asociada al campo.
En el panel de navegación, haga clic con el botón derecho en la tabla que contenga el campo para el que desee crear una lista de opciones y, a continuación, seleccione la opción Vista Diseño para que aparezca su estructura.
Introduzca el nombre del campo en la columna Nombre del campo o haga clic en la fila correspondiente si este ya existe.
Haga clic en la columna Tipo de datos del campo, abra la lista desplegable y, a continuación, seleccione la opción Asistente para búsquedas.
La ventana Asistente para búsquedas se mostrará en la pantalla.
Active la opción Escribiré los valores que desee y, a continuación, haga clic en el botón Siguiente para acceder al siguiente paso.
Especifique el número de columnas deseadas para la lista en la sección Número de columnas y, a continuación, haga clic en la primera celda vacía de la columna Col1.
Introduzca los valores de la lista como en una hoja de datos: la tecla Tab permite acceder a la siguiente celda.
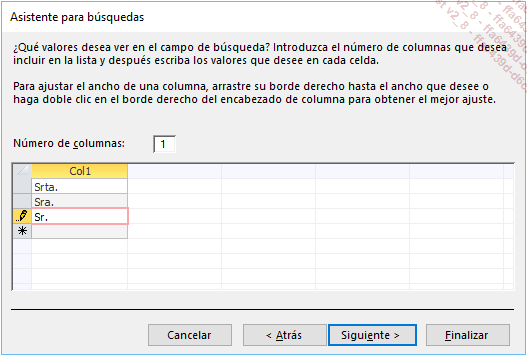
Haga clic en el botón Siguiente para acceder al siguiente paso.
Si es necesario, seleccione el nombre de la columna que contenga el valor que desee almacenar o utilizar en su base de datos.
Este paso solo aparece si el número de columnas indicado en el paso anterior es superior a 1.
Haga clic en el botón Siguiente.
Introduzca el texto de la etiqueta del campo en el cuadro de texto correspondiente.
Marque la opción Limitar a la lista si desea que solo se acepten los valores de la lista para este campo.
Si desea poder almacenar varios valores en la lista de opciones, active la opción Permitir varios valores. De esta forma, al introducir o modificar un registro, podrá seleccionar varios elementos en esta lista activando los valores deseados.
Haga clic en el botón Finalizar.
Si ha elegido almacenar varios valores en la lista de opciones, haga clic, si es necesario, en el botón Sí...
Modificar los valores de una lista de opciones múltiples basada en una lista de datos fijos
En la vista Diseño, muestre la tabla que contenga el campo de la lista de opciones con valores múltiples.
Haga clic en el campo con varios valores y, a continuación, seleccione la pestaña Búsqueda que aparece en la parte inferior de la ventana.
Seleccione la opción Sí para la propiedad Permitir ediciones de lista de valores.
Haga clic en la herramienta  para guardar las modificaciones realizadas en
la estructura de la tabla.
para guardar las modificaciones realizadas en
la estructura de la tabla.
A continuación, muestre la tabla en
la vista Hoja de datos haciendo clic en el botón Ver de la pestaña Diseño o
en el botón
de la pestaña Diseño o
en el botón  de la barra
de estado.
de la barra
de estado.
Haga clic con el botón derecho en uno de los valores del campo de la lista de opciones múltiples y, a continuación, seleccione la opción Editar elementos de lista. También puede pulsar CtrlE para abrir el cuadro de diálogo Editar elementos de lista.
Los valores de la lista se mostrarán en el cuadro de diálogo Editar elementos de lista:
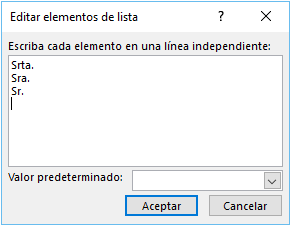
Para agregar un nuevo valor al final de la lista, haga clic debajo del último valor de la lista, introduzca el valor y, a continuación, pulse la tecla Intro.
Si no consigue colocar el punto de inserción debajo del último valor, haga clic después del último carácter...
Indexar una tabla
Al buscar datos o ejecutar una consulta, el índice permite a Access encontrar más rápidamente los registros correspondientes y también acelera la ordenación.
Crear un índice de campo único
En el panel de navegación, haga clic con el botón derecho en la tabla correspondiente y, a continuación, seleccione la opción Vista Diseño.
Haga clic en el campo en el que desee basar el índice y, a continuación, modifique la propiedad Indexado en la parte inferior de la ventana:
|
No |
El campo no está indexado. |
|
Sí (Con duplicados) |
Indexa el campo autorizando la introducción de valores repetidos para dicho campo. |
|
Sí (Sin duplicados) |
Indexa el campo sin autorizar la introducción de valores repetidos para dicho campo (como para las claves principales). |
Haga clic en la herramienta  para guardar las modificaciones realizadas en
la estructura de la tabla.
para guardar las modificaciones realizadas en
la estructura de la tabla.
Si es necesario, cierre la tabla haciendo clic
en el botón  .
.
Crear un índice de múltiples campos
Se trata de crear un índice compuesto por varios campos.
En el panel de navegación, haga clic con el botón derecho en la tabla correspondiente y, a continuación, seleccione la opción Vista Diseño.
En la pestaña Diseño, haga clic en el botón Índices del grupo Mostrar u ocultar...
Definir una clave principal
Cada tabla de una base de datos debe incluir un campo o un conjunto de campos que permitan identificar cada registro de modo único: se trata de la clave principal.
En el panel de navegación, haga clic con el botón derecho en la tabla en la que desee definir una clave principal y, a continuación, seleccione la opción Vista Diseño.
Para definir una clave principal, debe obligatoriamente acceder a la estructura de la tabla (vista Diseño).
Si la clave principal utiliza un solo campo, seleccione la fila correspondiente. Si la clave principal utiliza varios campos, seleccione las filas correspondientes a los diferentes campos; utilice la tecla Ctrl si las filas no son contiguas.
Una clave principal está formada por varios campos cuando no puede garantizar que un campo sea único.
En la pestaña Diseño, haga clic en el botón Clave principal del grupo Herramientas.

Aparecerá una llave en cada fila seleccionada.
Haga clic en la herramienta  para guardar las modificaciones realizadas en
la estructura de la tabla.
para guardar las modificaciones realizadas en
la estructura de la tabla.
Si es necesario, cierre la tabla haciendo clic
en el botón  .
.
Para eliminar la clave principal, haga clic en el campo correspondiente, seleccione a continuación la pestaña Diseño y haga clic en el botón Clave principal del grupo Herramientas. No puede eliminar una clave principal si el campo...
 Ediciones ENI Editorial | líder en informática
Ediciones ENI Editorial | líder en informática