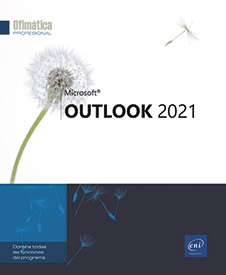Enviar un mensaje
¿Qué es el correo electrónico?
El correo electrónico es un servicio que se dedica al envío y recepción de los mensajes electrónicos.
Siete carpetas pueden contener mensajes: las carpetas Bandeja de entrada, Borradores, Elementos enviados, Bandeja de salida, Elementos eliminados, Archivo y Correo electrónico no deseado.
Para acceder a una de estas carpetas, haga
clic en Correo  , situado en la barra de navegación,
(o Ctrl1) y, a
continuación, en el botón correspondiente de la
carpeta deseada que aparece en el panel de carpetas.
, situado en la barra de navegación,
(o Ctrl1) y, a
continuación, en el botón correspondiente de la
carpeta deseada que aparece en el panel de carpetas.
Outlook utiliza un editor de correo electrónico basado en Microsoft Word, lo que permite disponer de diversas funciones y comandos de Word. Este editor está integrado en Outlook y no necesita que la aplicación Microsoft Word esté instalada en su ordenador.
Crear y enviar un mensaje
En la pestaña Inicio,
haga clic en el botón Nuevo correo electrónico  del grupo Nuevo.
del grupo Nuevo.
También puede utilizar el método abreviado de teclado CtrlMayús M desde cualquier carpeta de Outlook.
En la pantalla aparece la ventana del mensaje.
Si utiliza varias cuentas de correo electrónico,
haga clic en el botón  y seleccione la cuenta que desea usar
para la creación de este mensaje.
y seleccione la cuenta que desea usar
para la creación de este mensaje.
Para obtener más información sobre las cuentas de correo electrónico, consulte el capítulo Cuentas de correo electrónico.
Especifique la dirección del destinatario o destinatarios del mensaje usando uno de los siguientes métodos:
-
En la zona Para, escriba la dirección del destinatario del mensaje; si se trata de varios destinatarios, sepárelos mediante un punto y coma.
Cuando introduce la primera letra de la dirección de un destinatario a la que pueden corresponder diversas direcciones, Outlook muestra automáticamente una lista que incluye a los destinatarios que corresponden a esa letra. Debe haber introducido al menos una vez la dirección completa de un destinatario para que se proponga en la lista de sugerencias.
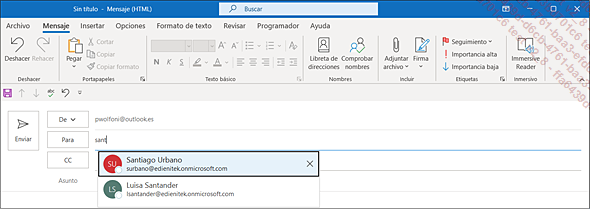
Si entre los destinatarios propuestos encuentra al que desea, haga clic en él para insertarlo en la zona Para.
 que aparece a la derecha del nombre seleccionado,
lo eliminará de la lista.
que aparece a la derecha del nombre seleccionado,
lo eliminará de la lista.-
Haga clic en el botón
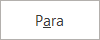 para seleccionar los nombres de los destinatarios desde una
libreta de direcciones en la que los habrá introducido
previamente.
para seleccionar los nombres de los destinatarios desde una
libreta de direcciones en la que los habrá introducido
previamente.
Aparece el cuadro de diálogo Seleccionar nombres.
Si dispone de varias libretas de direcciones, abra la lista Libreta de direcciones y seleccione la que desea utilizar.
Todas sus carpetas de Contactos aparecen en la parte superior de la lista (cf. Contactos - Crear un contacto).
Active si es preciso la opción solo nombre.
 o directamente haga doble clic en el nombre
correspondiente; si desea seleccionar varios destinatarios
a la vez, mantenga pulsada la tecla Mayús para efectuar
una selección de elementos contiguos o la tecla Ctrl para
seleccionar elementos no contiguos.
o directamente haga doble clic en el nombre
correspondiente; si desea seleccionar varios destinatarios
a la vez, mantenga pulsada la tecla Mayús para efectuar
una selección de elementos contiguos o la tecla Ctrl para
seleccionar elementos no contiguos.Desde este cuadro de diálogo, también es posible...
Insertar un archivo adjunto
Se trata de adjuntar un archivo al mensaje.
Durante la creación del mensaje, en la pestaña Mensaje, haga clic en el botón Adjuntar archivo que aparece en el grupo Incluir.
El botón Adjuntar archivo también aparece en el grupo Incluir de la pestaña Insertar.
Entonces aparece la lista de los últimos archivos usados:
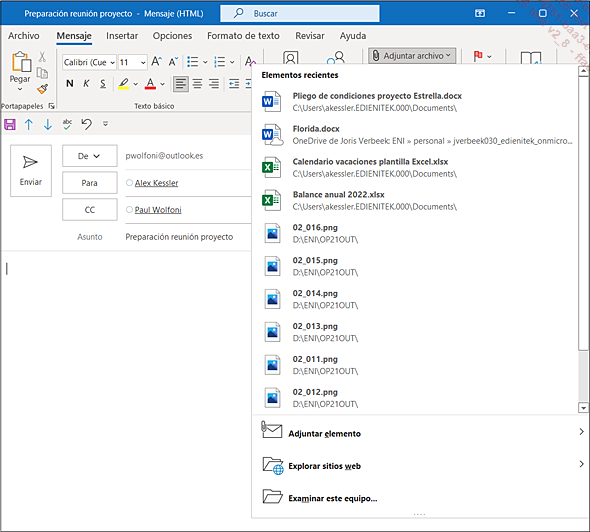
Si el archivo que desea adjuntar está en la lista, haga clic en él.
Si el archivo se encuentra en su espacio de almacenamiento OneDrive (o en un sitio SharePoint), seleccione la opción Explorar sitios web y elija la opción OneDrive - Personal (o Sitios - Microsoft en el caso de que se trate de un sitio SharePoint).
Si el archivo se ha guardado en su puesto de trabajo, seleccione la opción Examinar este equipo.
Si ha elegido una de las dos últimas opciones, en pantalla aparece el cuadro de diálogo Insertar un archivo.
Vaya a la carpeta donde se encuentra el archivo que deseas adjuntar.
Seleccione el nombre del archivo para insertar en su mensaje; si hay que insertar varios archivos en el mensaje, selecciónelos con ayuda de la tecla Ctrl (selección discontinua) y/o de la tecla Shift (selección continua).
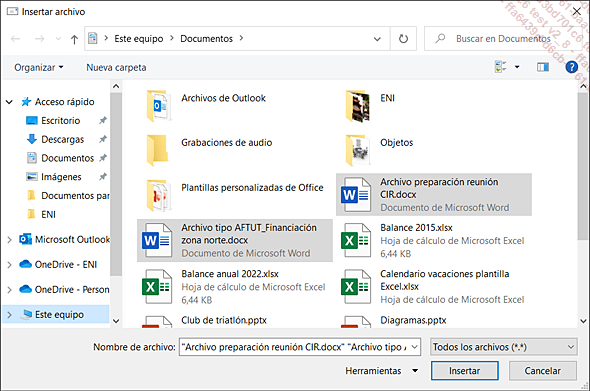
Haga clic en el botón Insertar.
Si su mensaje está en formato HTML o Texto sin formato, el archivo seleccionado aparece debajo de la zona Asunto.
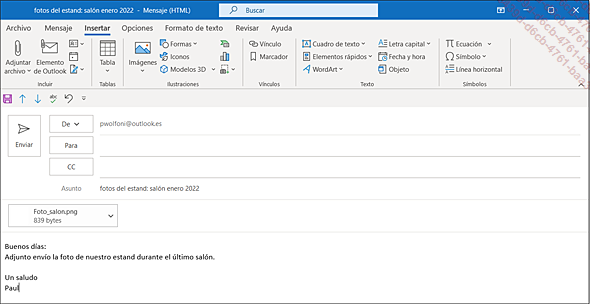
Si su mensaje está...
Crear un mensaje con un diseño de fondo o un tema de Outlook
Seleccione una de las carpetas de mensajes.
En la pestaña Inicio, haga clic en el botón Nuevos elementos del grupo Nuevo, señale la opción Enviar mensaje de correo electrónico mediante y haga clic en la opción Más diseños de fondo.
Seleccione el diseño de fondo o el tema que desee en la lista Elija un tema.
Los nombres de los diseños de fondo van seguidos por el texto (Diseño de fondo).
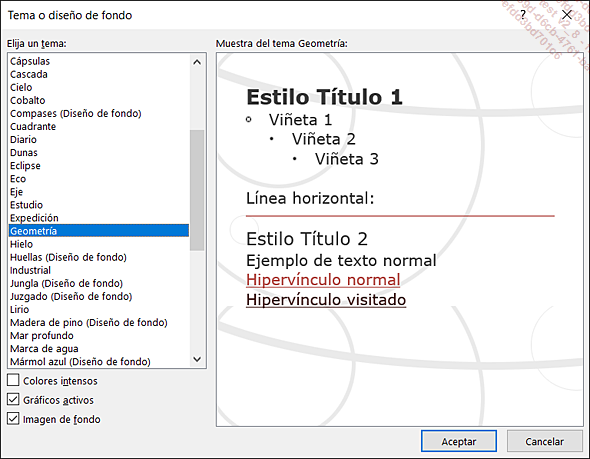
En la zona Muestra del tema aparece una vista previa del diseño de fondo o del tema seleccionado.
Si ha decidido aplicar un tema a su mensaje, puede intervenir en las opciones siguientes:
|
Colores intensos |
Marque esta opción para aplicar colores más vivos tanto al texto como a los gráficos. |
|
Gráficos activos |
Marque esta opción para animar determinados gráficos del tema, si es que este los incluye. |
|
Imagen de fondo |
Marque esta opción si debe aplicarse la imagen de fondo asociada al tema. |
Haga clic en el botón Aceptar.
Aparece la ventana de creación del mensaje; el diseño de fondo o el tema escogido se muestra en el fondo de la zona destinada a la redacción del contenido.
Prosiga con la creación de este mensaje como si se tratase de cualquier otro (especifique destinatarios, asunto, etc.); si es preciso, modifique el formato...
Crear un mensaje basado en un formato particular
Cualquiera que sea el formato configurado por defecto para los mensajes, siempre es posible especificar un formato diferente para un mensaje nuevo. El formato Texto sin formato no permite añadir formato al cuerpo del mensaje.
Seleccione una carpeta de correo electrónico.
En la pestaña Inicio, haga clic en el botón Nuevos elementos y, a continuación, señale la opción Enviar mensaje de correo electrónico mediante.
Haga clic en una de las opciones siguientes:
|
Texto sin formato |
Sus mensajes no podrán estar formateados (uso de negrita, cursiva, colores); tampoco podrán mostrar directamente imágenes en el cuerpo del texto, pero sí será posible enviarlas como datos adjuntos. En contraposición, estos mensajes podrán leerse sin ningún problema cuando se envíen por Internet. |
|
Texto enriquecido |
Este formato admite la aplicación de elementos de formato, como las viñetas, la alineación y los objetos vinculados. No obstante, tenga presente que este formato solo puede ser interpretado por Outlook y por el programa de mensajería Microsoft Exchange Server. Este formato se conoce también como Formato RTF. |
|
HTML |
Puede aplicar diversos elementos de formato (fondos, hipervínculos, temas...); es el formato de correo electrónico activo por defecto. |
Cree su mensaje...
Las plantillas de mensaje
Crear una plantilla de mensaje
Si tiene que enviar el mismo mensaje de forma regular cambiando únicamente una parte del contenido, puede guardar el «armazón» de dicho mensaje en forma de plantilla con el fin de evitar tener que crearlo de nuevo cada vez que deba enviarlo.
Seleccione la carpeta Bandeja de entrada y, en la pestaña Inicio, haga clic en el botón Nuevo correo electrónico del grupo Nuevo.
Introduzca la información que desee encontrar cuando use la plantilla.
Guarde las especificaciones del mensaje: en la pestaña Archivo, haga clic en la opción Guardar como.
Introduzca el nombre de la plantilla en la zona Nombre de archivo.
Abra la lista Tipo y seleccione la opción Plantilla de Outlook (*.oft): se selecciona automáticamente la carpeta Plantillas.
En Outlook, las plantillas de mensaje llevan la extensión .oft.
Haga clic en el botón Guardar.
Cierre el mensaje haciendo clic en la herramienta  .
.
En un mensaje se le pregunta si desea guardar las modificaciones.
Haga clic en el botón Sí para guardar el mensaje en la carpeta Borrador o en el botón No para cerrar el mensaje sin guardarlo.
Utilizar una plantilla de mensaje
En la pestaña Inicio, haga clic en el botón Nuevos elementos, seleccione la opción Más elementos y haga clic en la opción Elegir...
Reenviar un mensaje
Si el destinatario de su mensaje tarda en responderle o si necesita modificar un mensaje que ya ha enviado, lo más práctico es reenviarlo.
Seleccione la carpeta Elementos enviados situada en la carpeta Correo.
Abra el mensaje que se va a reenviar haciendo doble clic en él.
En la ventana que se abre, observe que no está el botón Enviar.
En la pestaña Archivo, haga clic en la opción Información.
A continuación, haga clic en el botón Volver a enviar o recuperar para abrir la lista correspondiente y haga clic en la opción Enviar de nuevo este mensaje.
Modifique, si es preciso, el mensaje.
Reenvíe el mensaje haciendo clic en el botón Enviar.
Cierre la ventana del mensaje haciendo clic
en la herramienta  .
.
El mensaje reenviado se añade a la lista de los elementos enviados, en la carpeta Elementos enviados del remitente.
Para reenviar un mensaje, también puede hacer clic en el botón Acciones de la ventana del mensaje (pestaña Mensaje - grupo Mover) y luego en la opción Enviar de nuevo este mensaje.
Recuperar/reemplazar un mensaje ya enviado
Outlook ofrece la posibilidad de recuperar o de reemplazar un mensaje enviado. Pero preste atención: para que se pueda llevar a cabo la eliminación o la sustitución, los destinatarios no deben haber leído este mensaje.
Abra la carpeta Elementos enviados situada en la carpeta Correo.
Abra el mensaje correspondiente haciendo doble clic en él.
En la pestaña Archivo, haga clic en la opción Información.
A continuación, haga clic en el botón Volver a enviar o recuperar y luego en la opción Recuperar este mensaje.
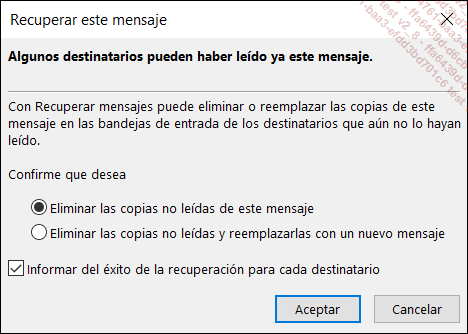
Para recuperar el mensaje, active la opción Eliminar las copias no leídas de este mensaje.
Para reemplazar el mensaje, escoja la opción Eliminar las copias no leídas y reemplazarlas con un nuevo mensaje.
Para conocer el resultado de la recuperación, mantenga marcada la opción Informar del éxito de la recuperación para cada destinatario.
Haga clic en el botón Aceptar.
Si ha elegido reemplazar el mensaje, modifíquelo y envíelo haciendo clic en el botón Enviar.
Cierre la ventana del mensaje haciendo clic
en la herramienta  .
.
Independientemente de si la recuperación ha podido llevarse a cabo o no, en la Bandeja de entrada del remitente aparece un mensaje con un mensaje procedente de Microsoft con un enlace a una página...
Establecer la importancia y el carácter de un mensaje
Cuando crea o modifica un mensaje, en la pestaña Mensaje, haga clic en el botón  del grupo Etiquetas.
del grupo Etiquetas.
Para indicar la prioridad que desea dar a su mensaje, seleccione una de las opciones de la lista Importancia: Baja, Normal o Alta.
Para elegir el carácter del mensaje, seleccione una de las opciones de la lista Carácter:
|
Normal |
Indica que el contenido del mensaje es estándar. |
|
Personal |
Sugiere que el contenido del mensaje es de carácter personal. |
|
Privado |
Indica que el contenido del mensaje es privado. |
|
Confidencial |
Indica que el acceso al contenido del mensaje está restringido. |
Haga clic en el botón Cerrar, complete el mensaje y luego envíelo.
 , y los de importancia baja, del símbolo
, y los de importancia baja, del símbolo  . La importancia y el carácter del mensaje
se recuerdan en el panel de lectura cuando se selecciona el mensaje
en la Bandeja de entrada. Esta información también
puede verse en la parte superior de la ventana del mensaje cuando este
está abierto.
. La importancia y el carácter del mensaje
se recuerdan en el panel de lectura cuando se selecciona el mensaje
en la Bandeja de entrada. Esta información también
puede verse en la parte superior de la ventana del mensaje cuando este
está abierto.
Por defecto, cualquier mensaje nuevo tiene una importancia y un carácter...
Marcar un mensaje para su seguimiento
Se trata de poner una marca en un mensaje con el fin de que llame la atención, junto con un texto en el que se precise el seguimiento que debe realizarse. Cuando crea un mensaje, el remitente podrá asignar una marca para sí mismo o para el destinatario del mensaje. De este modo, y dependiendo del caso, el remitente o el destinatario (o ambos) deberán garantizar el seguimiento del mensaje. También es posible asignar marcas a los mensajes recibidos.
Marcar un mensaje para el remitente
Cuando cree o modifique un mensaje, en la pestaña Mensaje, haga clic en el botón Seguimiento del grupo Etiquetas.
Haga clic en la opción correspondiente al plazo hasta el vencimiento del cual el remitente deberá efectuar el seguimiento de ese mensaje: Hoy, Mañana, Esta semana, La semana próxima o Sin fecha.
Si ninguna de las marcas predefinidas le resulta útil, haga clic en la opción Personalizar para asignar una marca personalizada al mensaje.
En ese caso, se mostrará en pantalla el cuadro de diálogo Personalizar.
Compruebe que la opción Marcar para mí esté activada y desmarque, si es necesario, la opción Marcar para los destinatarios.
Abra la lista Marca y seleccione el texto que acompañará a la marca o, si ninguno de ellos le parece adecuado, introdúzcalo.
Modifique si es preciso la fecha de inicio o de vencimiento de la marca usando las listas Fecha de inicio y Fecha de vencimiento.
Marque la opción Aviso si desea asociar un aviso recordatorio a la marca; en caso contrario, deje esta opción deseleccionada.
Si es necesario, modifique la fecha y la hora de vencimiento del aviso usando las listas asociadas a la opción Aviso.
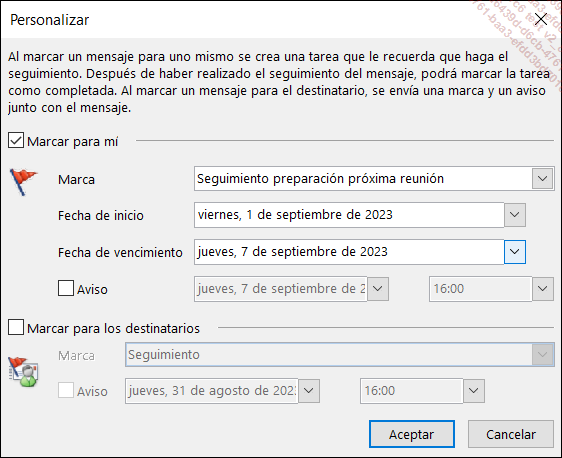
Haga clic en el botón Aceptar.
Termine, si es preciso, la creación del mensaje; una vez listo, mándelo haciendo clic en el botón Enviar.
 aparece junto al mensaje,
así como el símbolo
aparece junto al mensaje,
así como el símbolo  , que permite marcar el seguimiento
del mensaje como terminado. Si se ha asociado una alerta de recordatorio
a la marca, verá el símbolo
, que permite marcar el seguimiento
del mensaje como terminado. Si se ha asociado una alerta de recordatorio
a la marca, verá el símbolo  . A partir de entonces, el mensaje será visible
en la lista...
. A partir de entonces, el mensaje será visible
en la lista...Enviar un mensaje que incluya una votación
En la ventana de creación del mensaje, haga clic en la pestaña Opciones.
Haga clic en el botón Utilizar botones de voto, situado en el grupo Seguimiento.
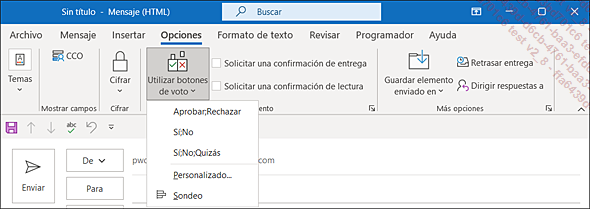
Si, en la lista que aparece, encuentra un tipo de botón de voto acorde con sus intereses, haga clic en la opción correspondiente. En caso contrario, haga clic en la opción Personalizado para crear botones de voto personalizados.
Si ha hecho clic en la opción Personalizado aparecerá en pantalla el cuadro de diálogo Propiedades.
En ese caso, asegúrese de que la opción Usar botones de voto esté marcada.
Borre el texto que aparece en la zona asociada a la opción Usar botones de voto e introduzca los nombres de los botones separados por un punto y coma.

Haga clic en el botón Cerrar.
Si ha creado botones de voto personalizados, los nombres de dichos votos pasarán a estar presentes en la lista asociada al botón Utilizar botones de voto del grupo Seguimiento (pestaña Opciones). Aparece una marca a la izquierda de la opción que corresponda a los botones de voto que haya elegido y la barra de información le indica que se han añadido los botones de voto al mensaje.
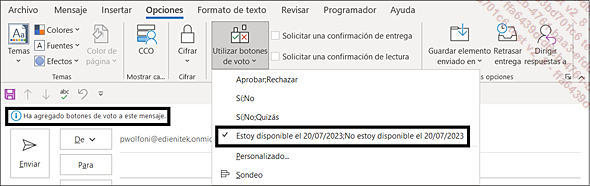
Prosiga, si es preciso, con la creación del mensaje y, cuando esté listo, mándelo haciendo clic en el botón Enviar.
Cuando...
Definir las opciones de seguimiento de un mensaje
Durante la creación o modificación del mensaje, haga clic en la pestaña Opciones.
Si desea estar seguro de que los destinatarios han recibido el mensaje, marque la opción Solicitar una confirmación de entrega, en el grupo Seguimiento: automáticamente recibirá un mensaje en el que se precisa la fecha y la hora en que el destinatario ha recibido el mensaje.
Si desea estar seguro de que los destinatarios han leído el mensaje, marque la opción Solicitar una confirmación de lectura, en el grupo Seguimiento: automáticamente recibirá un mensaje en el que se precisa la fecha y la hora en que el destinatario ha leído el mensaje.
Si desea delegar la recepción de respuestas en otro usuario, haga clic en el botón Dirigir respuestas a, que aparece en el grupo Más opciones. A continuación, especifique su email en la zona Enviar las respuestas a o haga clic en el botón Seleccionar nombres para seleccionar el nombre de esa persona en una libreta de direcciones.

Haga clic en el botón Cerrar.
Prosiga, si es preciso, con la creación del mensaje y, cuando esté listo, mándelo haciendo clic en el botón Enviar.
En el caso de una confirmación de lectura, cuando el destinatario abre el mensaje, aparece en pantalla una ventana de confirmación de lectura....
Definir las opciones de envío de un mensaje
Durante la creación o la modificación del mensaje, haga clic en la pestaña Opciones.
Para que las respuestas a este mensaje vayan dirigidas directamente a la persona o las personas que elija, haga clic en el botón Dirigir respuestas a del grupo Más opciones. Introduzca la dirección del destinatario en la zona asociada a la opción Dirigir respuestas a o utilice el botón Seleccionar nombres para elegir su nombre en una libreta de direcciones.
Termine haciendo clic en el botón Cerrar.
Si desea que este mensaje, una vez enviado, se guarde en otra carpeta distinta de Elementos enviados, haga clic en el botón Guardar elemento enviado en del grupo Más opciones y haga clic en la opción Otra carpeta. Seleccione la carpeta que prefiera y confirme mediante el botón Aceptar.
Si no desea guardar el mensaje enviado en una carpeta, haga clic en el botón Guardar elemento enviado en del grupo Más opciones y haga clic en la opción No guardar.
 del grupo Seguimiento).
del grupo Seguimiento).Para retrasar el envío de este mensaje, haga clic en el botón Retrasar entrega del grupo Más opciones y establezca el día y la hora en que se efectuará el envío...
Insertar una firma
Para llevar a cabo esta acción, la firma debe haberse creado con anterioridad (véase Correo electrónico: vista y configuración - Crear una o varias firmas).
Coloque el punto de inserción en el lugar donde la firma debe insertarse dentro del mensaje.
En la pestaña Mensaje, haga clic en el botón Firma del grupo Incluir.
El botón Firma también está disponible en el grupo Incluir de la pestaña Insertar.
Haga clic en el nombre que corresponda a la firma que desea insertar.
La opción Firmas permite acceder al cuadro de diálogo Firmas y plantilla.
Puede configurar Outlook de modo que aparezca automáticamente una firma en cada mensaje nuevo (véase Correo electrónico: vista y configuración - Firmar automáticamente los mensajes).
Insertar un calendario
En este caso, se trata de adjuntar a un mensaje los elementos de un periodo del calendario, se llama «instantánea de calendario». Los destinatarios del mensaje no necesitarán tener instalado Outlook para ver esa información, puesto que esta aparecerá en el cuerpo del mensaje.
Durante la creación del mensaje, haga clic en el cuerpo del mensaje en el lugar donde desee insertar la información de su calendario.
En la pestaña Insertar, haga clic en el botón Calendario del grupo Incluir.
Se muestra en pantalla el cuadro de diálogo Enviar un calendario por correo electrónico.
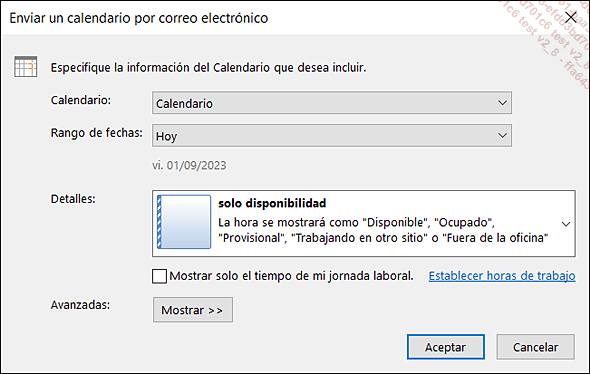
Seleccione el calendario que debe incluirse en el mensaje usando la lista Calendario; por defecto, el Calendario de Outlook está seleccionado, y no aparecerá ningún calendario adicional si no lo ha creado.
En la lista Intervalo de fechas, seleccione la opción correspondiente al intervalo de fechas que comprende la información que va a insertar en el mensaje: seleccione un intervalo de fechas predefinido (Hoy, Mañana, Los próximos 7 días...) o, si ninguno le parece adecuado, seleccione la opción Especificar fechas con el fin de concretar un intervalo de tiempo personalizado.
Si ha elegido un intervalo predefinido, las fechas que correspondan a dicho intervalo aparecerán en gris bajo la lista Intervalo...
Insertar un elemento de Outlook
Se trata de insertar un elemento de Outlook (mensaje, cita, notas, etc.) en un mensaje con la finalidad de enviarlo a una o varias personas.
Durante la creación del mensaje, en la pestaña Insertar, haga clic en el botón Elemento de Outlook del grupo Incluir.
Se muestra en pantalla el cuadro de diálogo Insertar elemento.
En la lista Buscar en, seleccione la carpeta en la que se encuentra el elemento que desea insertar en su mensaje.
En la zona de lista Elementos, seleccione el o los elementos que desee insertar; utilice la tecla Mayús para seleccionar elementos contiguos o la tecla Ctrl para seleccionar elementos no contiguos.
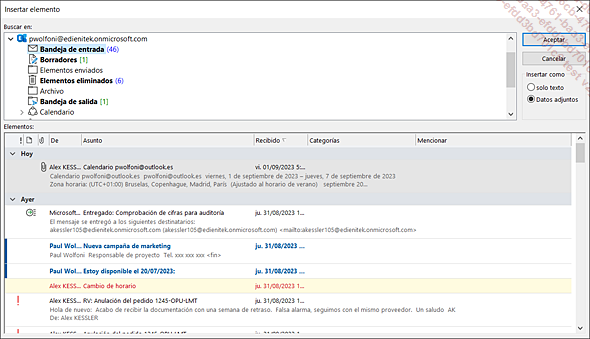
Active la opción que corresponda al tipo de inserción que desea efectuar en el cuadro Insertar como:
|
Solo texto |
Para insertar el elemento o los elementos seleccionados en forma de texto en el cuerpo del mensaje. |
|
Datos adjuntos |
Para insertar el elemento o los elementos seleccionados en forma de datos adjuntos. |
Haga clic en el botón Aceptar.
Los elementos de Outlook que se han insertado como Datos adjuntos aparecen en la zona destinada para ellos (formato HTML o Texto sin formato) o en el cuerpo del mensaje (formato Texto enriquecido) en forma de iconos que recuerdan el tipo de elemento del que se trata:

Prosiga, si es preciso, con la creación del mensaje y, a continuación, envíelo haciendo clic en el botón...
 Ediciones ENI Editorial | líder en informática
Ediciones ENI Editorial | líder en informática