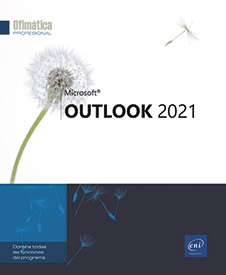Contactos
¿Qué es la carpeta Contactos?
La carpeta Contactos permite almacenar todo tipo de información relativa a las personas con las que mantiene contacto (nombre, dirección, números de teléfono...).
Acceder a la carpeta Contactos
Haga clic en el icono Personas 
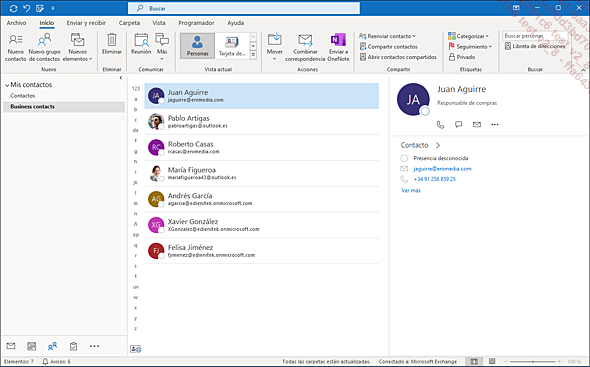
Por defecto, los contactos se presentan en vista Personas. El panel central muestra la lista de contactos, mientras que el panel de la derecha (panel de lectura) muestra la información sobre el contacto seleccionado.
Para acceder a los diferentes contactos, en el panel central, utilice la barra de desplazamiento vertical o haga clic en una de las pestañas de letras situadas a la izquierda de los contactos con el fin de acceder al primer contacto cuyo nombre comience por la letra seleccionada.
Para modificar el modo de vista de los contactos, haga clic en la pestaña Vista y, a continuación, en el botón Cambiar vista del grupo Vista actual. Luego, haga clic en la opción correspondiente a la vista que desea activar: Personas, Tarjeta de presentación, Tarjeta, Teléfono o Lista.
Las vistas también están disponibles en el grupo Vista actual de la pestaña Inicio.
Las vistas de la carpeta Contactos
Las vistas permiten presentar de diversos modos el contenido de la carpeta Contactos.
Haga clic en el icono Personas 
En la pestaña Vista, haga clic en el botón Cambiar vista del grupo Vista actual y, a continuación, en una de las opciones disponibles:
|
Personas |
La lista de contactos se muestra en el panel central. La información sobre el contacto seleccionado se agrupa en el panel de la derecha (nombre, dirección de correo electrónico, teléfonos, disponibilidad...). También es posible planificar una reunión, enviar un mensaje o llamar por teléfono desde este panel. |
|
Tarjeta de presentación |
Para ver los contactos en forma de tarjetas de visita tradicionales, repartidas en varias columnas. |
|
Tarjeta |
Para ver los contactos en forma de tarjetas de visita compactas en las que se incluyen las etiquetas de la información (Nombre completo, Organización...); las tarjetas se reparten en varias columnas. |
|
Teléfono |
Para ver una lista en la que se incluye el nombre de la organización, los números de fax y de teléfono del trabajo, así como el número de teléfono particular, la dirección de correo electrónico... |
|
Lista |
Para ver una lista ordenada por organización y que incluye, entre otras cosas, el nombre de la organización, el servicio, los números... |
Crear un contacto
Una tarjeta de visita electrónica se asocia automáticamente a cada contacto que cree.
Haga clic en el icono Personas 
En la pestaña Inicio, haga clic en el botón Nuevo contacto del grupo Nuevo o utilice el método abreviado de teclado CtrlN.
También puede utilizarse el método abreviado de teclado CtrlMayús C para crear un contacto desde cualquier carpeta.
Se abre la ventana de creación de un contacto, que muestra la página General.
Introduzca los datos de su contacto en la página General; si no aparece esta página, haga clic en el botón General del grupo Mostrar de la pestaña Contacto:
-
Introduzca su Nombre completo en la zona correspondiente o haga clic en el botón Nombre completo, especifique los diferentes elementos del nombre y haga clic en el botón Aceptar.
Si solo introduce una palabra en la zona Nombre completo, cuando pase al siguiente campo Outlook abrirá automáticamente el cuadro de diálogo Comprobar el nombre completo para que pueda, si lo desea, completar los datos del contacto.
-
Especifique el nombre de su organización y el puesto del contacto en las zonas Organización y Puesto.
-
Seleccione el tipo de ordenación que desea aplicar usando la zona Archivar como; por defecto, los contactos se ordenan por apellidos, seguidos del nombre de pila.
-
Especifique la dirección o las direcciones de correo electrónico del contacto (tres direcciones como máximo): introduzca la primera dirección de correo electrónico en la zona situada a la derecha del botón Correo electrónico o haga clic en este botón para seleccionarla en una libreta de direcciones. Para introducir la segunda o la tercera dirección de correo electrónico, haga clic en el botón
 situado a la derecha del botón...
situado a la derecha del botón...
Modificar la tarjeta de visita electrónica asociada a un contacto
A cada contacto que se crea se le asocia una tarjeta de visita electrónica cuyas opciones pueden cambiarse.
Haga doble clic en el contacto correspondiente para ver la ventana del contacto.
Se abre una vista previa de la tarjeta de visita electrónica encima de la zona Notas, en el formulario de contacto.
En la pestaña Contacto, haga clic en el botón Tarjeta de presentación del grupo Opciones.
También puede hacer doble clic en la vista previa de la tarjeta de visita.
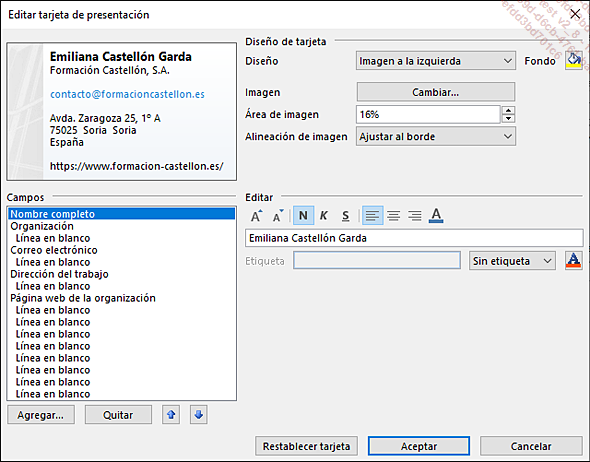
En la lista Diseño, seleccione la opción correspondiente a la posición que desea para la imagen (Imagen a la izquierda, Imagen a la derecha...) o seleccione la opción solo texto si no quiere que aparezca ninguna imagen en la tarjeta.
Para aplicar un color de fondo a la tarjeta,
haga clic en la herramienta  asociada a
la opción Fondo. Seleccione
uno de los colores propuestos en la zona Colores básicos o
haga clic en el botón Definir colores personalizados para
seleccionar otro color. Haga clic en el botón Aceptar.
asociada a
la opción Fondo. Seleccione
uno de los colores propuestos en la zona Colores básicos o
haga clic en el botón Definir colores personalizados para
seleccionar otro color. Haga clic en el botón Aceptar.
Cambie, si es preciso, la imagen de la tarjeta de visita electrónica usando el botón Cambiar asociado a la opción Imagen.
La imagen de la tarjeta de visita es diferente de la agregada a su contacto.
Especifique el tamaño del área reservada a la imagen seleccionando un porcentaje...
Agregar contactos a Favoritos
 de la barra de navegación.
de la barra de navegación.Para cada contacto que desee agregar a los Favoritos, siga uno de estos métodos:
-
En la carpeta Contactos, en la vista Personas, haga clic derecho sobre el contacto correspondiente y, a continuación, haga clic en la opción Agregar a Favoritos; también puede seleccionar el contacto, hacer clic en el botón
 situado a la derecha en el panel de lectura
y, a continuación, hacer clic en Agregar a Favoritos.
situado a la derecha en el panel de lectura
y, a continuación, hacer clic en Agregar a Favoritos. -
En la Bandeja de entrada, seleccione un mensaje procedente del remitente que desee agregar a sus contactos Favoritos, haga clic derecho sobre su nombre en el panel de lectura y, a continuación, haga clic en la opción Agregar a Favoritos.
Puede añadir un remitente incluso aunque este no se haya añadido previamente a la carpeta Contactos.
La opción Agregar a Favoritos no está visible para los contactos o los remitentes ya agregados a sus Favoritos.
Para mostrar los contactos Favoritos, desde
cualquier carpeta, señale el icono Personas 
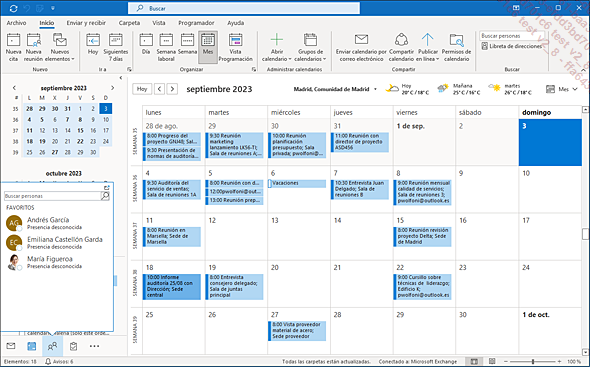
Para mostrar la tarjeta de un contacto, muestre los contactos Favoritos y señale el nombre del contacto correspondiente.
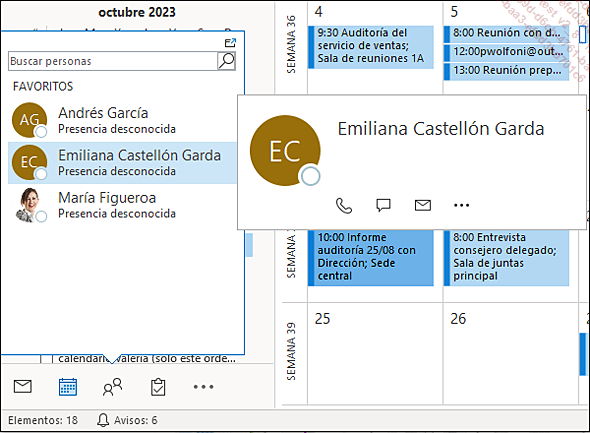
Primero, dependiendo de la información disponible sobre el contacto, verá...
Buscar rápidamente un contacto
Sea cual sea la carpeta activa, haga clic en
la zona Buscar personas  que aparece en el grupo Buscar de
la pestaña Inicio.
que aparece en el grupo Buscar de
la pestaña Inicio.
Introduzca el nombre completo del contacto, su nombre de pila o una parte de su nombre o, incluso, su dirección de correo electrónico.
A medida que va escribiendo, Outlook muestra automáticamente una lista que contiene los contactos correspondientes al texto que introduce.
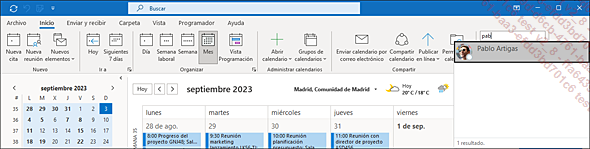
Seleccione el contacto que desea abrir.
La tarjeta del contacto seleccionado aparece en pantalla.
 de la lista de contactos Favoritos que se muestra cuando señala el icono Personas
de la lista de contactos Favoritos que se muestra cuando señala el icono Personas  en la barra de navegación.
en la barra de navegación.Vincular contactos
Puede vincular contactos entre ellos con objeto de combinar su información en un solo contacto. Esto puede resultar especialmente útil cuando se han creado varios contactos referidos a la misma persona: por ejemplo, un contacto con datos personales, y otro, con datos profesionales de la misma persona.
Haga clic en el icono Personas 
Seleccione uno de los contactos que desea vincular,
luego, en el panel de lectura de la derecha, haga clic en el botón 
La ventana Contactos vinculados se muestra en la pantalla.
Escriba el nombre del contacto que desea vincular en la zona Buscar un contacto para vincular.
Los contactos encontrados se muestran a medida que va introduciendo texto en la zona Buscar un contacto para vincular.
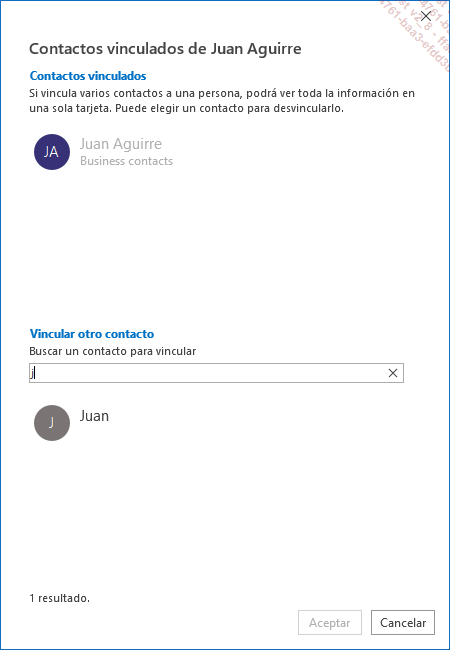
De entre los contactos encontrados, haga clic en aquel que desea vincular.
Siga este procedimiento para cada uno de los contactos que desee vincular entre ellos.
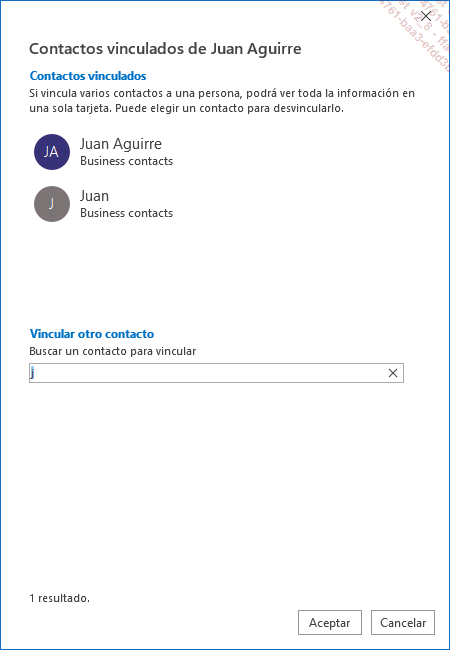
En el ejemplo anterior, se ha vinculado entre sí los contactos Juan Aguirre y Juan.
Haga clic en el botón Aceptar.
En este ejemplo, la información de los contactos Juan Aguirre y Juan aparecen ahora en la tarjeta del contacto Juan Aguirre (contacto seleccionado). Del mismo modo, a partir del contacto Juan...
Imprimir los contactos
Si es preciso, seleccione los contactos que quiere imprimir en la carpeta Contactos; utilice la tecla Mayús para seleccionar elementos contiguos y la tecla Ctrl para seleccionar elementos no contiguos.
En la pestaña Archivo, haga clic en la opción Imprimir o utilice el método abreviado de teclado Ctrl P.
En la zona Opciones de impresión, seleccione la opción correspondiente al estilo de impresión que desee para sus contactos:
|
Tarjeta de visita |
Las tarjetas se imprimen unas al lado de otras y de arriba abajo en una página, a dos columnas, con dos tarjetas en blanco impresas al final. Las fichas y los encabezados de las letras también se imprimen. |
|
Folleto pequeño |
Las tarjetas se imprimen por las dos caras de una hoja de papel (ocho grupos de tarjetas por página), con orientación apaisada. Puede recortarlas y engraparlas para obtener un pequeño listín. Esta opción requiere una impresora que imprima a doble cara. |
|
Folleto mediano |
Las tarjetas se imprimen por las dos caras de una hoja de papel (cuatro grupos de tarjetas por página), con orientación vertical. Puede recortarlas y engraparlas para obtener un pequeño listín. Esta opción requiere una impresora que imprima a doble cara. |
|
Memorando |
Solo se imprimen los elementos seleccionados, uno detrás de otro y con el formato de un mensaje de correo... |
Enviar la información de un contacto por correo electrónico
Se trata de enviar un contacto a una o varias personas usando el correo electrónico.
En la carpeta Contactos, seleccione el contacto o contactos que desea enviar a una o a varias personas; utilice la tecla Mayús para seleccionar elementos contiguos o la tecla Ctrl para seleccionar elementos no contiguos.
En la pestaña Inicio, haga clic en el botón Reenviar contacto del grupo Compartir y haga clic, en función de lo que desee, en la opción Como tarjeta de presentación o Como contacto de Outlook.
El formato de Internet (vCard o tarjeta de visita electrónica) podrá leerse en cualquier aplicación de correo electrónico, mientras que el formato de Outlook debe reservarse a los destinatarios que disponen de Outlook.
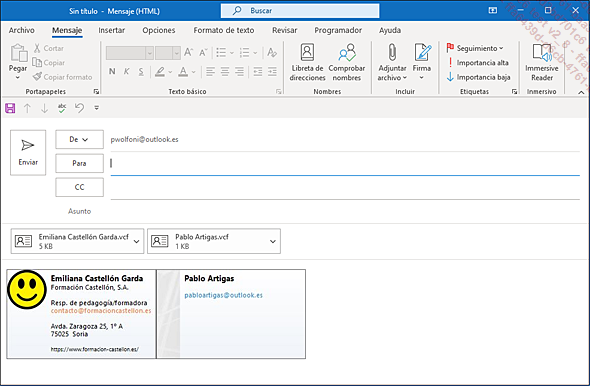
Dependiendo del formato del mensaje, el contacto o los contactos aparecen en el área destinada al cuerpo del mensaje en forma de icono o en la zona Adjunto.
Si es preciso, puede agregar otros contactos al mensaje: haga clic en el botón Adjuntar elemento del grupo Incluir (pestaña Mensaje) señale la opción Tarjeta de presentación y, a continuación, haga clic en uno de los contactos propuestos o haga clic en la opción Otras tarjetas de presentación para seleccionar otro contacto.
Especifique los destinatarios, el asunto del mensaje...
Crear un grupo de contactos
Un grupo de contactos reúne varios contactos: cuando envía un mensaje a una lista de este tipo, lo que hace es dirigirlo, con una sola acción, a todos los integrantes que constan en este grupo.
Haga clic en el icono Personas 
Si utiliza varias carpetas de Contactos, seleccione aquella a la cual desee agregar el grupo de contactos.
En la pestaña Inicio, haga clic en el botón Nuevo grupo de contactos que aparece en el grupo Nuevo o utilice el método abreviado de teclado CtrlMayús L.
El método abreviado de teclado CtrlMayús L puede usarse con independencia de la carpeta que esté seleccionada en ese momento.
Introduzca el nombre del grupo en la zona Nombre.
En la pestaña Grupo de contactos, haga clic en el botón Agregar integrantes del grupo Integrantes y, a continuación, haga clic en la opción Desde los contactos de Outlook o Desde una libreta de direcciones en función de la ubicación donde estén almacenados los contactos que desea agregar.
La opción Nuevo contacto de correo electrónico permite crear un contacto que no forma parte de sus contactos de Outlook ni de su libreta de direcciones (véase apartado siguiente). Una vez creado, este se agrega a la carpeta Contactos.
Elija, si es preciso, otra libreta de direcciones mediante...
Modificar un grupo de contactos
En la carpeta Contactos, haga doble clic en
el nombre del grupo de contactos que desea modificar; en la vista Personas, puede seleccionar el grupo
de contactos y luego hacer clic en el botón 
Para agregar a la lista un integrante desde una libreta de direcciones o una carpeta Contactos, haga clic en el botón Agregar integrantes de la pestaña Grupo de contactos (grupo Integrantes) y, según el caso, haga clic en la opción Desde los contactos de Outlook o Desde una libreta de direcciones. A continuación, seleccione el integrante como lo haría ...
Descubrir las diferentes libretas de direcciones
En la pestaña Inicio, haga clic en el botón Libreta de direcciones del grupo Buscar o utilice el método abreviado de teclado CtrlMayús B.
El botón Libreta de direcciones está accesible desde cualquier carpeta.
En la lista Libreta de direcciones, seleccione la libreta de direcciones que le interese. Puede disponer de diversas libretas:
|
Lista global de direcciones |
Debe utilizar una cuenta de Microsoft Exchange Server para acceder a la lista global de direcciones. El administrador de la red es quien la crea y la administra. Contiene todas las direcciones de correo electrónico de los usuarios de su organización y también grupos de contactos. |
|
Libreta de direcciones de Outlook (Contactos) |
Se crea automáticamente a partir de los contactos agregados a la carpeta Contactos que tienen cumplimentado el campo de dirección de correo electrónico o bien un campo relativo a los números de fax. En la parte superior de la lista puede encontrar todas sus carpetas de Contactos (Contactos, Contactos sugeridos...). |
Haga clic en la herramienta  para cerrar la ventana Libreta de direcciones.
para cerrar la ventana Libreta de direcciones.
Agregar integrantes a la Libreta de direcciones de Outlook
Agregar nuevos integrantes
Estos nuevos integrantes no constan en ninguna de sus libretas de direcciones y se agregarán sin pasar por la carpeta Contactos.
En la pestaña Inicio, haga clic en el botón Libreta de direcciones o utilice el método abreviado de teclado CtrlMayúsB.
El botón Libreta de direcciones está accesible desde cualquier carpeta.
Archivo - Nueva entrada
Si tiene varias carpetas de contactos, abra la lista Colocar esta entrada en y seleccione la carpeta de contactos en la que debe agregarse el nuevo integrante; la carpeta Contactos esta seleccionada por defecto.
Recuerde que las demás libretas de direcciones, en especial la lista global de direcciones, son gestionadas por el administrador; por lo tanto, no podrá agregar integrantes a ninguna de ellas.
Seleccione la opción Nuevo contacto en la zona Seleccione el tipo de entrada y haga clic en el botón Aceptar.
Introduzca los datos del integrante que debe agregarse a la Libreta de direcciones de Outlook como si se tratase de crear un nuevo contacto (véase Contactos - Crear un contacto).
Preste atención: deberá rellenar la zona de dirección de correo electrónico o la zona relativa a los números de fax. Si no lo hace, el contacto no se añadirá a la Libreta de direcciones de Outlook, sino...
Eliminar integrantes de la Libreta de direcciones de Outlook
En la pestaña Inicio, haga clic en el botón Libreta de direcciones o utilice el método abreviado de teclado CtrlMayús B.
El botón Libreta de direcciones está accesible desde cualquier carpeta.
Abra la lista Libreta de direcciones y, a continuación, seleccione la lista de direcciones que contiene el integrante o los integrantes que desea eliminar.
Seleccione el integrante o los integrantes que deben quitarse; para seleccionar integrantes contiguos, haga clic y arrastre el ratón por los nombres de los integrantes que desea seleccionar o utilice la tecla Mayús; para seleccionar integrantes no contiguos, utilice la tecla Ctrl.
También pueden eliminarse grupos de contactos de la Libreta de direcciones de Outlook.
Pulse la tecla Supr.
Haga clic en el botón Sí del mensaje de confirmación que aparece.
Cierre la ventana Libreta de direcciones haciendo
clic en la herramienta  .
.
Los integrantes se quitan de la Libreta de direcciones de Outlook, pero se mantienen en la carpeta Contactos. En cambio, si elimina un contacto de la carpeta Contactos, este también se suprimirá en la Libreta de direcciones de Outlook.
 Ediciones ENI Editorial | líder en informática
Ediciones ENI Editorial | líder en informática