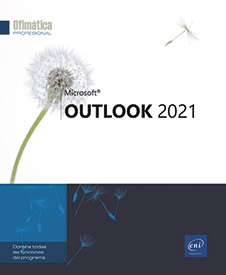Administración de los elementos
¿Qué es un elemento?
Outlook utiliza el término elemento para hacer referencia a un mensaje, una cita, una tarea, una reunión...
Elemento es, pues, un término genérico en Outlook para hacer referencia a un elemento seleccionado.
Convertir en privado un elemento
El hecho de convertir en privado un elemento oculta dicho elemento a las demás personas autorizadas a acceder a la carpeta correspondiente. Los elementos del Calendario, los contactos y las tareas pueden convertirse en privados.
Durante la creación o modificación del elemento correspondiente, dependiendo del elemento seleccionado, active la pestaña Cita, Reunión, Evento, Contacto o Tarea.
Haga clic en el botón Privado 
 , sin la
etiqueta Privado, si el tamaño
de la ventana no permite su visualización.
, sin la
etiqueta Privado, si el tamaño
de la ventana no permite su visualización.Haga clic en el botón Guardar y cerrar.
 se asocia a los elementos del calendario declarados
como privados.
se asocia a los elementos del calendario declarados
como privados. Privado de la pestaña Inicio, en el caso de los contactos
y las tareas, o de la pestaña Cita o Reunión, en el caso de los
elementos del calendario.
Privado de la pestaña Inicio, en el caso de los contactos
y las tareas, o de la pestaña Cita o Reunión, en el caso de los
elementos del calendario.Seleccionar los elementos
Antes de imprimir o suprimir elementos, puede realizar selecciones múltiples.
Seleccionar varios elementos contiguos
Seleccione el primer elemento.
Pulse la tecla Mayús y haga clic en el último elemento que hay que seleccionar.
Seleccionar varios elementos no contiguos
Seleccione el primer elemento.
Pulse la tecla Ctrl.
Sin soltar la tecla Ctrl, haga clic en el resto de los elementos que hay que seleccionar.
Seleccionar todos los elementos
Haga clic en uno de los elementos que desea seleccionar y, a continuación, utilice el método abreviado de teclado Ctrl E para seleccionar el resto de los elementos de la carpeta activa.
Buscar elementos
Utilizar la búsqueda instantánea
La búsqueda se efectúa en el texto completo de cada uno de los elementos de la carpeta.
Seleccione la carpeta en la que desea efectuar
la búsqueda: Correo 




Haga clic en la zona de búsqueda instantánea  o utilice el método abreviado de teclado Ctrl B para colocar el cursor
en esta zona.
o utilice el método abreviado de teclado Ctrl B para colocar el cursor
en esta zona.
Introduzca el texto que busca.
Los resultados de la búsqueda se muestran a medida que introduce el texto; únicamente los elementos que contienen el texto buscado pueden verse en la carpeta. El texto buscado aparece resaltado en cada uno de los elementos encontrados. Ahora puede ver la pestaña Buscar, que es la pestaña activa.
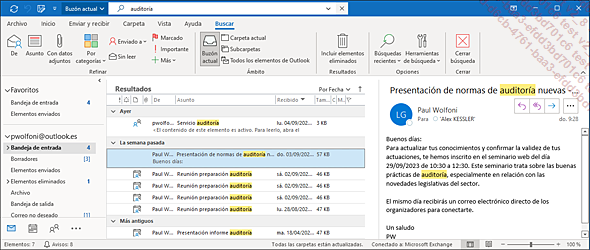
Los datos adjuntos se buscan, pero no se resaltan.
Si la búsqueda no es concluyente, se mostrará en la carpeta el texto No se han encontrado coincidencias.
Para ampliar la búsqueda al conjunto de los elementos de la carpeta, en la pestaña Buscar (grupo Ámbito), haga clic en el botón Todos los elementos de Outlook o en el botón Buzón actual si realiza la búsqueda en una carpeta de correo.
Cuando realiza una búsqueda en la carpeta Correo, esta se realiza por defecto en todas las carpetas de correo (Buzón actual).
Para realizar la búsqueda en la carpeta activa, haga clic en el botón Carpeta actual de la pestaña Buscar (grupo Ámbito).
Cuando realiza búsquedas en las carpetas Calendario, Contactos, Tareas y Notas, estas se realizan por defecto en la carpeta activa.
Para ampliar la búsqueda a todas las subcarpetas...
Efectuar una búsqueda avanzada
Haga clic en la zona de búsqueda instantánea  de cualquier carpeta.
de cualquier carpeta.
En la pestaña Buscar, haga clic en el botón Herramientas de búsqueda del grupo Opciones y luego en la opción Búsqueda avanzada o utilice el método abreviado de teclado CtrlMayús F.
Abra la lista Buscar y haga clic en la opción correspondiente al tipo de elemento que desea buscar.
Compruebe que el nombre de la carpeta en la que desea efectuar la búsqueda se muestre en la zona En. Si no es así o si la búsqueda debe efectuarse en varias carpetas, haga clic en el botón Examinar, marque las casillas que correspondan a las carpetas que desea consultar y desmarque las demás; luego, haga clic en el botón Aceptar.
Haga clic en la zona Buscar las palabras de la pestaña que corresponda al tipo de elemento que busca e introduzca el texto que desea encontrar.
Especifique los diferentes criterios de búsqueda.
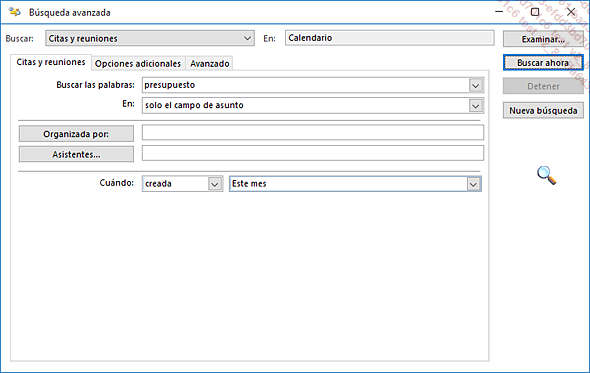
En este caso, buscamos las citas y las reuniones que contienen el texto presupuesto en solo el campo de asunto y que se han creadas Este mes.
Para especificar otros criterios de búsqueda, como el tamaño del archivo, o para buscar los elementos que incluyan o no datos adjuntos, o para respetar las mayúsculas, haga clic en la pestaña Opciones adicionales y marque las opciones...
Mover elementos a otra carpeta
Seleccione la carpeta que contiene los elementos que desea mover y seleccione los elementos correspondientes; utilice la tecla Mayús para seleccionar elementos contiguos o la tecla Ctrl para seleccionar elementos no contiguos. Para mover elementos del calendario, debe elegir el tipo de vista Lista o Activa antes de seleccionar los elementos correspondientes. En cuanto a las tareas, debe seleccionarlas en la carpeta Tareas situada en el panel de carpetas (bajo el grupo de carpetas Mis tareas).
Haga clic en el botón Mover situado, según los elementos seleccionados, en el grupo Acciones o Mover de la pestaña Inicio.
A continuación, haga clic en una de las carpetas propuestas en la parte superior de la lista o, si ninguna es la que desea, haga clic en la opción Otra carpeta.
También puede hacer un clic derecho en la selección y escoger la opción Mover - Otra carpeta; el método abreviado de teclado CtrlMayús V permite abrir el cuadro de diálogo Mover elementos.
Si ha elegido la opción Otra carpeta, seleccione la carpeta de destino. Si aún no existe, créela usando el botón Nueva. A continuación, haga clic en el botón Aceptar.
Si es preciso, complete la ventana del elemento que se muestra.
También puede hacer clic en la selección y arrastrarla hasta la etiqueta correspondiente...
Copiar elementos en otra carpeta
Seleccione la carpeta que contiene los elementos que desea copiar y, a continuación, seleccione los elementos correspondientes; utilice la tecla Mayús para seleccionar elementos contiguos o la tecla Ctrl para seleccionar elementos no contiguos. Para copiar elementos del calendario, debe elegir el tipo de vista Lista o Activa antes de seleccionar los elementos correspondientes. En cuanto a las tareas, debe seleccionarlas en la carpeta Tareas situada en el panel de carpetas (bajo el grupo de carpetas Mis tareas).
Haga clic en el botón Mover situado, según los elementos seleccionados, en el grupo Acciones o Mover de la pestaña Inicio y, a continuación, haga clic en la opción Copiar en una carpeta.
Seleccione la carpeta de destino. Si aún no existe, créela usando el botón Nueva.
Haga clic en el botón Aceptar.
Si es preciso, complete la ventana del elemento que se muestra.
Eliminar elementos
Los elementos se eliminan en dos etapas: en la primera etapa, se transfieren los elementos borrados a una carpeta llamada Elementos eliminados; en una segunda etapa, se destruyen los elementos de forma efectiva. Esta técnica permite recuperar elementos que se han eliminado con demasiada premura.
Haga clic en la carpeta que contiene los elementos que desea eliminar y, a continuación, seleccione los elementos correspondientes; utilice la tecla Mayús para seleccionar elementos contiguos o la tecla Ctrl para seleccionar elementos no contiguos.
Pulse la tecla Supr o haga clic en el botón Eliminar de la pestaña Inicio: si ha seleccionado elementos del calendario en la vista Calendario, podrá ver el botón Eliminar en la pestaña Cita o Reunión.
Los elementos desaparecen de su carpeta de origen y se mueven a la carpeta Elementos eliminados.
Para recuperar los elementos eliminados por error, muévalos a otra carpeta (véase Copiar elementos en otra carpeta).
Para eliminar definitivamente los elementos, selecciónelos en la carpeta Elementos eliminados y haga clic en el botón Eliminar de la pestaña Inicio (grupo Eliminar) o pulse la tecla Supr.
Dado que en este caso se trata de una eliminación definitiva, Outlook solicita confirmación:
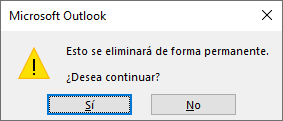
Confirme la eliminación haciendo clic en el botón Sí.
Puede desactivar...
Ordenar elementos
Pueden ordenarse los elementos en las vistas de tipo Tabla, Tarjetas e Iconos. Aplicar un orden usando el ratón solo es posible en una vista de tipo Tabla.
Utilizando el ratón
Haga clic en el encabezado de la columna que se usará como criterio para ordenar.
Los elementos se ordenan inmediatamente. Outlook indica que se está aplicando un criterio de orden mediante la presencia de una punta de flecha a la derecha de la etiqueta del encabezado de la columna.
Haga clic otra vez en el encabezado de la columna para cambiar el orden.
Esta técnica presenta la ventaja de que es muy rápida, pero tiene dos inconvenientes: solo puede emplearse un único criterio a la vez y solo se ordena la información que se muestra.
Utilizando el cuadro de diálogo
Seleccione la carpeta que contiene los elementos que hay que ordenar.
En la pestaña Vista, haga clic en el botón Configuración de vista del grupo Vista actual.
Haga clic en el botón Ordenar; si el botón Ordenar aparece en gris, o sea, no está disponible, ello significa que la vista actual no permite ordenar elementos.
En el cuadro de diálogo Ordenar, verá que pueden establecerse simultáneamente cuatro criterios para ordenar.
Para cada criterio:
-
Seleccione el nombre del campo que debe servir de criterio para ordenar; si el campo que le interesa no aparece en la lista...
Agrupar elementos
Primer método
Este método solo está disponible en las vistas de tipo Tabla.
Active la carpeta que contiene los elementos que desea agrupar.
Asegúrese de que la opción Agrupar automáticamente según su disposición del cuadro de diálogo Agrupar por (pestaña Vista - grupo Vista actual - botón Configuración de vista - botón Agrupar por) no esté marcada; por defecto, esta opción está marcada solo para ciertas carpetas de correo electrónico.
Para ciertas carpetas de correo electrónico, también puede hacer clic en la zona Organizar por del grupo Organización (pestaña Vista) y, a continuación, hacer clic en la opción Mostrar en grupos para desactivarla.
Además, también en el caso de una carpeta de correo electrónico, desactive si es preciso la vista Conversación desmarcando la opción Mostrar mensajes en conversaciones de la pestaña Vista (grupo Mensajes).
Si es preciso, desactive el panel de lectura: en la pestaña Vista, haga clic en el botón Panel de lectura del grupo Diseño y luego en la opción Desactivado.
Si es necesario, muestre el cuadro de agrupación haciendo clic con el botón derecho en un encabezado de columna y haciendo clic en la opción Cuadro Agrupar por; un nuevo clic en esta opción...
Expandir/contraer los grupos de elementos
Active la carpeta que contiene los grupos.
Para expandir/contraer todos los grupos en una sola acción, en la pestaña Vista, haga clic en el botón Expandir o contraer del grupo Organización y, en función de lo que prefiera, haga clic en el botón Contraer todos los grupos o en la opción Expandir todos los grupos.
Para expandir un grupo, selecciónelo
y, en la pestaña Vista,
haga clic en el botón Expandir o contraer del
grupo Organización y,
a continuación, en la opción Expandir este grupo o,
haga clic en el símbolo 
Aparecen todos los elementos que contiene el grupo.
Para contraer un grupo, selecciónelo
y, en la pestaña Vista,
haga clic en el botón Expandir o contraer del
grupo Organización y,
a continuación, en la opción Contraer este grupo,
o haga clic en el símbolo  situado delante del nombre del grupo de elementos
correspondiente.
situado delante del nombre del grupo de elementos
correspondiente.
Filtrar elementos
Filtrar elementos permite mostrar únicamente los datos que responden a los criterios que se establecen.
Active la carpeta que contiene los elementos que desea filtrar.
En la pestaña Vista, haga clic en el botón Configuración de vista del grupo Vista actual.
Haga clic en el botón Filtrar.
Establezca sus criterios de filtro siguiendo el mismo procedimiento que para una búsqueda avanzada (véase Efectuar una búsqueda avanzada, en este mismo capítulo).
Haga clic sucesivamente en los dos botones Aceptar.
Cuando un filtro está activo, Outlook lo señala a la izquierda de la barra de estado mediante el término Filtro aplicado.
Para cancelar los filtros actuales, haga clic en el botón Borrar todo del cuadro de diálogo Filtrar.
Imprimir elementos
Acceda a la carpeta correspondiente y seleccione, si es preciso, los elementos que desea imprimir.
En la pestaña Archivo, haga clic en la opción Imprimir o utilice el método abreviado de teclado Ctrl P.
Seleccione un estilo de impresión en la zona Configuración.
Para modificar las opciones de impresión haga clic en el botón Opciones de impresión de la zona Impresora.
Escoja el estilo de impresión en la zona Estilo de impresión.
Modifique, si es preciso, las opciones de impresión.
Haga clic en el botón Imprimir para que comience directamente la impresión u obtenga una vista previa haciendo clic en el botón Vista previa.
Configurar la página de impresión
Acceda a la carpeta que desee y luego seleccione el elemento o los elementos correspondientes.
En la pestaña Archivo, haga clic en la opción Imprimir y, a continuación, en el botón Opciones de impresión situado en la zona Impresora.
Seleccione el estilo de impresión que desee en el recuadro Estilo de impresión y haga clic en el botón Configurar página.
En la pestaña Formato, modifique si es preciso las opciones relacionadas con el formato, así como la fuente utilizada para imprimir los textos. Marque la opción Imprimir usando escala de grises para agregar un fondo de color gris claro a los encabezados, las fechas y los otros elementos.
En la pestaña Papel, defina el formato del papel que usará para imprimir, así como la orientación de la impresión. Especifique asimismo los márgenes que deben aplicarse.
En la pestaña Encabezados y pies defina, si es preciso, el texto del encabezado y del pie de página: haga clic en la zona que corresponda a la posición en la que deberá aparecer (a la izquierda, en el centro, a la derecha del encabezado o del pie de página) e introduzca su texto; para que el contenido se reparta en varias líneas, utilice la tecla Intro.
Inserte, si es preciso, un contenido particular usando los botones...
 Ediciones ENI Editorial | líder en informática
Ediciones ENI Editorial | líder en informática