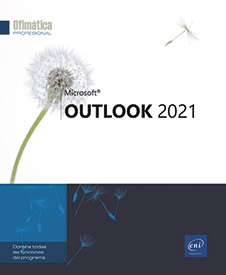Carpetas
¿Qué es una carpeta?
En Outlook el concepto de «carpeta» puede implicar varios aspectos:
-
Las carpetas de Outlook o carpetas privadas: se trata de las carpetas que contienen los elementos de Outlook. Usted es el propietario de estas carpetas y puede compartirlas con el fin de que otros usuarios accedan a ellas.
-
Las carpetas públicas permiten compartir información dentro de su empresa, pero también por Internet, mediante los grupos de discusión, creados y gestionados por el administrador de su red, quien puede proporcionar permisos a determinados usuarios. Estas carpetas solo están disponibles cuando utiliza Microsoft Exchange Server.
 de la barra de navegación y
después haga clic en Carpetas.
de la barra de navegación y
después haga clic en Carpetas.
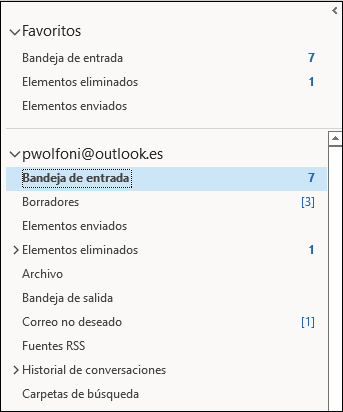 |
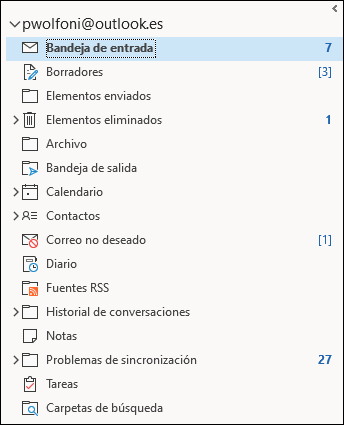 |
|
Lista de las carpetas |
Vista estándar del correo |
Para volver a la vista estándar, haga clic en uno de los iconos de la barra de navegación.
La gestión de las carpetas (creación, eliminación, etc.) se puede hacer igualmente desde la vista de la lista de carpetas o desde una vista estándar.
Crear una carpeta
Seleccione la carpeta en la cual desea crear una carpeta.
En la pestaña Carpeta, haga clic en el botón Nueva carpeta del grupo Nuevo; si ha seleccionado la carpeta Calendario, haga clic en el botón Nuevo calendario.
También puede usar el método abreviado de teclado CtrlMayús E.
Introduzca el nombre de la nueva carpeta en la zona Nombre.
Abra la lista Contenido de la carpeta y seleccione el tipo de elementos que desea conservar en la carpeta.
En la lista Seleccionar ubicación de la carpeta, seleccione la carpeta que albergará a la nueva carpeta; para crear una carpeta en el mismo nivel que las demás, debe seleccionar la carpeta superior (en nuestro ejemplo, Contactos).
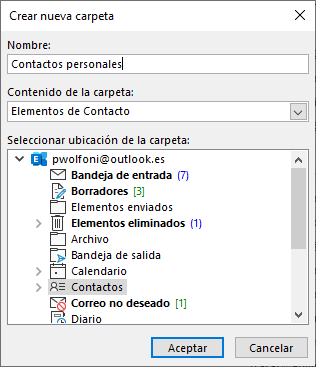
En este caso, vamos a crear la carpeta Contactos personales dentro de la carpeta Contactos.
Haga clic en el botón Aceptar.
Puede agregar el acceso directo de una carpeta a la carpeta Accesos directos (véase el capítulo Métodos abreviados).
Crear/administrar grupos de carpetas
Por defecto, solo aparece un grupo de carpetas llamado Mis «nombre de la carpeta» (en el caso de la carpeta contactos, se muestra Mis contactos) en el panel de carpetas Personas, Tareas y Notas. Puede agregar otros grupos de carpetas a estas con el fin de mover estas carpetas.
Acceda a la carpeta Personas 


 y luego en el nombre de la carpeta que desea
activar.
y luego en el nombre de la carpeta que desea
activar.
En lo que respecta a la carpeta Calendario, Outlook utiliza el término Grupo de calendarios. Los grupos de calendarios se tratan de forma diferente a los grupos de carpetas. Para obtener más información consulte el apartado Los grupos de calendarios del capítulo Compartir y grupos de calendarios.
Para crear un grupo de carpetas, haga clic con el botón derecho en la carpeta Mis «nombre de la carpeta» (por ejemplo, en el caso de la carpeta Tareas, se trata del grupo de carpetas Mis tareas) que aparece en el panel de carpetas y, a continuación, haga clic en la opción Nuevo grupo de carpetas.
Introduzca el nombre del grupo de carpetas y, a continuación, confírmelo haciendo clic en el botón Intro.
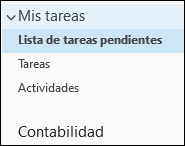
En nuestro ejemplo, el grupo de carpetas Contabilidad se ha agregado a la carpeta Tareas.
Para cambiar el nombre de un grupo de carpetas, haga clic con el botón...
Crear una carpeta de búsqueda
Una carpeta de búsqueda es una carpeta virtual que contiene elementos de correo que responden a criterios de búsqueda. Por ejemplo, puede crear una carpeta de búsqueda que contenga los mensajes de un destinatario concreto. Cuando reciba un mensaje de este destinatario, además de aparecer en su Bandeja de entrada, el mensaje aparecerá también en la carpeta de búsqueda correspondiente, lo que facilita el acceso a los mensajes de este destinatario. Una carpeta de búsqueda solo puede contener elementos de correo.
Crear una carpeta de búsqueda predeterminada
Haga clic en el icono Correo 
En la pestaña Carpeta, haga clic en el botón Nueva carpeta de búsqueda del grupo Nuevo o use el método abreviado de teclado CtrlMayús P.
También puede hacer clic derecho en la carpeta Carpetas de búsqueda situada en el panel de carpetas y luego hacer clic en la opción Nueva carpeta de búsqueda.
Seleccione una de las carpetas de búsqueda predeterminadas en la zona de lista Seleccionar una carpeta de búsqueda.
Si es preciso, especifique el criterio que deberá utilizarse en la zona Personalizar carpeta de búsqueda.
Si dispone de varios buzones (o carpetas personales), abra la lista Buscar correo en y seleccione aquel en el que deben efectuarse...
Eliminar una carpeta
Solo puede eliminar las carpetas que haya creado usted mismo.
Active el icono de la carpeta que contiene
la carpeta que desea eliminar; si su nombre o icono no aparecen
en la barra de navegación, haga clic en  y luego en el nombre de la carpeta que desea
activar.
y luego en el nombre de la carpeta que desea
activar.
Seleccione la carpeta que desea eliminar.
En la pestaña Carpeta,
haga clic en la herramienta Eliminar carpeta  del grupo Acciones o
pulse la tecla Supr.
del grupo Acciones o
pulse la tecla Supr.
También puede hacer clic con el botón derecho del ratón en la carpeta que desea eliminar y hacer clic en la opción Eliminar carpeta.
Si se trata de un calendario, la opción Eliminar carpeta se sustituye por la opción Eliminar calendario.
Haga clic en el botón Sí para confirmar la eliminación de la carpeta.
Mover una carpeta
A partir de la versión 2013 de Outlook, además de poder mover las carpetas que ha creado, también puede mover las carpetas de Outlook por defecto (Bandeja de entrada, Contactos, Calendario…).
Active el icono de la carpeta que contiene
la carpeta que desea mover o active la carpeta Carpetas para
mostrar la lista de todas las carpetas; si su nombre o icono no aparecen
en la barra de navegación, haga clic en  y luego en el nombre de la carpeta que desea
activar.
y luego en el nombre de la carpeta que desea
activar.
Seleccione la carpeta que desea mover.
Arrástrela a su nueva ubicación.
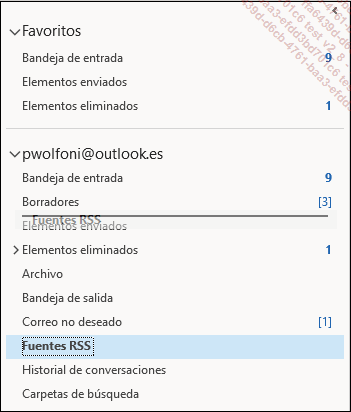
En el ejemplo anterior, la carpeta de Outlook Fuentes RSS va a colocarse debajo de la carpeta Borradores.
Suelte el botón del ratón cuando aparezca una línea negra horizontal en el lugar deseado.
También puede hacer clic con el botón derecho en la carpeta que desea mover y luego hacer clic en la opción Subir o Bajar.
Cambiar el nombre de una carpeta
Solo puede cambiar el nombre de las carpetas que haya creado usted.
Active el icono de la carpeta que contiene la carpeta cuyo nombre desea cambiar.
Seleccione la carpeta cuyo nombre desea cambiar.
En la pestaña Carpeta, haga clic en el botón Cambiar nombre de carpeta del grupo Acciones o haga clic con el botón derecho en la carpeta cuyo nombre quiera cambiar y, a continuación, haga clic en la opción Cambiar nombre de carpeta o pulse la tecla F2.
Si se trata de un calendario, la opción Cambiar nombre de carpeta se sustituye por la opción Cambiar nombre de calendario.
Introduzca el nuevo nombre de la carpeta.
Pulse la tecla Intro.
Esta modificación solo cambia el nombre de la carpeta; su acceso directo no cambia automáticamente de nombre.
Añadir/eliminar carpetas de Favoritos
Cuando muestra el panel Correo en el panel de carpetas, ve la lista de carpetas Favoritos en la parte superior de aquel. Puede agregar otras carpetas a esta lista que, por defecto, contiene tres, para acceder rápida y fácilmente a ellas. Solo se pueden agregar las carpetas de mensajes electrónicos a la carpeta Favoritos y también carpetas de búsqueda.
Haga clic en el icono Correo 
Si la sección Favoritos no aparece en la parte superior del panel Correo, en la pestaña Vista, haga clic en el botón Panel de carpetas del grupo Diseño y haga clic en la opción Favoritos.
Para ocultar la lista de carpetas Favoritos, haga doble clic en el encabezado Favoritos o haga clic en el símbolo 

Para agregar una carpeta a la lista de Favoritos, haga clic con el botón derecho en la carpeta de correo que desee agregar y haga clic en la opción Agregar a Favoritos.
A partir de ahora se mostrará un acceso directo de la carpeta de origen en la lista de Favoritos.
Para modificar la posición de una carpeta en la lista de Favoritos, haga clic con el botón derecho en la carpeta correspondiente y haga clic, según el caso, en la opción...
Crear un nuevo elemento en una carpeta pública
Para llevar a cabo esta acción, es preciso que tenga los permisos para leer, crear o modificar los elementos de la carpeta pública.
Muestre la lista de las carpetas haciendo clic
en el botón  de
la barra de navegación o usando el método abreviado
de teclado Ctrl 6.
de
la barra de navegación o usando el método abreviado
de teclado Ctrl 6.
Expanda la lista de las Carpetas públicas haciendo
clic en el símbolo  que precede a
su nombre.
que precede a
su nombre.
Seleccione la carpeta pública en la cual desea crear el nuevo elemento.
En la pestaña Inicio, haga clic en el botón Nuevo mensaje de correo electrónico del grupo Nuevo.
Complete el elemento como desee.
Haga clic en el botón Publicar.
Para responder al mensaje de una carpeta pública o, en general, para administrar los mensajes de una carpeta pública, utilice las técnicas habituales de gestión de mensajes.
Copiar un archivo en una carpeta pública
Muestre la lista de las carpetas haciendo clic
en el botón  de
la barra de navegación o usando el método abreviado
de teclado Ctrl 6.
de
la barra de navegación o usando el método abreviado
de teclado Ctrl 6.
Expanda la lista de las Carpetas públicas haciendo
clic en el símbolo  que precede a
su nombre y, a continuación, seleccione la carpeta pública
en la que desea copiar el archivo.
que precede a
su nombre y, a continuación, seleccione la carpeta pública
en la que desea copiar el archivo.
Abra la ventana del Explorador de archivos y reduzca su tamaño de modo que pueda ver también la lista Carpetas de Outlook.
En la ventana del Explorador de archivos, haga clic en el archivo que se ha de copiar y arrástrelo hasta la carpeta pública deseada en la lista Carpetas.
Cierre la ventana del Explorador de archivos.
El archivo ya puede verse en la carpeta pública.
Compartir una carpeta
Esta función solo está disponible si utiliza una cuenta de correo de Microsoft Exchange Server. Se trata de que usted permita que otra persona consulte, modifique, cree o suprima elementos de su carpeta. Solo disponen de esta posibilidad los propietarios de las carpetas.
Compartir una carpeta predeterminada de Outlook
Las carpetas predeterminadas de Outlook son las de Bandeja de entrada, Calendario, Contactos, Diario, Notas y Tareas.
Muestre la lista de las carpetas haciendo clic
en el botón  de
la barra de navegación o usando el método abreviado
de teclado Ctrl 6.
de
la barra de navegación o usando el método abreviado
de teclado Ctrl 6.
Seleccione la carpeta de Outlook por defecto para compartirla y, a continuación, haga clic en la pestaña Carpeta y luego en la opción Permisos de carpeta del grupo Propiedades.
También puede hacer clic con el botón derecho en la carpeta de Outlook que desea compartir, hacer clic en la opción Propiedades y luego en la pestaña Permisos de carpeta.
Se muestra en pantalla el cuadro de diálogo Propiedades. El nombre de la carpeta que se está definiendo como compartida se recuerda en la barra de título.
Para agregar uno o más usuarios a la lista de las personas con permiso para acceder a la carpeta actual, haga clic en el botón Agregar.
Proceda de este modo con cada usuario que desee agregar: selecciónelo en una libreta de direcciones y haga clic en el botón Agregar.
Confirme su elección haciendo clic en el botón Aceptar.
Para quitar a un usuario, seleccione su nombre en la lista Nombre y haga clic en el botón Quitar.
Para establecer los permisos de acceso concedidos a un usuario, seleccione su nombre en la lista Nombre y abra la lista Nivel de permiso del recuadro Permisos.
Seleccione la opción que corresponda al tipo de acceso que desea establecer:
|
Propietario |
Otorga todos los permisos en esa carpeta. |
|
Editor de publicación |
Otorga permiso para crear, leer, modificar y eliminar todos los elementos y los archivos y para crear subcarpetas. |
|
Editor |
Otorga permiso... |
Abrir la carpeta de otro usuario
Abrir una carpeta predeterminada de Outlook
En la pestaña Archivo, haga clic en la opción Abrir y exportar y, a continuación, en el botón Carpeta de otro usuario.
En la zona Nombre, introduzca el nombre de la persona a la que pertenece la carpeta que desea abrir o bien haga clic en el botón Nombre para seleccionarla.
Si es preciso, seleccione el tipo de carpeta que desea abrir en la lista Tipo de carpeta.
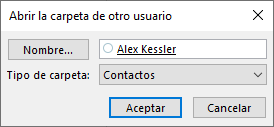
Haga clic en el botón Aceptar.
Si no dispone de permisos para esa carpeta, Outlook se lo indica de la siguiente manera en el caso de la carpeta Bandeja de entrada.
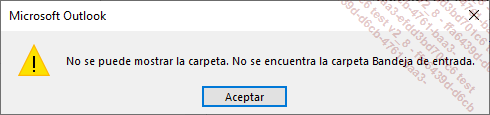
O de la siguiente forma en el caso del resto de las carpetas:
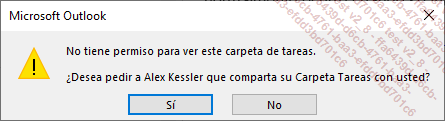
En este caso, un clic en el botón Sí envía un mensaje de solicitud de uso compartido de la carpeta.
Si se le ha dado permiso para compartir la carpeta Bandeja de entrada, esta se abre en pantalla.
Si está autorizado a compartir la carpeta Calendario, Contactos, Tareas o Notas, la carpeta compartida se muestra con el texto «Nombre de la carpeta» compartidas.
En este ejemplo, se puede ver el contenido de la carpeta Tareas de Alex KESSLER, perteneciente al grupo de carpetas Tareas compartidas.
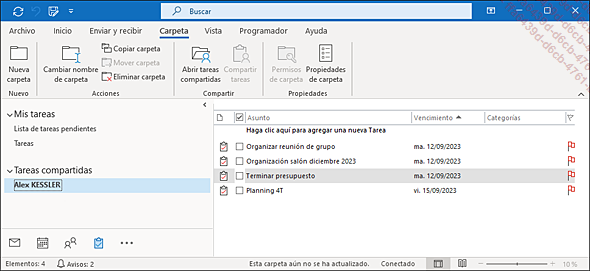
En una carpeta compartida, no puede ver los elementos que el propietario ha convertido en privados (véase Administración de los elementos - Convertir en privado un elemento).
Abrir una carpeta personalizada
Esta acción...
Conocer sus derechos sobre una carpeta
Aunque no sea propietario de una carpeta (por tratarse, por ejemplo, de una carpeta compartida o una carpeta pública), igualmente puede saber cuáles son sus derechos sobre esa carpeta.
Seleccione la carpeta de la que desee verificar sus derechos en el panel de carpetas.
En la pestaña Carpeta, haga clic en el botón Propiedades de carpeta del grupo Propiedades: en el caso de una carpeta de calendario, el botón se llama Propiedades de calendario.
También puede hacer clic con el botón derecho del ratón en la carpeta correspondiente y, a continuación, hacer clic en el botón Propiedades.
Haga clic en la pestaña Resumen: su nivel de permisos aparece en el recuadro Sus permisos.
Si aparece la pestaña Permisos en lugar de la pestaña Resumen, ello se debe a que posee permisos de propietario.
 Ediciones ENI Editorial | líder en informática
Ediciones ENI Editorial | líder en informática