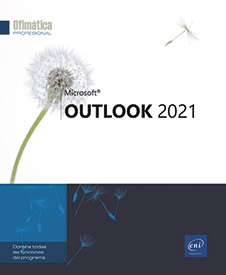Categoría de los elementos
Asignar una o varias categorías a un elemento
Seleccione la carpeta y el elemento al cual desea asociar una categoría; si la operación afecta a varios elementos, selecciónelos usando la tecla Ctrl para seleccionar elementos contiguos o la tecla Mayús para seleccionar elementos no contiguos.
En la pestaña Inicio, haga clic en el botón Categorizar del grupo Etiquetas; si ha seleccionado elementos del calendario en la vista Calendario, verá el botón Categorizar en la pestaña Cita o Reunión.
Si está creando o modificando un elemento, utilice el botón Clasificar que aparece en la pestaña del nombre del elemento (Mensaje, Contacto…).
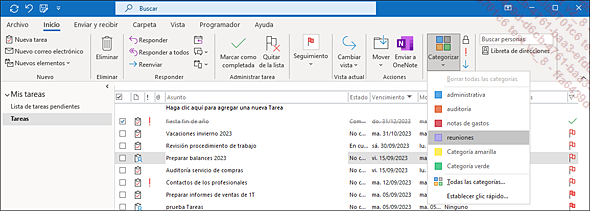
Cada una de las categorías está asociada a un color.
Para asignar una categoría al elemento, haga clic en el nombre de esa categoría en la lista que se muestra.
Para asignar varias categorías al elemento, haga clic en la opción Todas las categorías, marque las diferentes categorías que desea asignar al elemento y haga clic en el botón Aceptar.
Si es la primera vez que asigna esa categoría a un elemento, Outlook ofrece la posibilidad de cambiar el nombre (a la categoría).
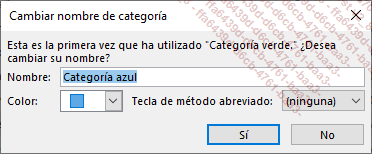
Si desea renombrarla, introduzca su nuevo nombre en la zona Nombre. También puede modificar su color a través de la lista Color y asignarle una tecla de método...
Asignar/modificar la categoría clic rápido
Si el elemento al que desea asignar una categoría se muestra en una vista Tabla (por defecto, es el caso de la carpeta Tareas) y la columna CATEGORÍAS aparece en esa vista, puede asignarle una categoría con un simple clic.
Muestre el contenido de la carpeta que incluye el elemento al que desea asignar la categoría clic rápido.
Para asignar la categoría clic rápido a un elemento, haga clic en la columna Categorías, en el encabezado del elemento que corresponda; si hay varios elementos implicados, selecciónelos antes de hacer clic en la columna Categorías de uno de los elementos seleccionados.
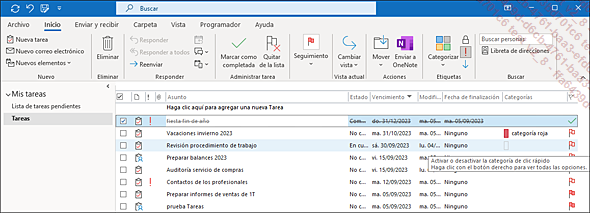
Por defecto, la Categoría roja está asignada al clic rápido.
Para asignar otra categoría al clic rápido, haga clic en el botón Categorizar de la pestaña Inicio y en la opción Establecer clic rápido.
Abra la lista del cuadro de diálogo Establecer clic rápido que se muestra y haga clic en una de las categorías que se proponen; si no quiere que ninguna de esas categorías se asigne al clic rápido, elija la opción Sin categoría.
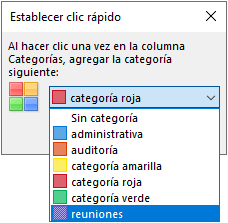
Haga clic en el botón Aceptar.
El hecho de asignar otra categoría al clic rápido no modifica la categoría de los elementos a los que se asignó dicha categoría de clic...
Administrar las categorías principales de Outlook
Crear una nueva categoría
Seleccione un elemento cualquiera y, en la pestaña Inicio, haga clic en el botón Categorizar del grupo Etiquetas.
También puede hacer un clic derecho en un elemento y señalar la opción Categorizar.
Haga clic en la opción Todas las categorías.
Haga clic en el botón Nuevo.
Introduzca el nombre de la nueva categoría en la zona Nombre de la ventana que se muestra.
Escoja el color que se asociará a la categoría en la lista Color.
Elija si es preciso una tecla de método abreviado asociada a la categoría en la lista Tecla de método abreviado.
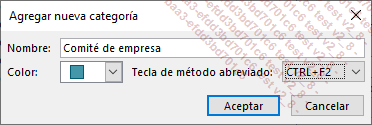
Haga clic en el botón Aceptar.
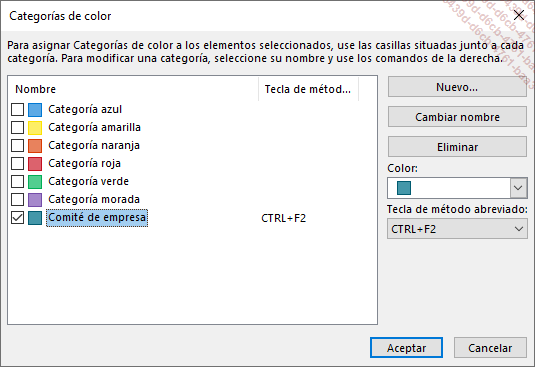
La nueva categoría está marcada. Si le ha asociado una tecla de método abreviado, esta se verá en la columna Tecla de método abreviado, a la derecha del nombre de la categoría.
Si no desea que esa nueva categoría se asigne al elemento seleccionado, desmárquela.
Proceda de este modo para crear todas las categorías que quiera.
Haga clic en el botón Aceptar del cuadro de diálogo Categorías de color.
Modificar una categoría
Seleccione un elemento cualquiera y, en la pestaña Inicio, haga clic en el botón Categorizar del grupo Etiquetas.
También...
Mostrar los elementos por categoría
La técnica puede variar dependiendo de la naturaleza del elemento.
Seleccione la carpeta que corresponda.
Para los elementos que no sean mensajes, en la pestaña Vista, compruebe que la vista sea de tipo Lista utilizando el botón Cambiar vista del grupo Vista actual. A continuación, haga clic en el botón Categorías del grupo Organización.
 del grupo Organización para
abrir la galería que contiene las organizaciones disponibles.
del grupo Organización para
abrir la galería que contiene las organizaciones disponibles.Si el ancho de su ventana no es suficiente, la galería que contiene las organizaciones disponibles se sustituye por el botón Organizar por.
Para expandir/contraer todas las categorías en una sola operación, en la pestaña Vista, haga clic en el botón Expandir o contraer del grupo Organización y, en función de su preferencia, haga clic en la opción Contraer todos los grupos o en la opción Expandir todos los grupos.
Para expandir una categoría, selecciónela
y, en la pestaña Vista,
haga clic en el botón Expandir o contraer del
grupo Organización y,
a continuación, en la opción Expandir este grupo o
haga clic en el botón 
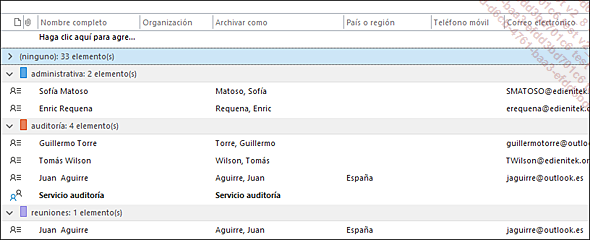
En este ejemplo...
Filtrar los elementos de una categoría
Seleccione la carpeta que corresponda.
En la pestaña Vista, haga clic en el botón Configuración de vista del grupo Vista actual.
Haga clic en el botón Filtrar y, a continuación, en la pestaña Opciones adicionales.
Haga clic en el botón Categorías.
Marque las categorías correspondientes a los elementos que desea mostrar y haga clic en el botón Aceptar.
Haga clic sucesivamente en los dos botones Aceptar.
Para cancelar el filtro de las categorías, proceda como si las filtrara, pero, en vez de marcar las categorías, desmárquelas.
Mostrar todos los elementos de una categoría
Desde cualquier carpeta de Outlook, use el método abreviado de teclado CtrlMayúsF.
Abra la zona Buscar que aparece en la parte superior del cuadro de dialogo Búsqueda avanzada y seleccione la opción Cualquier tipo de elemento de Outlook.
Haga clic en la pestaña Opciones adicionales y, a continuación, en el botón Categorías.
Marque la categoría cuyos elementos desea mostrar y haga clic en el botón Aceptar; pueden marcarse varias categorías.
Haga clic en el botón Buscar ahora.
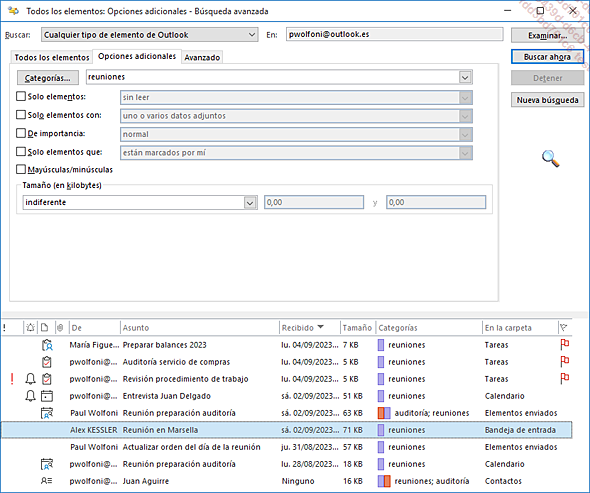
Todos los elementos asociados a la categoría reuniones se muestran en la parte inferior de la ventana. Si desea abrir uno de estos elementos, haga doble clic en él.
Termine cerrando la ventana Búsqueda avanzada:
para ello, haga clic en la herramienta  .
.
 Ediciones ENI Editorial | líder en informática
Ediciones ENI Editorial | líder en informática