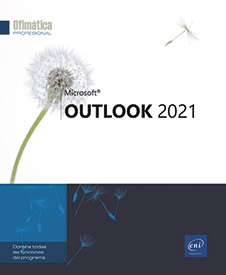Elementos del calendario
Crear una cita
Una cita corresponde a cualquier actividad para la que debe reservar tiempo en el calendario sin que ello implique convocar a otras personas o usar recursos suplementarios.
Haga clic en el icono Calendario 
-
Haga clic en la pestaña Inicio y, a continuación, en el botón Nueva cita del grupo Nuevo.
-
Haga doble clic en un intervalo vacío de la agenda.
-
Use el método abreviado de teclado Ctrl U.
También puede usar el método abreviado de teclado CtrlMayúsA desde cualquier carpeta de Outlook.
El término Cita aparece en la barra de título de la ventana que se abre.
Introduzca la descripción de la cita en la zona Asunto.
Especifique el lugar de la cita, ya sea introduciendo el dato, ya sea seleccionándolo en la lista Ubicación.
Indique la fecha y la hora de inicio de la cita usando las listas asociadas a la opción Hora de inicio. Indique la fecha y la hora de finalización de la cita mediante las listas asociadas a la opción Hora de finalización.
En la pestaña Cita, el botón Calendario del grupo Acciones permite mostrar el calendario con el fin de, por ejemplo, comprobar la hora de la cita. Para volver a la ventana de la cita, haga clic en el botón correspondiente de la barra de tareas.
Por defecto, las citas tienen...
Crear un evento
Un evento es una actividad que dura como mínimo 24 horas; no ocupa un intervalo horario en la Agenda.
Colóquese, si es necesario, en el día en que comenzará el evento.
En la pestaña Inicio, haga clic en el botón Nueva cita del grupo Nuevo y, a continuación, haga clic en Todo el día.
También puede hacer clic en el botón Nuevos elementos y, a continuación, en la opción Todo el día.
La información Evento se muestra en la barra de título de la ventana que aparece.
Introduzca la descripción del evento en la zona Asunto.
Especifique el lugar del evento, ya sea introduciendo el dato, ya sea seleccionándolo en la lista Ubicación.
Si es preciso, seleccione la fecha de comienzo y la fecha de finalización del evento usando las listas Hora de inicio y Hora de finalización.
 del grupo Acciones permite
mostrar el calendario con el fin de, por ejemplo, consultar las
citas. Para volver a la ventana del evento, haga clic en el botón
correspondiente de la barra de tareas.
del grupo Acciones permite
mostrar el calendario con el fin de, por ejemplo, consultar las
citas. Para volver a la ventana del evento, haga clic en el botón
correspondiente de la barra de tareas. Asigne, si es preciso, una categoría
al evento (botón Categorizar);
si procede, modifique la disponibilidad visible para ese evento
(lista  Mostrar como)
y conviértalo en privado si su asunto no debe ser visible
para los otros usuarios de su calendario...
Mostrar como)
y conviértalo en privado si su asunto no debe ser visible
para los otros usuarios de su calendario...
Convertir un mensaje en cita o en evento
Seleccione la carpeta de correo que contiene el mensaje que desea transformar en cita o en evento.
Seleccione el mensaje correspondiente y arrástrelo
hasta el icono Calendario 
Cuando suelte el botón del ratón, aparecerá la ventana Cita: el contenido del mensaje puede verse en la zona grande de texto.
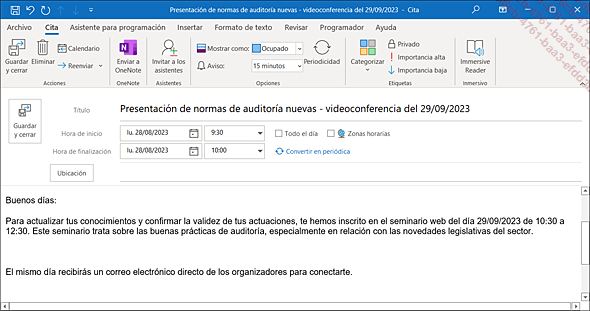
Complete las características de esta nueva cita; si se trata de un evento, marque la opción Todo el día; si se trata de una cita, cambie las fechas de inicio y de fin además del horario.
Haga clic en el botón Guardar y cerrar que aparece, según el caso, en la pestaña Cita o en la pestaña Evento.
Modificar un elemento del Calendario
Haga doble clic en el elemento que desee modificar.
Si ese elemento no es el que debe modificarse,
acceda al elemento correcto usando las herramientas Elemento superior  y Elemento siguiente
y Elemento siguiente  de la barra de herramientas de acceso rápido.
de la barra de herramientas de acceso rápido.
Introduzca los cambios y haga clic en el botón Guardar y cerrar, que aparece, según el caso, en la pestaña Cita, Reunión o Evento.
 y, a continuación,
en el botón No del mensaje
en el que se le ofrece guardar los cambios.
y, a continuación,
en el botón No del mensaje
en el que se le ofrece guardar los cambios.Crear una cita, un evento o una reunión periódica
Se trata de crear automáticamente citas, eventos o reuniones que se repiten a intervalos regulares.
Durante la creación del elemento correspondiente en la pestaña Cita, Evento o Reunión, haga clic en el botón Periodicidad del grupo Opciones.
Modifique, si es preciso, las horas de inicio y de finalización del elemento usando las listas Inicio y Fin del recuadro Hora de la cita.
Usando las distintas opciones del recuadro Periodicidad, indique la frecuencia con la que se repetirá el elemento.
Especifique la duración del periodo durante el cual deberá repetirse el elemento usando las opciones del recuadro Intervalo de repetición:
|
Sin fecha de finalización |
El elemento periódico se repite indefinidamente. |
|
Finalizar después de |
Pone fin a un elemento periódico cuando este se ha producido el número de veces especificado en el recuadro. |
|
Finalizar el |
Pone fin a un elemento periódico en la fecha escrita o seleccionada en la lista. |
Si es necesario, especifique la fecha de comienzo del elemento periódico en la lista Comienzo del recuadro Intervalo de repetición.
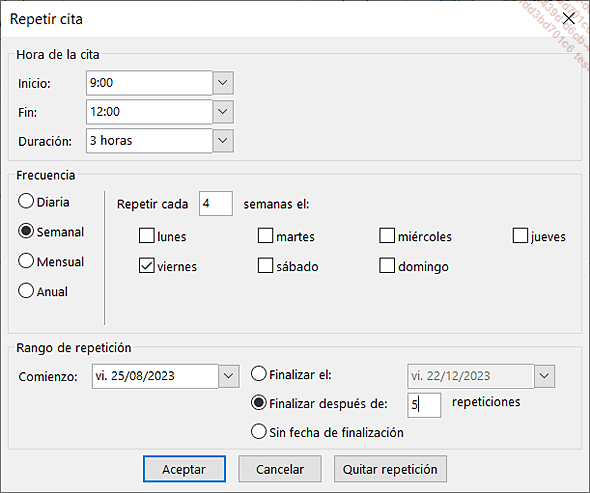
En este ejemplo, la cita está programada el viernes cada cuatro semanas a partir del 25/08/2023 y durante cinco repeticiones.
Haga clic en el botón Aceptar.
Cuando un elemento ha pasado...
Quitar una repetición de elementos
Haga doble clic en uno de los elementos que se repiten.
Active la opción Toda la serie y haga clic en el botón Aceptar.
En la pestaña Serie de la cita, Serie del evento o Serie de la reunión, haga clic en el botón Periodicidad del grupo Opciones.
Haga clic en el botón Quitar repetición.
En el caso de una cita o de un evento, confirme el cambio haciendo clic en el botón Guardar y cerrar; en el caso de una serie de reuniones, envíe la actualización al resto de los asistentes de la reunión haciendo clic en el botón Enviar actualización.
Solo se guarda en el calendario el primer elemento de la serie.
Reenviar un elemento
Se trata en este caso de reenviar una cita, un evento o una reunión a una o más personas.
Haga doble clic en el elemento del calendario que desee reenviar.
En la pestaña Cita, Reunión o Evento,
abra la lista asociada a la herramienta Reenviar  del grupo Acciones.
del grupo Acciones.
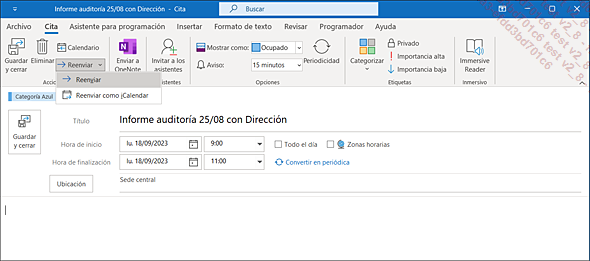
Haga clic en la opción Reenviar si el elemento debe reenviarse usando el correo electrónico de Outlook. En caso contrario, haga clic en la opción Reenviar como iCalendar con el fin de que el archivo correspondiente al elemento pueda leerse desde cualquier aplicación de correo electrónico.
Hacer clic directamente en el botón Reenviar equivale a escoger la opción Reenviar.
La opción Reenviar como iCalendar puede usarse asimismo para enviar un calendario a personas que utilicen el correo electrónico de Outlook.
Aparece en pantalla una ventana de reenvío: en el caso de una cita o un evento, si ha escogido la opción Reenviar, el archivo que corresponde al elemento aparece en la zona Adjunto; en el caso de una reunión, el contenido de esta aparece en el cuerpo de la ventana de reenvío. Si ha elegido la opción Reenviar como iCalendar, el archivo correspondiente de extensión .ics aparece en la zona Adjunto.
Especifique los nombres de las personas a las que debe reenviarse el elemento y luego introduzca, si lo desea, un comentario en la zona de texto....
Responder a un aviso
Cuando uno o varios avisos se activan al mismo tiempo, Outlook muestra un solo cuadro de diálogo en el que se recuerda el asunto y la ubicación de los elementos:
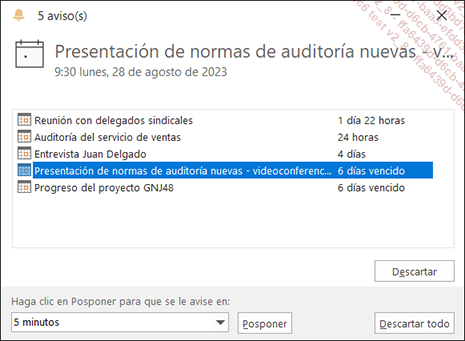
La barra de título del cuadro de diálogo indica el número de elementos a los que hace referencia el aviso.
Para repetir de nuevo el aviso de un elemento, selecciónelo, especifique el intervalo de tiempo que tiene que pasar para que se le vuelva a avisar en la lista Haga clic en Posponer para que se le avise en y haga clic en el botón Posponer.
Para consultar uno de los elementos a los que
hace referencia el aviso, haga doble clic en ese elemento. Cuando
lo haya consultado, ciérrelo haciendo clic en la herramienta  de su ventana.
de su ventana.
Para desactivar el aviso de un elemento, selecciónelo y haga clic en el botón Descartar.
Para desactivar el aviso de todos los elementos, haga clic en el botón Descartar todos.
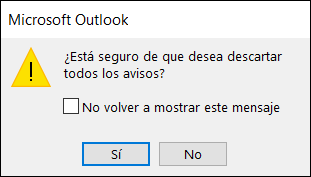
Haga clic en el botón Sí del mensaje en el que se le solicita confirmación para eliminar el aviso de todos los elementos incluidos en el cuadro de diálogo.
Para mostrar la ventana de avisos, puede hacer clic en el botón Ventana Avisos de la pestaña Vista.
Aplicar un formato condicional a las citas y reuniones
Se trata de establecer condiciones que permitan aplicar automáticamente colores a las citas o a las reuniones.
En la pestaña Vista, haga clic en el botón Configuración de vista del grupo Vista actual y, a continuación, haga clic en el botón Formato condicional.
Haga clic en el botón Agregar y escriba el nombre de la nueva regla en la zona Nombre.
Abra la lista Color.
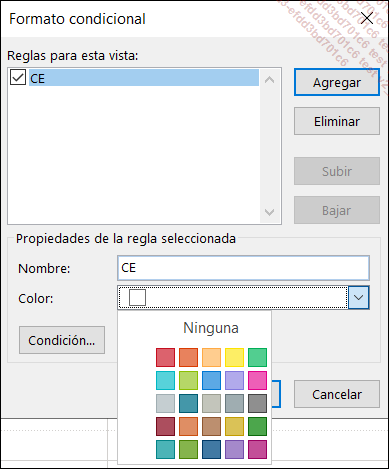
Haga clic en uno de los colores disponibles.
Haga clic en el botón Condición.
Asegúrese de que la pestaña Citas y reuniones esté activada.
Establezca los diferentes criterios con el fin de especificar las condiciones que se deben cumplir para que el color se aplique:
-
Para establecer un criterio que permita buscar un texto, introduzca el texto en la zona Buscar las palabras y seleccione, en la lista En, la opción correspondiente al campo o al conjunto de campos en los cuales desea efectuar la búsqueda.
-
Para establecer un criterio que permita buscar al organizador de la reunión, introduzca el nombre correspondiente en la zona Organizada por o haga clic en el botón Organizada por para seleccionarlo en una libreta de direcciones.
-
Para establecer un criterio que permita buscar a las personas que asisten a la reunión, introduzca el nombre o los nombres correspondientes (si introduce varios nombres, sepárelos...
Eliminar elementos del Calendario
Seleccione el elemento o los elementos del calendario que corresponda; si debe seleccionar varios elementos, utilice la tecla Ctrl.
Pulse la tecla Supr del teclado o utilice el método abreviado de teclado CtrlD.
En la pestaña Cita o Evento o Serie de citas, también puede hacer clic en el botón Eliminar del grupo Acción; en la pestaña Reunión o Serie de reuniones, puede hacer clic en el botón Cancelar reunión.
En caso de que se elimine un elemento periódico, Outlook pregunta si debe suprimir la repetición seleccionada o toda la serie.
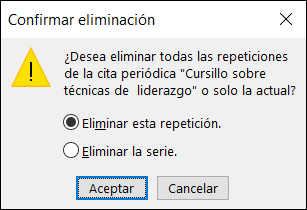
Si es preciso, active la opción Eliminar esta repetición para eliminar únicamente la repetición seleccionada o active la opción Eliminar la serie para eliminar todas las repeticiones de la serie. A continuación, haga clic en el botón Aceptar.
En el caso de una reunión o de una serie de reuniones, envíe la cancelación al resto de los asistentes de la reunión haciendo clic en el botón Enviar cancelación.
Los elementos desaparecen del calendario y se mueven a la carpeta Elementos eliminados.
Para eliminar definitivamente los elementos, utilice el método abreviado de teclado MayúsSupr y haga clic en el botón Sí del mensaje de confirmación que aparece: los elementos se suprimen directa y definitivamente...
Mover un elemento
Señale con el puntero del ratón el elemento del calendario que desea mover, haga clic y arrástrelo hasta la nueva franja horaria (Agenda) o la nueva fecha (explorador de fechas).
En caso de que lo que se desplace sea una reunión, aparecerá el siguiente mensaje en pantalla.
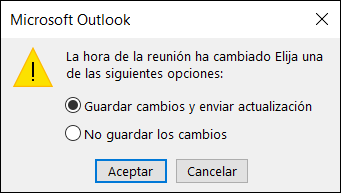
La opción No guardar los cambios cancela el desplazamiento.
Mantenga activada la opción Guardar cambios y enviar actualización y haga clic en el botón Aceptar.
La ventana de la reunión aparece en pantalla.
Introduzca, si es preciso, un texto explicativo en el que justifique el cambio de hora o de fecha de la reunión y haga clic en el botón Enviar actualización.
 Ediciones ENI Editorial | líder en informática
Ediciones ENI Editorial | líder en informática