Reparación del sistema operativo
Nociones de reparación
Este capítulo del libro se esfuerza en recordar algunas de las reglas esenciales que le permitirán evitar muchos desastres.
1. Diez cosas que no debe hacer con el ordenador
Le presentamos una pequeña lista de cosas que no se deben hacer que le servirá como recordatorio.
-
No limpie un ordenador portátil o una pantalla con cualquier tipo de producto. Para limpiar material informático utilice un producto apropiado o un trapo que no sea afelpado (tipo microfibra) y que esté ligeramente húmedo.
-
No aspire el interior del ordenador. Utilice más bien un limpiador de aire comprimido, con cuidado de no tocar los componentes eléctricos. El único uso que le podemos dar al aspirador es colocarlo cerca del ventilador de la fuente de alimentación para extraer el polvo ahí depositado.
-
Nunca extraiga un disco bloqueado en la unidad de CD/DVD con ayuda de un destornillador. En todas las cubiertas delanteras de las unidades de CD/DVD o grabadoras existe un minúsculo agujero en el que puede insertar la punta de un alfiler o de un clip para provocar la apertura manual de la unidad.
-
No coloque un disco dañado en la unidad de CD/DVD. Por increíble que parezca, un disco estropeado puede ser expulsado bruscamente de la unidad con una fuerza y rapidez insospechadas y, con esta acción, hacerle daño.
-
No continúe utilizando el ordenador cuando sospeche que existe un problema en el disco duro. En el peor de los casos, se arriesga a perder los datos de manera definitiva. En un primer momento, proceda a realizar una copia de seguridad de los datos y, con la cabeza fría, intente analizar si el problema al que se enfrenta se debe a una avería del disco duro o de alguno de los demás componentes del equipo.
-
No instale ningún programa de detección de errores o de reparación del sistema. Siempre hay gente con buenas intenciones que le dirá que con el programa X ha podido solucionar un problema bastante raro y que todo acabó bien; sin embargo, en la mayoría de los casos, esto no hará otra cosa que agravar un problema que puede acabar provocando que el equipo quede definitivamente inutilizable.
-
No descargue programas que prometen las mil maravillas en términos de rendimiento. En el mejor de los casos, ganará algunos nanosegundos, pero lo más...
Configuración de su equipo
En esta parte del libro vamos a examinar todas las reglas básicas que necesitamos conocer antes de convertirnos en expertos informáticos.
1. Limitar los mensajes de error
A fin de limitar los avisos y mensajes de error enviados a Microsoft en caso de fallo del sistema, debe configurar las opciones de arranque y recuperación.
Desde el Panel de control - Sistema y seguridad, seleccione la sección Sistema y a continuación la opción Configuración avanzada del sistema.
En el apartado Inicio y recuperación, haga clic en el botón Configuración.
En el apartado Error del sistema, desactive las casillas Grabar un evento en el registro del sistema y Reiniciar automáticamente.
Haga clic dos veces en Aceptar.
Este último punto es especialmente importante: permite hacer que el sistema operativo muestre un mensaje de error (el más común es un error STOP) y evitar que se reinicie y no avise del problema de que se trata.
Limite igualmente los mensajes relativos a la seguridad y el mantenimiento del sistema.
La activación y desactivación de los mensajes relativos a la seguridad y al mantenimiento del sistema son gestionados por el centro Seguridad y mantenimiento. Puede acceder a este componente desde el Panel de control - Sistema y seguridad - Seguridad y mantenimiento y a continuación seleccione el enlace Cambiar la configuración de seguridad y mantenimiento.
2. Comprobación de archivos
La herramienta del comprobador de archivos de sistema SFC (System File Checker) es un componente del Sistema de protección de archivos WFP (Windows File Protection) que permite comprobar la integridad de las versiones de archivos presentes en el sistema. Vea a continuación la sintaxis del comando SFC:
SFC [/SCANNOW] [/VERIFYONLY] [/SCANFILE=<archivo>] [/VERIFYFILE=<archivo>] [/OFFWINDIR=<directorio de Windows sin conexión> /OFFBOOTDIR=<directorio de inicio sin conexión>]
-
/scannow: examina la integridad de todos los archivos del sistema protegidos y repara los archivos dañados.
-
/verifyonly: analiza la integridad de todos los archivos del sistema protegidos sin efectuar ningún tipo de reparación.
-
/SCANFILE=<archivo>: analiza la integridad del archivo de referencia y repara los problemas identificados....
Herramientas del sistema operativo
Windows dispone de diversas herramientas para reparar y monitorizar la actividad del sistema operativo. En este apartado veremos dos de las herramientas del sistema útiles para operaciones de reparación.
1. El Monitor de recursos
Con ayuda de esta herramienta, puede visualizar el funcionamiento en tiempo real de los recursos del sistema de su equipo, como por ejemplo, los procesos, la actividad del disco o la memoria utilizada, los módulos y descriptores vinculados a los procesos, así como las claves de registro o las bibliotecas dinámicas y ficheros DLL (Dynamic Link Library).
El Monitor de recursos completa la información del Administrador de tareas y permite ir más allá en el análisis de los recursos consumidos en el sistema.
Para lanzar el Monitor de recursos, escriba resmon.exe en la zona de búsqueda a la derecha del menú Inicio y pulse la tecla [Intro]. Puede visualizar igualmente el Monitor de recursos haciendo clic en el botón Monitor de recursos... del Administrador de tareas de Windows en la pestaña Rendimiento.
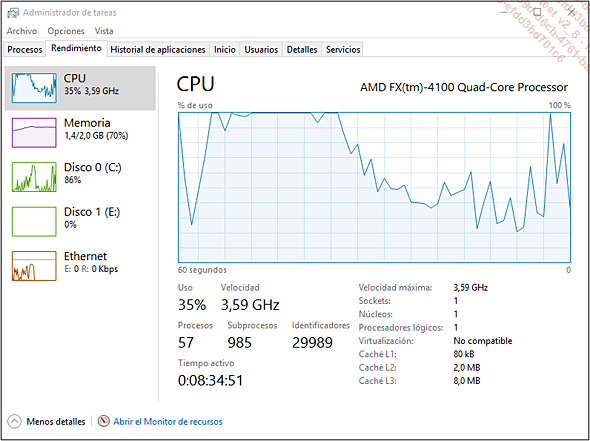
Para profundizar en el conocimiento del Monitor de recursos puede visualizar los servicios que se están ejecutando en su sistema.
En el Monitor de recursos, seleccione la pestaña CPU y a continuación haga clic en la sección Servicios. Puede hacer más grande la sección...
Las opciones del menú de arranque
El menú de arranque de Windows aparece pulsando la tecla [F8] del teclado antes de la aparición de la pantalla de bienvenida.
Tenga en cuenta que para Windows 10, la tecla [F8] no funciona de manera predeterminada.
Es posible activar esta famosa tecla [F8] modificando el tipo de menú del administrador de arranque. Por defecto, está configurado en modo estándar (gráficos), deshabilitando la tecla [F8].
Abra la línea de comandos en modo Administrador.
Ejecute el comando siguiente: bcdedit /set {default} bootmenupolicy legacy
El mensaje La operación ha tenido éxito indica la correcta ejecución del comando.
Vuelva a arrancar su máquina y pulse en la tecla [F8]. Debería obtener la siguiente pantalla:

Para volver a versión estándar, introduzca el mismo comando cambiando legacy por standard.
Las diferentes opciones disponibles le permitirán acceder a la información y al Escritorio de Windows si el modo normal no está accesible. Por otra parte, en estos distintos modos, existe un número mínimo de servicios y no se inicia ninguna aplicación residente. En resumen, muchos controladores instalados se desactivan y ceden su lugar a los controladores de dispositivos genéricos de Windows. Se trata de un medio rápido para comprobar que su problema no sea producido por:
-
Un servicio de Microsoft.
-
Un servicio que no es de Microsoft.
-
Un controlador de dispositivo dañado o incompatible.
-
Una aplicación que se ejecuta como tarea en segundo plano cada vez que se abre el Escritorio de Windows (en modo normal).
-
La presencia de un virus o spyware.
Las mismas opciones están disponibles desde el entorno de recuperación...
Las herramientas de WinRE
Este modo de inicio desde un disco de Windows o desde un entorno Windows 10, le permitirá acceder a numerosas funciones de configuración y reparación. Veamos cómo abrir la Consola de recuperación en Windows Vista. Observe que este conjunto de herramientas ha sido rebautizado como Windows Recovery Environment o WinRE o Entorno de recuperación de Windows. Cada tecnología se basa en Windows WinPE (Entorno de Preinstalación de Windows es una versión básica del sistema operativo utilizada principalmente para fines de diagnóstico y reparación) y ofrece dos tipos de utilidades:
-
Un diagnóstico automático que le permitirá reparar los problemas de arranque más corrientes.
-
Una plataforma avanzada que le ofrece herramientas avanzadas de reparación.
1. Iniciar WinRE
Hay varias maneras de arrancar el modo WinRE :
Durante el arranque de la máquina
Pulse la tecla [F8] para abrir el menú de inicio avanzado.
Tenga en cuenta que actualmente es poco probable que pueda acceder a WinRE de esta manera. Si no puede inicializar esta secuencia de arranque, sin duda es porque tiene un PC con un disco SSD. Elija otro método.
Automáticamente
WinRE se inicia automáticamente en los siguientes casos:
-
dos intentos de inicio abortados
-
dos paradas no programadas dentro de los dos minutos posteriores al arranque normal
-
dos reinicios dentro de los dos minutos posteriores a un inicio normal
-
un error de arranque seguro
-
Error de Bitlocker
Por lo tanto, es posible hacer que WinRE comience provocando voluntariamente los casos anteriores.
Con un disco de instalación de Windows
Introduzca el disco de instalación de Windows 10.
Si es necesario, acceda a la BIOS del equipo para configurar la secuencia de arranque.
Cuando se le pida, pulse en cualquier tecla para iniciar desde el disco de Windows.
Windows cargará los archivos necesarios para la instalación y la ventana mostrará las opciones.
En la ventana de instalación que pide el idioma, el formato horario y el teclado, pulse en Siguiente.
En la ventana siguiente, pulse en Reparar.
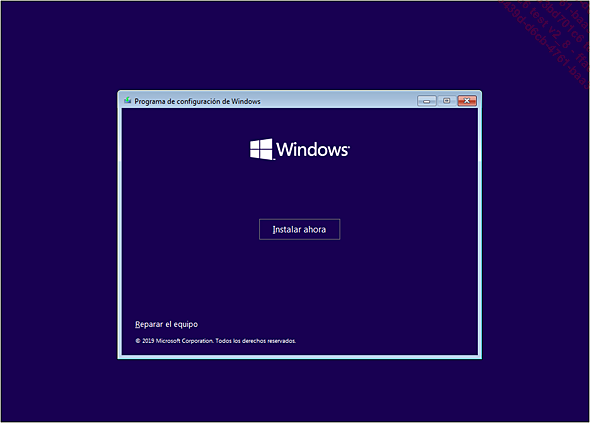
Durante el apagado de la máquina
Antes de cerrar su sesión, escriba en una línea de comandos, la línea siguiente: shutdown /r /o y valide con [Intro]. La máquina...
Las soluciones especializadas
En esta parte del libro, agruparemos diferentes tipos de soluciones que le permitirán resolver problemas en apariencia complicados. Todos ellos tienen un punto en común: los cambios que describimos requieren de atención y mucha metodología. Estas soluciones se han comprobado cientos de veces y todas ellas son eficaces.
1. Procedimiento de reparación genérico
Si después de la instalación de un nuevo dispositivo o un nuevo programa no puede acceder a Windows, reinicie en modo WinRE y a continuación utilice la herramienta de retauración del sistema.
Si puede iniciar o trabajar en modo seguro, en un principio, el problema se debe al software: un controlador de dispositivo que debemos actualizar, un programa que debemos desinstalar o actualizar, o incluso desactivar mediante el Editor de configuración del sistema.
En los demás casos, generalmente se debe a un problema físico: la actualización de la BIOS (UEFI), su configuración con las opciones predeterminadas o la comprobación de cada componente presente en el equipo (módulos de memoria, procesador, placa base, tarjetas PCI o AGP, dispositivos de almacenamiento y lectura, etc.).
Los errores STOP pueden ir seguidos del nombre de un archivo. Inicie una búsqueda de ese archivo y acceda a sus propiedades. La información que figura ahí le permitirá ver si el archivo causante del problema forma parte del sistema operativo de Windows o si está ligado a un programa o a un controlador de dispositivo. En este último caso, desactive el dispositivo, desinstale el programa, o mejor aún, actualícelo.
En el administrador de dispositivos, desactive uno por uno los dispositivos que considere sospechosos.
Respete el siguiente orden: puertos, módem y categorías añadidas (módem PCI, por ejemplo), adaptadores de red, dispositivos de sonido, vídeo y juegos, dispositivos USB, infrarrojos. Una vez que haya identificado el dispositivo defectuoso, solo tendrá que realizar una actualización del mismo (y eliminar el perfil de hardware que ha creado).
Si su problema ocurrió por la actualización de uno de los dispositivos, deberá volver a la versión anterior del controlador.
 Ediciones ENI Editorial | líder en informática
Ediciones ENI Editorial | líder en informática