Instalación del sistema operativo
Introducción a la instalación del sistema operativo
En este capítulo, vamos a ver las múltiples maneras de instalar Windows. Por otra parte, examinaremos las maneras de utilizar un sistema Dual-Boot o Multi-Boot (cuando se instalan en un mismo disco diferentes sistemas operativos).
Las diferentes ediciones de Windows 10
En la actualidad, existen más de diez ediciones de Windows 10, que podemos ordenar por categorías de la siguiente manera:
-
Ediciones clásicas, que se venden por unidades:
-
Windows 10 Home
-
Windows 10 Profesional
-
Windows 10 Profesional para estaciones de trabajo
-
Ediciones para las organizaciones, vendidas por volumen:
-
Windows 10 Entreprise
-
Windows 10 Entreprise LTSC (Long Term Service Channel): 10 años de soporte
-
Windows 10 Profesional Educación: basada en la edición Profesional con argumentos por defecto específicos para la educación.
-
Windows 10 Educación: basada en la edición Entreprise con argumento por defecto específicos para la educación.
-
Ediciones específicas:
-
Windows 10 IoT (Internet of Things): diseñada para los sistemas incorporados y sustituir a Windows CE :
-
Core
-
Entreprise
-
Windows 10 Team: deriva de la edición Entreprise y está prevista para las pantallas grandes y salas de reuniones.
También existen ediciones N de Windows 10. Permiten elegir su propio reproductor multimedia, así como el software que permite gestionar y leer los CD, DVD y archivos multimedia. En resumen, se entregan sin el reproductor Windows Media, Windows Media Center o Creación de DVD Windows. Estas ediciones generalmente están disponibles en países de la unión europea. Observe que es posible añadir el software ausente descargando Feature Pack Media para las versiones de Windows 10 N.
A continuación puede ver una tabla con las principales funcionalidades propias de cualquier edición de Windows 10, destinada a los ordenadores.
|
Funcionalidades |
Windows 10 Home |
Windows 10 Pro |
Windows 10 Enterprise |
Windows 10 Education |
|
Windows Hello |
Sí |
Sí |
Sí |
Sí |
|
Cifrado |
Sí |
Sí |
Sí |
Sí |
|
Cortafuegos y protección de red |
Sí |
Sí |
Sí |
Sí |
|
Control parental |
Sí |
Sí |
Sí |
Sí |
|
Inicio seguro |
Sí |
Sí |
Sí |
Sí |
|
Cifrado BitLocker |
No |
Sí |
Sí |
Sí |
|
Antivirus Windows Defender |
Sí |
Sí |
Sí |
Sí |
|
Windows Defender Application Guard/Control |
No |
No |
Sí |
Sí |
|
Aislamiento físico para Edge |
No |
Sí |
Sí |
Sí |
|
Control de periféricos (por ejemplo USB) |
No |
Sí |
Sí |
Sí |
|
Protección... |
Instalación de Windows 10
1. Prerrequisitos
Antes de comenzar la instalación de Windows 10, compruebe la configuración mínima requerida de su ordenador. La configuración de hardware mínima requerida para un entorno Windows 10 es la siguiente:
|
Entorno 32 bits |
Entorno 64 bits |
|
Un procesador de 1 GHz. |
Un procesador de 1 GHz que implemente las funcionalidades CMPXCHG16b (CX16), PrefetchW y LAHF/SAHF. |
|
1 GB de RAM. |
2 GB de RAM. |
|
16 GB de espacio de disco disponible. |
20 GB de espacio de disco disponible. |
|
Una tarjeta gráfica compatible DirectX 9 con un controlador WDDM 1.0 o superior. |
Una tarjeta gráfica compatible DirectX 9 con un controlador WDDM 1.0 o superior. |
Si dispone de un entorno de 64 bits y desea comprobar la compatibilidad de su procesador, puede descargar y ejecutar la última versión del programa Coreinfo (una de las herramientas Sysinternals), que puede descargar en la página web https://technet.microsoft.com
2. Instalación estándar
Es posible instalar Windows 10 desde un DVD o una memoria USB. Microsoft ofrece una herramienta para preparar sus soportes: MediaCreationTool. Cada nueva versión semestral de Windows necesita una nueva versión de la herramienta.
a. Creación del soporte portátil
Despues de haber descargado la herramienta del sitio de Microsoft (https://www.microsoft.com/es-es/software-download/windows10), ejecute el fichero y acepte el contrato de licencia.
Elija la opción Crear medios de instalación (unidad flash USB, DVD o archivo ISO) para otro PC.
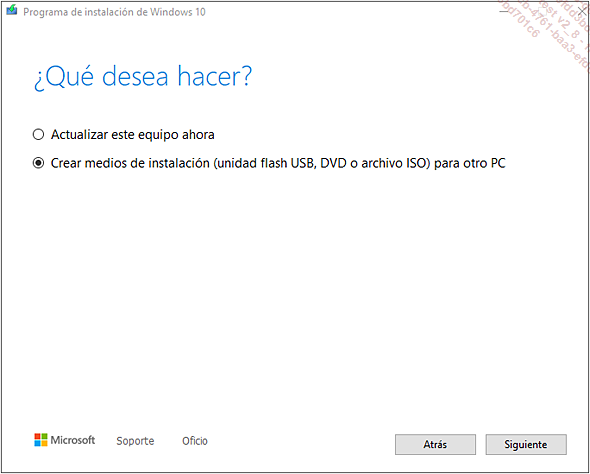
Seleccione el idioma, la edición y la arquitectura deseadas. Si estas opciones están atenuadas, deseleccione la casilla Usa las opciones recomendadas para este equipo.
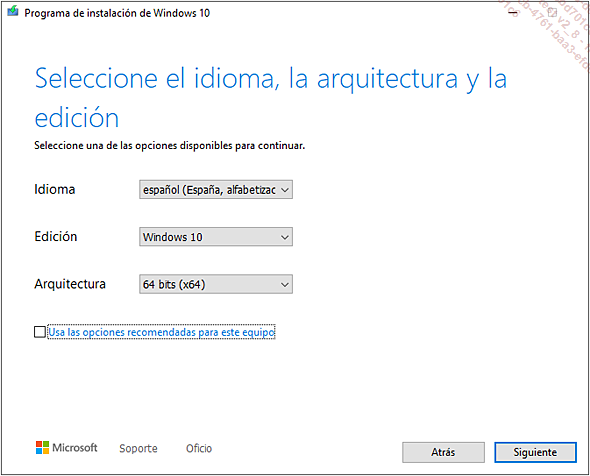
A continuación, elija el medio en el que grabar la instalación.
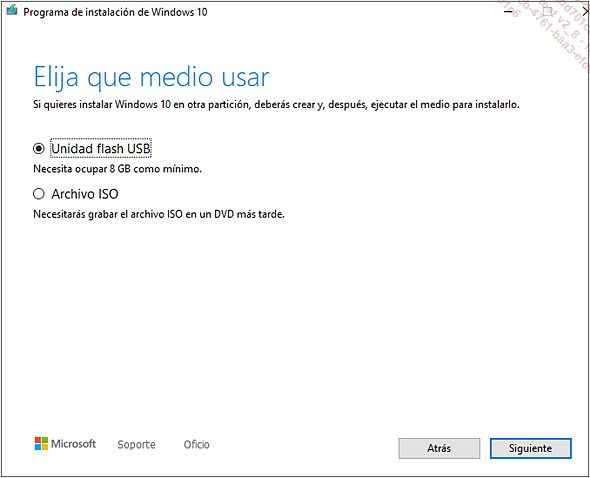
Si elige Unidad flash USB, ésta se borrará por completo. Conecte una memoria de al menos 8 GB.
Si elige Archivo ISO, el programa le ofrecerá grabar el archivo al final del proceso.
Los datos necesarios para la instalación se descargan a continuación y se instalan en el recurso multimedia especificado. Ahora dispone de un medio que se puede iniciar.
b. Descarga desde otro sistema operativo
Si desea crear el medio multimedia de instalación desde otro sistema operativo, no podrá utilizar la herramienta proporcionada...
Activación del sistema
En esta sección vamos a ver algunos trucos útiles. También se pueden aplicar en Windows 8.
1. Administrar su licencia Windows 10
Desde la línea de comandos dispone de una herramienta que le permite gestionar fácilmente su licencia de Windows 10.
Ejecute la línea de comandos como administrador.
Introduzca el comando: slmgr
Puede pasar un tiempo hasta que aparezca la ventana de resultado que muestra Windows Scripting Host, pero finalmente aparece la herramienta de gestión de licencia Windows.
A continuación puede ver una explicación de algunas opciones:
-
/ipk <clave del producto>: instala la nueva clave de producto que sustituye a la antigua; este script se puede utilizar para activar una clave MAK o KMS. MAK (Multiple Activation Keys) y KMS (Key Management Service) son dos tecnologías que permiten una gestión sencilla de las claves de producto para un número importante de ordenadores.
-
/upk: desinstala la clave de producto actual.
-
/ato: procede a la activación a través de Internet de su versión de Windows.
-
/dli [ID de activación | All]: muestra la información de licencia y permite saber si su versión de Windows está activada. Al agregar el parámetro [ID de activación] puede visualizar las opciones de la licencia vinculada a este ID.
-
/dlv [ID de activación | All]: muestra la información...
Resolución de un problema de instalación
Existen muchas situaciones posibles, pero nos hemos esforzado en recoger los casos más corrientes sea cual sea el sistema operativo considerado.
1. No se reconoce mi DVD-ROM
Se ha quedado bloqueado en "Boot from DVD-ROM" o hay un pequeño guion parpadeante en la parte superior izquierda de la pantalla. Normalmente, este problema se presenta en los ordenadores que tienen dos unidades de CD. Por ejemplo, un lector de DVD-ROM y una grabadora.
En la mayoría de los casos, solo hay que introducir el disco de instalación en el otro lector y reiniciar.
Si esto no resuelve el problema, abra la caja y verifique la conexión de los cables de alimentación y de conexión al controlador SATA de la placa base: de hecho, a veces se puede mover el cable, lo que puede provocar desconexiones.
2. Resolución de un problema de error STOP
Existen diferentes soluciones que debemos comprobar:
-
Compruebe los módulos de memoria.
-
Antes de proceder a la instalación, configure la BIOS con los ajustes mínimos.
-
Desconecte todos los dispositivos externos.
-
Desactive en la BIOS o UEFI todos los dispositivos integrados (módem, sonido, USB, unidad de tarjetas, etc.).
-
Extraiga del equipo todas las tarjetas que están instaladas en los puertos PCI.
-
Desconecte las unidades que no sean estrictamente necesarias (unidad de tarjetas SD, grabadora, segundo disco duro, etc.).
En general, suele ser un mal funcionamiento de los módulos de memoria lo que impide el desarrollo correcto de la instalación. El hecho de configurar la BIOS con las opciones predeterminadas hará que el tiempo de acceso a la memoria RAM sea más largo. Esta operación le permite aumentar la estabilidad del sistema y disminuir el riesgo de error. Si esta solución no funciona, deberá quitar - siempre antes de la instalación - un módulo u otro de memoria. Es un problema típico de Windows: durante el proceso de instalación, el conjunto de datos necesarios para la instalación del sistema operativo se mueven a la memoria. De hecho, el mínimo fallo en los módulos de memoria...
Gestión del Multi-Boot
Si desea crear un Multi-Boot con varios sistemas operativos, deberá realizar la instalación desde el sistema más antiguo hasta el más reciente. En principio el orden que se debe respetar para los sistemas operativos reservados a las máquinas clásicas es el siguiente: MS-DOS, Windows 98 o Millenium, Windows 2000, Windows XP, Windows Vista, Windows 7, Windows 8, Windows 8.1 y Windows 10. Si no sigue esta regla, los archivos presentes en el volumen de inicio serán remplazados por una versión que los sistemas más recientes no serán capaces de reconocer. Los sistemas operativos pueden pertenecer a sistemas de archivo diferentes (FAT, FAT32 o NTFS), pero deben instalarse en particiones diferentes. Es posible colocar en una partición de inicio de tamaño reducido (C:) todos los archivos necesarios para el arranque de varios sistemas operativos. El hecho de que los archivos que permiten el arranque del sistema estén ubicados en una partición exclusiva puede simplificar, en consecuencia, las tareas de mantenimiento.
La principal dificultad de un Multi-Boot es tener que instalar o reinstalar un sistema operativo más antiguo que el o los ya instalados.
1. El procedimiento de inicio de Windows
Windows 10 utiliza un catálogo de base de datos con la configuración de inicio (BCD o Boot Configuration Database) que contiene un menú de inicio y toda la información necesaria correspondiente a los sistemas operativos instalados en el equipo.
En las versiones anteriores del sistema operativo que se ejecutan en un ordenador (como Windows XP), el procedimiento de inicio se realiza desde la BIOS del sistema. Esta última determina el dispositivo de arranque y carga el primer sector físico, llamado sector de inicio maestro (MBR o Master Boot Record). El MBR contiene una tabla de partición y el código de ejecución necesario.
Este código busca en la tabla de partición, la partición activa y pasa el control al sector de inicio de esta partición. El sector de inicio de la partición activa carga el programa Ntldr y este analiza el archivo Boot.ini, que se utiliza para enumerar los sistemas operativos instalados.
Desde Windows 7, cuando el ordenador arranca, la BIOS carga el MBR y el sector de inicio. A continuación, se carga el Administrador...
Gestión de las particiones en Windows 10
Puede que por razones de seguridad se vea obligado a mover ciertas carpetas a una partición distinta de aquella en que el sistema operativo está instalado. Por otra parte, muchos ordenadores se venden con una sola partición instalada. Esto supone a la vez un problema de seguridad de datos, impide instalar otros sistemas operativos y disminuye el rendimiento del disco duro. Se verá obligado entonces a reducir la partición existente para poder crear una o varias particiones adicionales.
Observe que en Windows 8, las opciones de partición del disco son las mismas.
1. Utilización del modo de interfaz gráfica
Windows 10 permite redimensionar de una manera rápida una partición existente para después crear una partición adicional.
Desde el menú Iniciar, busque o ejecute el siguiente comando: diskmgmt.msc.
O presione simultáneamente las teclas [Windows] [X] y seleccione el menú Administración de discos.
Podrá visualizar todas las particiones.
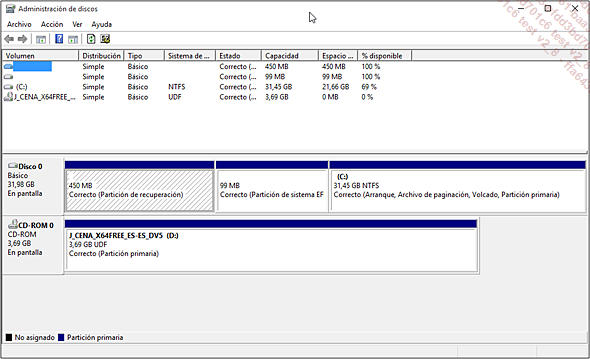
Solo tendrá que hacer clic con el botón secundario del ratón en la partición deseada y después elegir una de estas opciones:
-
Extender volumen: así podrá aumentar el tamaño de la partición seleccionada.
-
Reducir volumen: podrá reducir el tamaño de la partición seleccionada.
En este caso, aparecerá un cuadro de diálogo que le pedirá definir el tamaño en MB que desea añadir o quitar.
El cuadro de texto Tamaño total en MB después de la reducción le indicará el tamaño que tendrá la partición una vez que el proceso de repartición haya finalizado.
Le aconsejamos efectuar una desfragmentación del disco antes de cualquier modificación del tamaño de las particiones deseadas. Además, resulta útil en algunos casos reiniciar el ordenador después de cada modificación realizada en las particiones.
Si necesita extender un volumen, la mayoría de las veces deberá reducir el tamaño de una de las demás particiones.
También es posible crear una partición:
Haga clic derecho en la ventana que muestra el espacio libre de la partición y después en el submenú Nuevo volumen...
Virtualización con Windows 10
La utilización de las soluciones de virtualización se ha convertido en algo muy común. La utilización de equipos potentes que disponen de suficientes recursos permite utilizar este tipo de funcionalidad para, por ejemplo, disponer de plataformas de pruebas y desarrollo. Esto también evita tener que instalar muchos sistemas operativos, a crear el boot, a reiniciar la máquina para probar una aplicación en un nuevo entorno…
Para poder utilizar este tipo de tecnología en una plataforma Intel o AMD, debe verificar la presencia y activar las siguientes opciones del hardware desde la BIOS:
-
Virtualización por hardware Intel VT (procesadores INTEL) o AMD-V (procesadores AMD).
-
Traducción de dirección de segundo nivel (SLAT - Second Level Address Translation), opción Extended Page Tables (EPT) (procesadores Intel) u opción Nested Page Tables (NPT) o Rapid Virtualization Indexing (RVI) (procesadores AMD).
Desde Windows 8, la funcionalidad Hyper-V está integrada de forma nativa en el sistema operativo de Microsoft. Esta funcionalidad sustituye a la herramienta Windows Virtual PC, herramienta de virtualización para los equipos Windows 7. Hyper-V es una herramienta de virtualización de tipo bare-metal, es decir, que gestiona la capa de hardware, siendo el SO independiente del tipo de dispositivo.
Esta tecnología también se denomina paravirtualización y aprovecha las funcionalidades de virtualización de hardware del sistema host para las máquinas virtuales.
La plataforma Hyper-V permite crear y arrancar una máquina virtual de 32 o 64 bits de forma transparente en su entorno Windows. Implementa las redes inalámbricas y los modos de suspensión e hibernación de Windows.
También es posible migrar una máquina virtual a este cliente desde un entorno de tipo servidor Hyper-V.
Desde Windows 8 y Windows Server 2012, las máquinas virtuales utilizan un nuevo formato de disco virtual, el formato VHDX. Este formato proporciona una mejor fiabilidad de los discos duros virtuales, sobre todo en caso de fallo eléctrico. También ofrece soporte para almacenamiento de hasta 64 Tb como máximo.
La consola Hyper-V Manager permite administrar y configurar el cliente Hyper-V.
Sin embargo, es común encontrar otras herramientas...
 Ediciones ENI Editorial | líder en informática
Ediciones ENI Editorial | líder en informática