Mantenimiento del sistema
Las tareas de mantenimiento habituales
En este apartado vamos a ver dos herramientas que nos permiten liberar espacio del disco duro y optimizar el lugar que ocupan los datos.
1. Limpieza del disco duro
La limpieza del disco, es decir, la eliminación de archivos innecesarios se realiza automáticamente cuando se queda sin espacio, utilizando el Asistente de almacenamiento. Es programable desde Configuración - Sistema - Almacenamiento haciendo clic en Configurar Sensor de almacenamiento o ejecútelo ahora. Luego tiene acceso a diferentes configuraciones:
-
Intervalo
-
Fecha de vencimiento de los archivos
También es posible realizar una limpieza inmediata del disco haciendo clic en el botón Limpiar ahora. También se puede acceder a esta utilidad desde las Herramientas administrativas del panel de control o desde la cinta del Explorador de Windows en la pestaña Herramientas del lector cuando selecciona el disco C:\, o desde la barra de búsqueda Windows tecleando cleanmgr. Se trata de una etapa indispensable antes de realizar la desfragmentación de un disco. Su manejo no tiene ninguna dificultad.
La herramienta Liberador de espacio en disco calculará el espacio que es posible liberar en el disco y mostrará los archivos que puede eliminar.
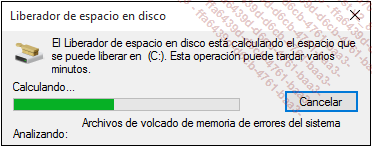
También es posible utilizar la opción Limpiar los archivos del sistema para eliminar también los archivos de actualizaciones que ya no sirven u otros archivos que no se utilizan. Sin embargo, tenga cuidado: después de una actualización, es bueno mantener los archivos de respaldo...
Copia de seguridad/Restauración
Windows 10 tiene una funcionalidad que le permite guardar automáticamente sus ficheros en un espacio de almacenamiento remoto, por ejemplo una memoria USB o un disco de almacenamiento de red. Esta aplicación sustituye a la herramienta de copia de seguridad de Windows 7. La copia es automática, lo que quiere decir que los ficheros se pueden restaurar a una fecha y hora definidas. Están almacenados en las bibliotecas, los contactos, los favoritos, el Escritorio, así como en el espacio de almacenamiento Microsoft OneDrive.
A continuación, vamos a ver cómo realizarlo. Para comenzar, hay que conectar una unidad de copia externa en su ordenador o seleccionar una ubicación de red. Si dispone de un NAS, esta solución tiene las mejores garantías de disponibilidad. Pero también puede utilizar un disco duro externo conectado a través del puerto USB.
1. Copia de seguridad de datos
Desde el Panel de control, en la sección Sistema y seguridad - Historial de archivos, haga clic en el botón Activar.
Una vez la funcionalidad está activa, se ejecuta una copia de seguridad de los archivos en el soporte de almacenamiento portátil.
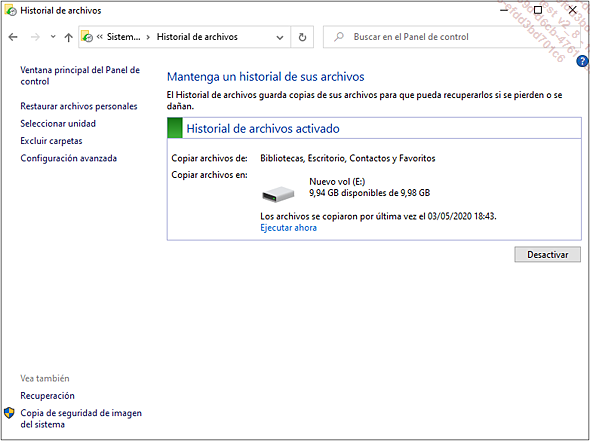
Para modificar la frecuencia y la duración de los archivos de copia de seguridad, proceda de la siguiente manera:
Desde la sección Historial de archivos del Panel de control, haga clic en el enlace Configuración avanzada.
Modifique la frecuencia de las copias de los archivos para guardar copias nuevas, por ejemplo, cada doce horas. También puede modificar la duración de la conservación de las versiones guardadas para limitar esta duración, por ejemplo, a tres meses.
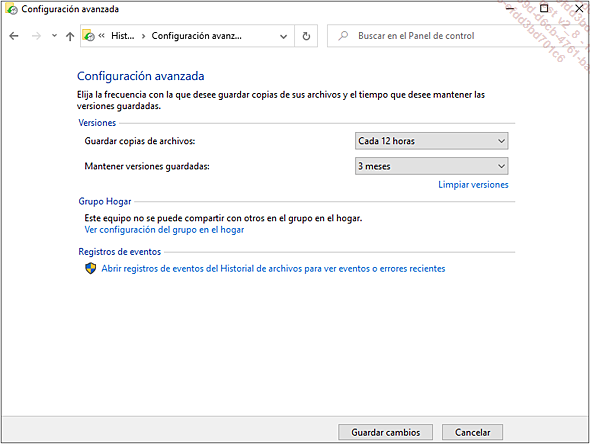
Haga clic en el botón Guardar cambios si es necesario.
También puede excluir una carpeta de las carpetas guardadas por defecto.
En este caso, desde la sección Historial de archivos del Panel de control, haga clic en el enlace Excluir carpetas.
Haga clic en el botón Agregar.
Seleccione la carpeta que quiere excluir y a continuación haga clic en el botón Seleccionar una carpeta.
Haga clic en en el botón Guardar cambios.
También puede acceder a la activación y la gestión del histórico de los archivos desde la Configuración de Windows ([Windows][i]...
Windows Update
Windows Update permite mantener el sistema actualizado y ser informado automáticamente si se publica una revisión en el sitio de Microsoft. Windows 10 funciona ahora como un servicio, es decir, el sistema operativo evolucionará, recibiendo generalmente dos actualizaciones importantes cada año. Estas actualizaciones importantes, llamadas actualizaciones de funcionalidad, permiten que el sistema evolucione agregando funciones y nuevas funciones. Entre ellas se podrán descargar e instalar actualizaciones menores. Se llaman actualizaciones de calidad (seguridad) y están disponibles cada mes.
En esta sección, le mostraremos como configurar este servicio y cuales son las soluciones para los problemas más habituales que pueden aparecer con Windows Update.
1. Configuración
Windows Update está activado por defecto si así lo ha configurado durante la instalación. Puede acceder a las opciones en Configuración - Actualización y seguridad - Windows Update. Está vinculado al servicio Windows Update que se iniciará a petición.
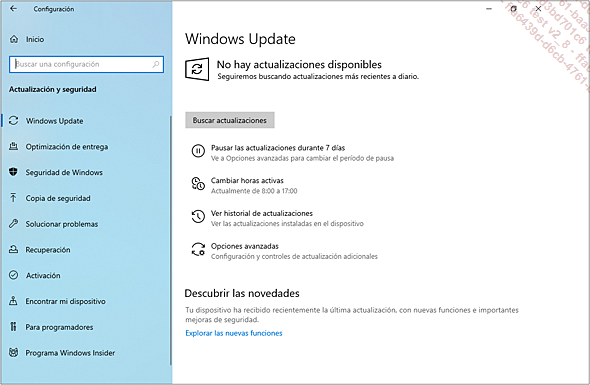
Las horas de actividad son ajustables, para evitar que la máquina se reinicie durante este tiempo. Las actualizaciones se pueden suspender por un cierto período que se puede configurar en las Opciones avanzadas en la misma página. No se descargarán ni se notificarán hasta la fecha elegida.
También es posible, en la página Opciones avanzadas, posponer la instalación de actualizaciones de funciones hasta 365 días o actualizaciones de calidad hasta 30 días.
Las actualizaciones...
Procesos
Resulta indispensable comprender el funcionamiento de los procesos antes de poder resolver gran número de los problemas que se presentan.
1. ¿Qué es un proceso?
A menudo, los usuarios ejecutan varios programas simultáneamente, pero debe saber que un procesador solo puede ejecutar un proceso a la vez. Así pues, los programas se administran de una manera secuencial y discontinua en forma de proceso.
Se puede definir la prioridad de un proceso como la atención que el procesador dirige a un programa determinado. Es una manera de decir que el procesador solo ve el proceso correspondiente de la aplicación. Los subprocesos son un tipo de procesos más ligeros que se utilizan para efectuar tareas en paralelo.
Para que lo comprenda mejor, siga los siguientes pasos:
Acceda al Administrador de tareas de Windows haciendo clic con el botón secundario del ratón en la barra de tareas y seleccionando la opción correspondiente.
Vaya a la pestaña Procesos.
En la primera parte de la lista, en Aplicaciones, seleccione una aplicación.
Para determinar el proceso asociado a una aplicación, haga clic derecho en el proceso de la aplicación y, a continuación, haga clic en el comando Ir a detalles.
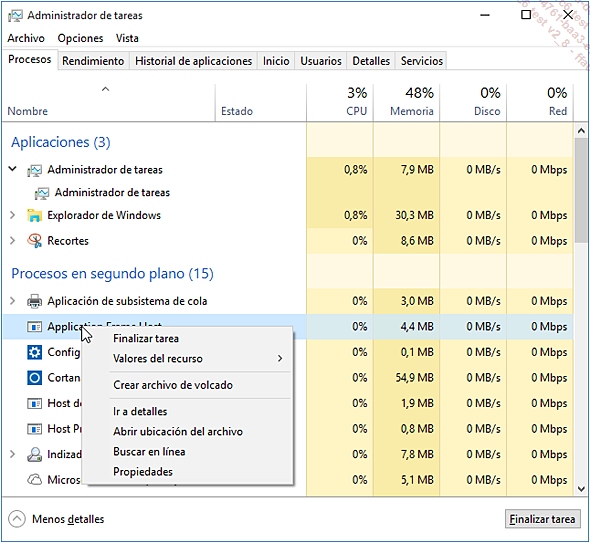
El proceso correspondiente aparecerá automáticamente resaltado. Los demás nombres de procesos están presentes en la lista pero se encargan...
Los servicios de Windows
Un servicio es una capa de software del sistema operativo o de una aplicación que se ejecuta en segundo plano y que permite el funcionamiento de los programas, algunos controladores y de los componentes de Windows.
En la zona de búsqueda del menú Inicio o desde el Símbolo de sistema, introduzca: services.msc. Seleccione este programa para acceder al Administrador de servicios. Tendrá la posibilidad de administrar los servicios, arrancarlos, pararlo y obtener detalles sobre sus dependencias y su estado.
Por ejemplo, haga doble clic en el servicio llamado Cliente DHCP.
-
Pestaña General
El nombre del servicio es Dhcp. Este es el nombre real del servicio que le permitirá identificar si realiza tareas de mantenimiento desde el Símbolo del sistema, la consola de recuperación o desde las herramientas de WinRE.
La propiedad Estado del servicio indica si el servicio está iniciado en ese momento. Un servicio está detenido si no aparece el mensaje En ejecución en esta columna, al lado del nombre del mismo. La lista Tipo de inicio (un poco más arriba) muestra en Windows Vista una de estas cuatro posibilidades:
-
Automático: el servicio se activa de manera automática al iniciar el sistema. Si este servicio no es necesario, se detendrá.
-
Automático (inicio retrasado): esta opción es similar a la anterior con la diferencia de que no se iniciará al mismo tiempo que el sistema, sino después de la aparición del Escritorio de Windows. Esto permite que no se utilice toda la memoria disponible al iniciar el sistema.
-
Manual: el servicio se iniciará o detendrá a petición del usuario.
-
Deshabilitar: el servicio no puede iniciarse a menos que se vuelva a habilitar.
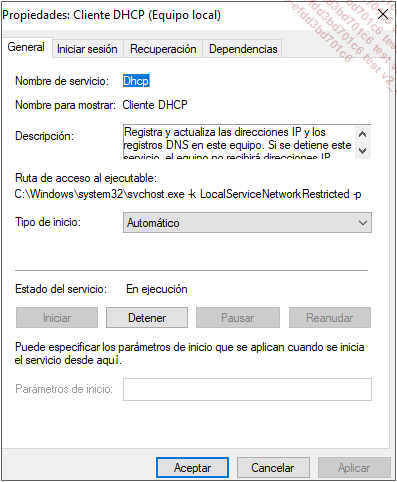
El estado del servicio se puede determinar de dos modos: Iniciado o Detenido. Por supuesto, es posible iniciar un servicio haciendo clic en el botón Iniciar.
-
Pestaña Iniciar sesión.
Se indicará si el servicio está habilitado o deshabilitado en el perfil de hardware en el que usted ha iniciado. Un perfil de hardware muestra la lista de componentes que usted ha elegido activar para una configuración determinada.
-
Pestaña Recuperación.
Esta pestaña permite definir el comportamiento que debe adoptar en caso de fallo de un servicio: reiniciar, ejecutar otro programa...
 Ediciones ENI Editorial | líder en informática
Ediciones ENI Editorial | líder en informática