La red
Introducción a las redes
En este capítulo vamos a explicar los conceptos más importantes que nos permitirán entender el funcionamiento de una red.
Una red es un conjunto de equipos o de personas conectadas. Por metonimia, se incluye también el conjunto de enlaces que se establecen. Por lo tanto, se trata de un medio que permite a los usuarios o grupos de usuarios compartir datos, información y servicios.
Podemos clasificar las redes en función de su tamaño, extensión y estructura. Existen tres categorías de red:
-
Una red local o LAN (Local Area Network) o RLE (red local de empresa) es la red que podemos encontrar en un edificio o empresa.
-
Una red de área metropolitana o MAN (Metropolitan Area Network) se define a nivel de zonas y puede cubrir la extensión de una ciudad.
-
Una red de área amplia o WAN (Wide Area Network) está formada a menudo por varias LAN interconectadas. Podemos pensar en una red de empresa que permite conectar las diferentes sucursales o bien en una red global que agrupa diferentes sitios repartidos en varios países. Sin embargo, el mejor ejemplo de una WAN es Internet.
Topologías
Las redes pueden tener estructuras diferentes.
1. Componentes de red
Ya hemos visto que un protocolo de comunicación permite a diferentes equipos intercambiar datos entre sí. TCP/IP, NetBEUI, DLC o AppleTalk son protocolos de comunicación.
Un protocolo define un conjunto de reglas que permitirán el intercambio de información en una red.
El cliente de red es un componente de software capaz de comunicar con el servidor de red al que está asociado.
Por ejemplo, el cliente para redes Microsoft establece una comunicación para compartir archivos e impresoras en redes Microsoft y así poder acceder tanto a recursos específicos como a directorios de archivos.
2. Bus
La topología de bus se basa en una tecnología en multipuntos (punto a punto). Los ordenadores están conectados a la cadena por medio de un cable que forma la red. Esta configuración no tiene ningún interés a menos que quiera conectar dos equipos con el menor coste posible.

3. Estrella
La topología en estrella se basa en el principio de componentes activos. Un componente activo transmite señales y las regenera. Estos puntos centrales pueden ser concentradores (hubs) o conmutadores (switchs). En la práctica, se trata de la configuración más frecuente.
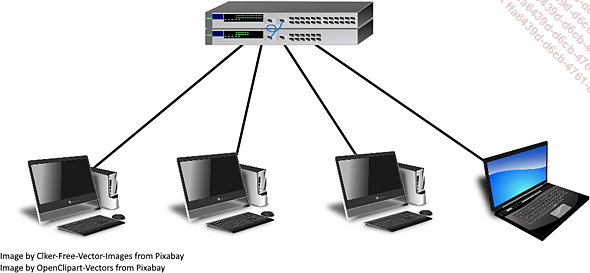
4. Anillo
Esta topología se basa en un bucle cerrado en forma de anillo que crea enlaces punto a punto. Todas las tramas...
El protocolo TCP/IP
TCP/IP (Transmission Control Protocol/Internet Protocol) es el protocolo de comunicación estándar en la red de Internet. Tiene la particularidad de ser enrutable al introducir identificadores de red adicionales (direcciones IP) y requiere de un plan de direccionamiento explícito.
1. Direcciones de Internet
Una dirección IP (Internet Protocol) identifica de una manera única al equipo, así como a la red en la que este se encuentra. Se puede expresar en un formato binario o decimal. Por ejemplo, la dirección 192.168.0.1 se puede escribir en binario de la siguiente manera: 1100 000.1010 1000.000 000.0000 0001. La Calculadora de Windows permite realizar de manera sencilla este tipo de conversión.
Esta dirección se utiliza para todas las comunicaciones entre los nodos de red.
Está codificada en 32 bits (es decir, 4 enteros decimales separados por puntos) y las cifras comprenden entre 0 y 255. Por ejemplo, 234.65.140.154.
Cada dirección está formada por dos partes:
-
Una serie de bits colocados a la izquierda correspondientes al ID o identificador de red (en inglés, Net ID).
-
La parte de la derecha de la dirección corresponde al ID del host (o Host Id).
Por ejemplo, en una red con la dirección 42.0.0.0, los equipos que la componen pueden tener direcciones que van de 42.0.0.1 a 42.255.255.254.
Se determinó que el primero, los dos primeros o los tres primeros bytes se utilizarán como identificadores de la red. De hecho, cuanto más pequeño sea el número de bits reservados para la red, más equipos podrá contener. Por ejemplo, una red definida como 192.168.0.0 permite tener 65.534 combinaciones (256*256-2) mientras que una definida como 104.0.0.0 podrá contener 16.777.214 equipos (256*256*256*-2). Veremos más adelante por qué estamos obligados a restarle dos al resultado. Está claro que el objetivo de esta organización jerárquica es facilitar la búsqueda de un equipo en la red.
Esta distinción hecha entre la capacidad de cada tipo de red reside en el concepto de clases de direcciones IP. Veamos una tabla que resume las principales clases.
|
Clase de dirección IP |
Net Id |
Host Id |
Número de nodos |
|
A |
1 byte |
3 bytes |
16.777.214 |
|
B |
2 bytes |
2 bytes |
65.534 |
|
C |
3 bytes |
1 byte |
254 |
Para cada clase, se reservan dos direcciones...
Los dispositivos de red
Los dispositivos de red son equipos conectados y accesibles en una red. Pueden ser de varios tipos:
-
Impresoras multifunción
-
Routers, hub
-
Almacenamiento multimedia
El resto de ordenadores o servidores no son calificados como dispositivos.
Todos estos dispositivos tendrán una dirección IP propia y se conectarán por medio de la red.
1. Las impresoras de red
Además de instalar el controlador y el software de la impresora, abordaremos con más precisión la parte de red de la instalación.
Se puede agregar una impresora desde el Panel de control - Hardware y sonido - Dispositivos e impresoras o desde Configuración - Dispositivos - Impresoras y escáneres.
Haga clic en Agregar impresora. El ordenador intentará detectar una impresora.
Seleccione la impresora que desee agregar. Si no aparece, haga clic en La impresora que quiero no está en la lista.
Seleccione la opción adecuada según la información que posea: el nombre de red compartido de la impresora, su dirección IP…
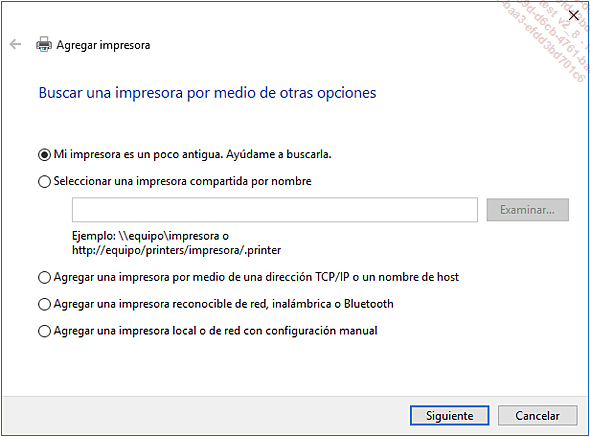
A continuación seleccione el fabricante y el modelo de la impresora o seleccione el disco de instalación.
Tenga en cuenta que a veces puede configurar los parámetros de red de la impresora directamente desde su pantalla.
A continuación puede comprobar la dirección IP o el puerto de red utilizado...
Conexión a la red
1. Grupo de trabajo o dominio
Antes de nada, deberemos conocer dos conceptos importantes: una red organizada en forma de grupo de trabajo o dominio. Son formas diferentes de llamar a una red de software, independientemente de su organización física.
En el primer caso, el grupo de trabajo, todos los equipos pueden funcionar como servidor (compartir recursos) y como cliente (acceder a los recursos). En el segundo caso, el dominio, solo algunos equipos actúan como servidores. Esto supone la instalación de sistemas operativos especialmente diseñados para este tipo de tareas.
Por defecto, el nombre del equipo de trabajo asignado al equipo de Windows 10 es WORKGROUP. Puede modificarlo de la siguiente manera:
Pulse las teclas [Windows][Pausa].
Haga clic en el enlace Configuración avanzada del sistema.
Seleccione la pestaña Nombre de equipo y haga clic en el botón Cambiar....
El nombre del equipo no puede sobrepasar los quince caracteres y no puede incluir los siguientes símbolos: ` ~ @ # $ % ^ & ( ) = + [ ] { } | ; : , ’ “ . < > / ?.
Una vez que haya modificado el nombre del grupo de trabajo, haga clic en Aceptar y reinicie el equipo.
2. Velocidad de transferencia de datos
La tecnología de cableado más común es LAN (Local Area Network) debido a su bajo coste y facilidad de instalación.
La velocidad de transferencia de datos permitidos por un cable Ethernet es la siguiente:
-
10 Mbit/s (Ethernet): 10 Megabits por segundo.
-
100 Mbit/s (Fast Ethernet): 100 Megabits por segundo.
-
1.000 Mbit/s (Gigabit Ethernet): 1.000 Megabits por segundo.
-
10.000 Mbit/s (10 Gigabit Ethernet): 10.000 Megabits por segundo.
El prefijo multiplicador "mega" no representa en este caso a un millón de unidades, sino a 1.048.576 unidades (1024 x 1024), es decir, 220.
La primera regla consiste en comprobar que todos los componentes de red soportan la misma velocidad de transferencia (router, adaptador de red, concentrador y cable de conexión).
3. Material necesario
a. Las tarjetas de red
Las tarjetas de red pueden ser integradas, conectarse a las ranuras PCI de la placa base o ser del tipo PCMCIA (antiguos portátiles). La mayor parte de los ordenadores actuales ofrecen una componente de red integrado en la placa base. En todos los casos, disponen de un puerto RJ45 en el que introducir...
Recursos compartidos
1. Impresora compartida
Primero compruebe que el elemento de Uso compartido de impresoras y archivos está activado en las propiedades de su conexión de red.
Abra el Panel de control - Redes e Internet - Centro de redes y recursos compartidos.
Haga clic en el vínculo Cambiar configuración de uso compartido avanzado.
Despliegue el perfil activo.
Seleccione el botón de opción Activar el uso compartido de archivos e impresoras y haga clic en Guardar cambios.
Acceda a continuación al Panel de control y haga clic en el vínculo Dispositivos e impresoras.
Seleccione la impresora a compartir, haga clic con el botón derecho del ratón y seleccione el menú Propiedades de impresora.
Haga clic en la pestaña Compartir y marque la casilla Compartir impresora.
Es posible cambiar el nombre del recurso compartido.
2. Uso compartido simple de archivos en Windows
Compruebe que ha activado correctamente el uso compartido de archivos e impresoras para su conexión de red.
Abra el Panel de control - Redes e Internet - Centro de redes y recursos compartidos.
Haga clic en el vínculo Cambiar configuración de uso compartido avanzado.
Marque el botón de opción Activar el uso compartido de archivos para el perfil de su conexión de red y pulse Guardar cambios.
Haga clic de nuevo en el enlace Cambiar configuración de uso compartido avanzado.
Despliegue la sección Todas las redes, pulsando en el botón en forma de flecha a la derecha.
Marque el botón de opción Desactivar el uso compartido con protección por contraseña.
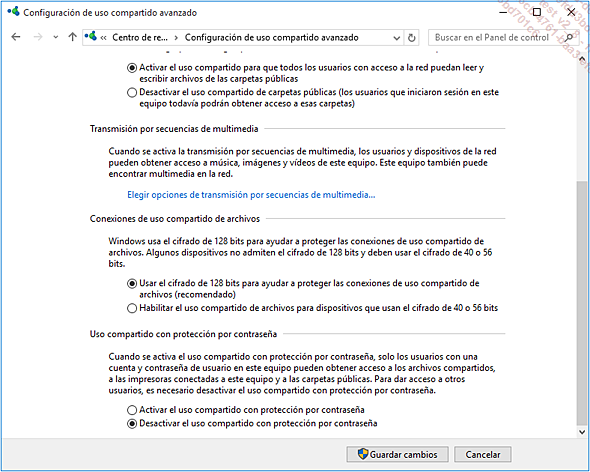
Haga clic en el botón Guardar...
Introducción a Direct Access
Únicamente disponible en la edición Entreprise de Windows 10, en el caso de un equipo unido a un dominio, Direct Access es una de las principales novedades de Windows 8. Gracias a esta funcionalidad, podrá conectar con la red corporativa de su empresa desde cualquier red o punto de acceso sin tener que configurar e implementar una conexión de tipo VPN (Virtual Private Network) del lado cliente.
Direct-Access utiliza el protocolo de comunicación IPv6 para establecer una conexión segura entre el cliente y el servidor Direct Access. Esto significa que los dos extremos del túnel deben funcionar en IPv6. La compatibilidad con los equipos IPv4 actuales está asegurada por los protocolos TEREDO, 6TO4, NAT-PT (Network Address Translation Protocol) e ISATAP (Intra-Site Automatic Tunnel Addressing Protocol). Direct Access necesita Windows Server 2012 R2 para la implementación de la infraestructura en el lado servidor.
Para implementar Direct-Access debe disponer previamente de una infraestructura operativa. Esto implica:
-
la instalación y configuración de un dominio Active Directory de nivel funcional 2003,
-
la presencia de un servidor DNS como mínimo en un Windows Server 2008 SP2 o R2,
-
para clientes en Windows 7 u 8, la implementación de una infraestructura de clave pública (PKI),
-
y la configuración de Direct-Access en un servidor...
Las conexiones inalámbricas
El estándar IEEE 802.11 define dos modos de conexión:
-
Modo infraestructura: los clientes inalámbricos se conectan a un punto de acceso.
-
Modo ad-hoc: los clientes se conectan entre sí sin ningún punto de acceso.
Existen cinco estándares principales de conexión inalámbrica: 802.11a, 802.11b, 802.11g, 802.11n (Wi-Fi 4) y 802.11ac (Wi-Fi 5). La norma 802.11ac es actualmente la que se utiliza normalmente, dado que dispone de una mejor banda ancha y tiene mayor seguridad. La norma 802.11ax (Wi-Fi 6) se ha oficializado desde hace poco y los periféricos que la tienen en cuenta aparecen poco a poco.
Para comunicar con la red inalámbrica, el equipo debe disponer de un adaptador o de una tarjeta de red Wi-Fi.
Si usa un móvil, normalmente este será el caso. En un ordenador fijo, una tarjeta PCIe o un adaptador USB serán indispensables.
Si no se instala automáticamente, debe instalar el controlador del adaptador Wi-Fi. Si observa que no funciona correctamente, siempre tiene la posibilidad de descargar el último controlador disponible desde el sitio del fabricante. Para comprobar si el controlador está bien instalado, acceda al Controlador de dispositivos y abra la rama Adaptadores de red.
1. Configuración de una red inalámbrica
Una manera simple de configurar una red inalámbrica es utilizar un servicio llamado Configuración automática WLAN.
Compruebe que el Administrador de servicios, esté iniciado.
Si el adaptador está correctamente instalado, la conexión inalámbrica se detectará automáticamente. A continuación, debe proceder del siguiente modo:
Desde el Panel de control, en la sección Redes...
Las herramientas útiles para la red
Existe un gran número de herramientas que se pueden lanzar desde el símbolo del sistema. Deberá utilizar el símbolo del sistema como administrador.
1. Ping
Es el acrónimo de Packet InterNet Groper. Esta utilidad funciona como un sonar y envía una solicitud de eco ICMP (Internet Control Message Protocol) a una estación de la red. El comando permite determinar el tiempo necesario para que el paquete alcance la red, lo que sirve para comprobar si una estación está conectada a la red o la disponibilidad de un servidor.
Una estación puede designarse con su nombre o con su dirección IP. Los modificadores principales son:
-
-t: las señales se transfieren hasta que el usuario interrumpe el proceso pulsando la combinación de teclas [Ctrl] C.
-
-a: si la resolución del nombre se efectúa de manera correcta, el comando mostrará el nombre del host correspondiente.
-
-n <número>: esta opción permite establecer el número de señales emitidas. El valor predeterminado es 4.
-
-l <longitud>: esta opción permite establecer la longitud del paquete de datos (de 0 a 65.000 bytes). El valor predeterminado es 32 bytes.
-
-f: este parámetro impide la fragmentación de los paquetes.
-
-s <valor>: se utiliza un valor para definir una evaluación del tiempo de respuesta de un ordenador remoto. Valor entre 1 y 4. Funciona solo en IPv4.
-
-k <Lista Host>: permite definir una ruta de origen libre para la transferencia de paquetes (los valores posibles van del 1 al 4). Funciona solo en IPv4.
-
-j <Lista Host>: permite definir una ruta "de origen estricto".
-
-w <tiempo de espera>: permite definir el tiempo de espera hasta que la estación correspondiente se declara como inaccesible. El valor se expresa en milisegundos y por defecto es 4000.
-
-s <dir_IP>: permite especificar la dirección origen que se utilizará.
-
-4: permite forzar la utilización de IPv4.
-
-6: permite forzar la utilización de IPv6.
2. Tracert
El comando tracert (trace route) determina el tiempo necesario para que los paquetes se transfieran a un router. Los modificadores son los siguientes:
-
-d: si no desea que el comando resuelva y muestre los nombres de todos los routers de la ruta de acceso.
-
-h: permite limitar el número de saltos para...
 Ediciones ENI Editorial | líder en informática
Ediciones ENI Editorial | líder en informática