Los componentes físicos
Introducción
Un ordenador es un conjunto de elementos cuya pieza principal es la unidad central de proceso, a la cual se conectan los dispositivos: monitor (pantalla), teclado, ratón, impresora, etc. Utilizamos el término "componentes" para designar los elementos que constituyen la parte física de la unidad central de proceso (hardware). El sistema o sistemas operativos que usted instale, así como las aplicaciones informáticas, forman la parte inmaterial (software).
Este primer capítulo le permitirá conocer los componentes físicos del equipo, así como el funcionamiento de la BIOS (Basic Input/Output System) y de la UEFI (Unified Extensible Firmware Interface).
La placa base
La placa base (motherboard en inglés) representa la pieza más importante del ordenador. Se trata de un circuito impreso que permite asegurar el intercambio de datos entre los diferentes componentes físicos que se conectan a esa placa.
1. El factor de forma
Este término permite definir el tamaño y características eléctricas de la placa base. Existen varias normas:
-
Baby AT/AT de tamaño completo (Advanced Technology) es un formato que se utilizó en los primeros ordenadores del tipo 386 o 486.
-
ATX (Advanced Technology eXtended) (305 x 244 mm) y sus derivados E-ATX (Extended ATX, en formato 305 x 330 mm), MicroATX (244 x 244 mm), FlexATX (229 x 191 mm) y MiniATX (150 x 150 mm) es un formato optimizado que Intel diseñó para permitir una mejor organización de los elementos.
-
ITX (Information Technology eXtended) y sus derivados MiniITX (170 x 170 mm), NanoITX (120 x 120 mm) y PicoITX (100 x 72 mm) es un formato desarrollado por VIA para sus plataformas en miniatura con poca disipación térmica. El formato Mini-ITX es muy popular para el diseño de pequeñas cajas orientadas a multimedia.
-
BTX (Balanced Technology eXtended) y sus derivados MicroBTX y PicoBTX es un formato creado para reemplazar la norma ATX y que no es compatible con un Pentium 4 o Celeron. Intel ha abandonado este formato.
-
DTX (244 x 203 mm) y su derivación MiniDTX...
El procesador
1. Los diferentes tipos de soporte
El procesador (microprocesador) o CPU (Central Processing Unit) es un circuito integrado encargado de interpretar las instrucciones y de procesar los datos almacenados en la memoria. La velocidad de un procesador se expresa en MIPS (millones de instrucciones por segundo).
El procesador se conecta a la placa base mediante dos tipos de conectores:
-
Slot: tipo de conector rectangular en el que el procesador se inserta verticalmente.
-
Socket: conector cuadrado que posee un gran número de agujeros pequeños sobre los que el procesador encaja directamente.

En algunas placas base, puede estar soldado.
Los procesadores para una arquitectura x86 se pueden clasificar en dos grupos dependiendo del fabricante.
En las placas base diseñadas para procesadores AMD:
-
Slot A: procesadores Athlon AMD.
-
Socket 754: Athlon 64, Mobile Athlon 64, Sempron, Turion.
-
Socket 939: Athlon 64, Athlon FX, Athlon X2, Sempron.
-
Socket 940: Opteron y Athlon 64 FX.
-
Socket AM2: Athlon 64, Athlon FX, Athlon X2, Sempron, Cammas.
-
Socket F: Opteron.
-
Socket AM3: Phenom II, Athlon II, Sempron.
-
Socket G34: Opteron 3a generación.
-
Socket C32: Opteron 3a generación.
-
Socket FM1: Procesador Llano.
-
Socket AM3+ FX (arquitectura Bulldozer).
-
Socket FM2: Trinity (arquitectura Piledriver).
-
Socket FM2+: Athlon X4, A8 (Bulldozer).
-
Socket AM4: Ryzen (arquitecturas Zen), AthlonX4.

En las placas base diseñadas para procesadores Intel:
-
Socket 478: Pentium 4, Celeron.
-
Socket 775: Pentium 4, Celeron, Pentium D (dual-core)...
La memoria RAM
La memoria RAM es un componente electrónico que permite almacenar el conjunto de datos que el procesador utiliza en un momento determinado. La RAM se presenta en forma de módulos de memoria instalados en slots de la placa base. La memoria RAM tiene una velocidad de acceso de unas centenas de nanosegundos, mientras que la del disco duro es de unos milisegundos (cien mil veces más). ¡Otra manera de decir que la memoria RAM es mucho más rápida que un disco duro!
El procesador prepara la memoria para recibir y enviar los datos contenidos en una zona con dirección específica. Las direcciones se organizan según un sistema de filas y columnas insertadas en una matriz. Para escribir un dato, la dirección se envía en X e Y. La señal RAS# (Row Address Strobe) designa una dirección de fila, mientras que la señal CAS# (Column Address Strobe) se utiliza para una dirección de columna.
Existen tres normas principales de factor de forma para los módulos de memoria:
-
SIMM (Single Inline Memory Module): este tipo de módulo posee 30 o 72 pines. En este último caso, hay un tope (llamado muesca) en la parte central de los pines.

-
DIMM (Dual Inline Memory Module): son memorias de 64 bits que poseen entre 168 y 288 conectores. Se caracterizan por el hecho de que constan de dos muescas para la SD-RAM y una para la DDR-SDRAM.

-
RIMM (Rambus Inline Memory Module), también llamada RD-RAM o DRD-RAM): son módulos de memoria de 64 bits que tienen 184 pines.

Existen módulos de memoria equivalentes para los ordenadores portátiles, que son más compactos:
-
SO-SIMM (Small Outline Single Inline Memory Module): módulos con 72 conectores y sin ninguna muesca.
-
SO-DIMM (Small Outline Dual Inline Memory Module): módulos de 32 o 64 bits que tienen entre...
El almacenamiento de datos
Durante el arranque del equipo, este carga en la memoria RAM una parte de los archivos almacenados en el disco duro que forman el sistema operativo. Cuando la memoria RAM no es suficiente, el sistema operativo utiliza una porción del disco duro llamada memoria virtual o archivo de intercambio. Se pueden distinguir varios tipos de soporte que permiten almacenar datos:
-
Memoria volátil: los datos que se guardan en la memoria volátil se perderán cuando el ordenador se apague. Un buen ejemplo de memoria volátil son los módulos de memoria (RAM o Random Access Memory).
-
Memoria no volátil: al contrario que en la anterior, los datos que se guardan en esta memoria no se pierden cuando se interrumpe la alimentación del ordenador. Por ejemplo, el disco duro, disco SSD, DVD-Rom, etc.
-
Almacenamiento magnético: en esta categoría se encuentra la mayoría de dispositivos de almacenamiento que funcionan según el principio del electromagnetismo (que combina a la vez propiedades eléctricas y magnéticas). El disco duro es el dispositivo principal de almacenamiento magnético del ordenador.
-
Almacenamiento óptico: con este término se conoce el soporte de datos digitales legibles mediante un sistema óptico (láser): CD-Rom, DVD-Rom, BD-Rom, grabadoras, etc.
-
Almacenamiento electrónico: este tipo de almacenamiento identifica a los dispositivos y periféricos de memoria flash. Esta memoria, no volátil y sobre la que se puede sobreescribir, utiliza componentes de tipo semi-conductores para el almacenamiento de los datos. Los discos SSD y las memorias USB utilizan la memoria flash.
1. Los discos duros
Un disco duro se compone de una pila de discos rígidos llamados platos. Estos giran rápido alrededor de un eje en el sentido contrario a las agujas del reloj. Un motor asegura la rotación de los platos y cabezas de lectura y escritura recorriendo las caras de los diferentes platos. Hablamos también de disco mecánico.

Los datos almacenados en el disco duro se organizan en círculos llamados pistas. Como regla general, las pistas están compuestas por varios sectores de 512 bytes.
Los tres elementos principales que se consideran en la evaluación de un disco duro son:
-
La interfaz del disco duro, es decir, el tipo de conexión que lo conecta...
Los dispositivos de entrada y salida
Llamamos "entrada/salida" (a veces designados mediante el acrónimo I/O, del inglés Input/Output) a los intercambios de datos entre el procesador y los dispositivos asociados a este. Estos dispositivos se clasifican según el tipo de conector y bus.
1. Los tipos de conector
Puerto serie o puerto COM: estos puertos se llaman puerto serie porque los datos se transfieren en forma de serie. Un ordenador utiliza el puerto serie RS-232C. Actualmente no está presente en las máquinas recientes.
Puerto paralelo: se compone de canales que permiten transferir simultáneamente 8 bits (o 1 byte). Un puerto paralelo permite conectar impresoras mediante el cable correspondiente. Este puerto ya no es útil actualmente.
Puerto USB (Universal Serial Bus): la norma USB se divide en un total de cuatro estándares.
-
El estándar USB 1.1 propone dos modos de comunicación:
-
12 Mbits/s de alta velocidad (1,5 Mb/s);
-
1,5 Mbits/s de baja velocidad (0,19 Mb/s).
-
La norma USB 2.0 permite obtener velocidades que pueden alcanzar los 480 Mbit/s (60 Mb/s).
-
El estándar USB 3.0 permite obtener velocidades de 4,8 Gbits/s (600 Mb/s).
-
El estándar USB 3.1 permite doblar la velocidad: 10 Gbits/s (1,2 Gb/s).

Existen tres tipos de conectores USB:
-
Los conectores llamados de tipo A, con forma rectangular. Sirven para conectar dispositivos que necesiten pocos recursos (ratón...
La BIOS
La BIOS se ha definido anteriormente en este capítulo. Es posible modificar los parámetros que contiene entrando en el setup de la BIOS y así poder solucionar la configuración o posibles problemas del ordenador.
1. Entrar en el setup de la BIOS
Para entrar en el setup la BIOS deberá utilizar una tecla o combinación de teclas determinadas. Esto dependerá de la marca de la BIOS o del fabricante del equipo. A menudo aparece una indicación en la parte inferior de la pantalla, generalmente en inglés. Aquí tiene algunas pistas:
-
Una BIOS Award es accesible presionando la tecla [Supr] (el equivalente a la tecla [Del] en el teclado inglés).
-
Podemos entrar en una BIOS Phoenix o máquinas de marca Acer, pulsando la tecla [F2].
-
Todas las BIOS de los ordenadores de la marca HP/Compaq se activan al presionar la tecla [F10].
-
Los BIOS de los equipos de marca IBM/Lenovo se activan mediante la tecla [F1].
-
También puede ser necesario una combinación de teclas:
-
[Ctrl][Alt][Supr]
-
[Ctrl][Alt][Esc]
Si ninguna de estas combinaciones funciona, desconecte el teclado y apague el ordenador. Encienda de nuevo el equipo. La ausencia de teclado le mostrará un mensaje de error y, quizás, la indicación de la combinación de teclas correcta que le permita modificar la configuración de la BIOS. Otra solución: vaya a la página web del fabricante de la placa base o del portátil y busque la información.
2. Configuración del setup de la BIOS
No existe un modelo de BIOS que se parezca a otro: a menudo las opciones que aparecen pueden ser completamente diferentes. A pesar de esto, puede estar seguro de que encontrará las mismas funciones con nombres diferentes.
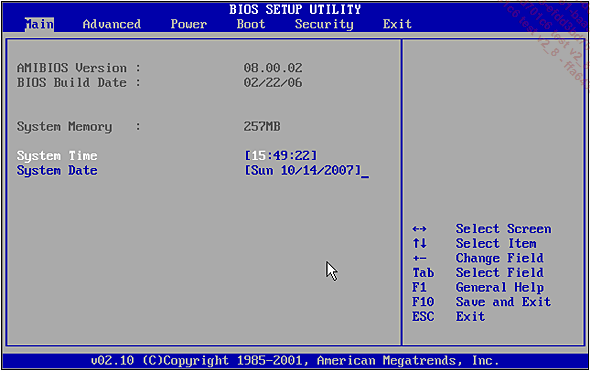
Normalmente, para desplazarnos por el setup de la BIOS de un ordenador debemos usar las teclas de dirección...
La UEFI
La UEFI, inicialmente desarrollada por Intel con el nombre de EFI (Extensible Firmware Interface), es un programa destinado a sustituir a la BIOS en algunas funcionalidades. El interés de este programa, que se sitúa entre el hardware y el sistema operativo, es añadir funcionalidades avanzadas a la BIOS como, por ejemplo, soportar discos de capacidad superior a 2,2 Tb o incluso permitir un arranque seguro del sistema operativo. Esta funcionalidad se encuentra en Windows 8 y Windows 10 con el nombre de arranque seguro o Secure Boot en inglés.
Como ocurre con las BIOS, no hay dos UEFI que se parezcan. De todos modos, el espíritu y la utilización de este tipo de programa es similar.
A continuación vamos a ver cómo configurar la UEFI para activar funcionalidades de virtualización del microprocesador de la máquina.
La última versión de especificaciones de la UEFI es la 2.8. La UEFI es una interfaz compatible con las plataformas Itanium (IA-64), x86 (32 bits y 64 bits) y ARM. La UEFI permite soportar discos de más 2,2 Tb gracias a la compatibilidad con particiones de disco de tipo GPT (GUID Partition Table).
Ejemplo de manipulación de la UEFI: Activación de funciones de virtualización del microprocesador
En este ejemplo vamos a ver cómo acceder a la UEFI para activar las funciones de virtualización del microprocesador Intel. GIGABYTE dispone de una tecnología llamada...
Los problemas físicos
No tenemos intención de abordar todos los problemas que puede encontrarse, sino solamente indicarle algunas soluciones.
1. Montaje de un ordenador
En una máquina antigua
Ya hemos visto que los dispositivos IDE deben estar correctamente instalados (maestro o esclavo). En caso de duda, si quiere configurar una unidad como esclava, déjela sin jumpers o puentes. Es indispensable colocar como maestro la unidad más rápida de un mismo puerto IDE. De manera general, evite conectar en el mismo cable plano un lector de CD-ROM o una grabadora con un disco duro.
Cada unidad debe conectarse a la fuente de alimentación mediante los cables provistos a tal efecto.
Los cables planos IDE tienen un solo sentido. La línea roja debe orientarse hacia la toma de alimentación del disco duro. En la placa base, un símbolo situado al lado del conector IDE debe servirle de guía, aunque lo más común es que haya un tope en el conector del cable.
Si alguna vez observa que una de las unidades permanece constantemente encendida, se debe a que el cable IDE que las conecta a la placa base está instalado al revés.
En un equipo reciente
Los cables SATA también tienen un sentido, una ranura de posicionado requerirá que coloque correctamente el cable en el conector y, por lo tanto, evitará cualquier conexión errónea cualquier mala conexión. Es posible acortar estos cables envolviéndolos con un bolígrafo o un destornillador. Esto les da una forma de muelle.
Es más fácil montar el procesador antes de instalar la placa base en la carcasa. ¡Téngalo en cuenta!
La caja está conectada a la placa base por conectores que alimentan los indicadores de actividad (disco duro, hibernación, etc.). Se conectan, ya sea según las instrucciones que aparecen en el manual del fabricante o bien en función de las indicaciones señaladas directamente en la placa base. En general, el cable de color se conecta al “+” (+5VDC), mientras que el otro (negro o blanco) lo hace en el “-” (Ground). Si se produce un mal funcionamiento (la luz LED no se enciende) y está seguro de que el jumper o puente está colocado correctamente, simplemente cambie la orientación del cable. El “+” a veces se identifica con un pequeño...
 Ediciones ENI Editorial | líder en informática
Ediciones ENI Editorial | líder en informática