Las herramientas del sistema
Introducción a las herramientas del sistema
En este capítulo descubriremos el sistema operativo para conocer los principales engranajes. Una buena manera de abordar este aspecto del ordenador es explicar el funcionamiento de herramientas que deberá dominar: el Símbolo de sistema, Windows PowerShell, el Editor del Registro, el Visor de eventos, el Administrador de tareas, el Monitor de recursos, el Visor de datos de diagnóstico, WSL (Windows Subsystem for Linux) y, finalmente, un vistazo rápido de las herramientas Sysinternals.
El símbolo del sistema
La línea de comandos Windows, que antes se ejecutaba en una máquina virtual llamada VDM (Virtual Dos Machine), comunica, desde Windows 7, con el núcleo del sistema operativo por medio del proceso padre conhost.exe (Consola, Windows Host Process). Para abrir una ventana de símbolo del sistema en Windows 10, siga las siguientes instrucciones.
1. Ejecutar el símbolo del sistema
Existen dos formas de lanzar el símbolo del sistema en Windows: ya sea en modo estándar (con un token de usuario) o como administrador.
En Windows 10, dispone de varios métodos de acceso al símbolo del sistema:
-
En la zona de búsqueda de la barra de tareas, introduzca directamente la palabra clave cmd o Símbolo del sistema.
-
También puede hacer clic en el menú Inicio, vaya hasta la carpeta Sistema de Windows y haga clic en esta carpeta, tendrá acceso al icono de la aplicación Símbolo del sistema.
A continuación, haga clic con el botón derecho en el icono Símbolo del sistema y a continuación, en la barra de comandos, seleccione la opción Ejecutar como administrador. El control de cuenta de usuario le pide autorizar la ejecución de la aplicación. Haga clic en Sí.
En la práctica, siempre deberá ejecutar el símbolo del sistema como administrador.
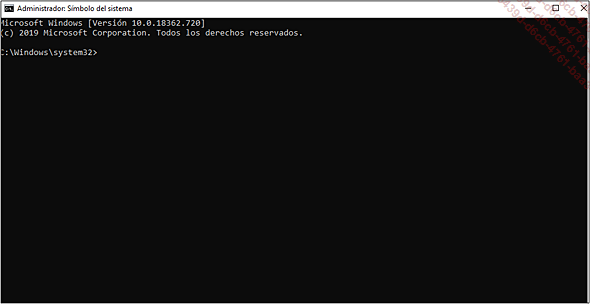
Hay una consideración importante que debemos tener en cuenta: si quiere modificar archivos de sistema desde el símbolo del sistema, deberá activar la visualización de archivos y carpetas ocultos en el Explorador de Windows (ver el capítulo Presentación y manipulaciones básicas)....
PowerShell
PowerShell es la nueva interfaz en línea de comandos y el nuevo lenguaje de scripts dedicado a la administración de sistemas Windows. PowerShell está orientado a objetos y utiliza el framework Microsoft .NET para la ejecución de herramientas de línea de comandos llamadas cmdlets o commandlets. Estos comandos permiten administrar los sistemas Windows locales o remotos. El formato abierto de PowerShell permite desarrollar y añadir cmdlets de terceros en forma de módulos portables para enriquecer el entorno estándar. Microsoft pone igualmente a su disposición numerosos ejemplos de scripts PowerShell desde el sitio https://code.msdn.microsoft.com/
Windows 10 integra de forma nativa la versión 5.1 de Microsoft PowerShell.
Al igual que la línea de comandos, PowerShell permite la personalización de la interfaz (clic derecho en la barra de estado de PowerShell, submenú Propiedades) y ofrece una funcionalidad de zoom ([Ctrl] + rueda del ratón).
1. Ejecución de PowerShell
Para ejecutar el anfitrión PowerShell, introduzca el comando powershell en el cuadro Buscar a la derecha del menú Inicio.
En los resultados, haga clic en Windows PowerShell. Observe la presencia de Windows PowerShell ISE; este entorno gráfico, que aparece con Windows 7, permite escribir, ejecutar y probar scripts de PowerShell.
PowerShell asegura la compatibilidad con los comandos DOS a través de los alias, la lista de los cuales está disponible ejecutando el comando Get-Alias. Puede utilizar PowerShell para la ejecución de comandos DOS estándar, como por ejemplo el comando DIR.
Observe que el uso de las mayúsculas no es obligatorio.
Puede identificar...
WSL (Windows Subsystem for Linux)
WSL es una capa de compatibilidad desarrollada por Microsoft, que contiene un kernel de Linux y le permite instalar y operar una distribución de Linux compatible. Esta funcionalidad solo está disponible para entornos ARM y de 64 bits a partir de la versión 1607 de Windows 10, ya que utiliza el proceso de virtualización. Los programas de Linux se consideran procesos pico y el núcleo NT los ejecuta directamente. En realidad, no hay un núcleo Linux completo real. En consecuencia, ciertos módulos y software no son ejecutables, en particular los controladores de dispositivos (audio, aceleración de hardware, etc.). Sin embargo, es posible instalar la capa gráfica de Linux.
La versión 2 de WSL se anunció en junio de 2019 y ofrece una arquitectura diferente: la virtualización. El funcionamiento de WSL 2 se basa en un subconjunto de las funciones de Hyper-V (una máquina virtual aligerada). El kernel de Linux proporcionado está completo y se ejecuta directamente (se anuncia el kernel 4.19), por lo tanto, la compatibilidad es completa. El rendimiento también se mejora.
En ambos casos, el sistema de archivos del host es accesible de forma transparente.
Hay diferentes núcleos de Linux disponibles en la tienda en línea de Microsoft: Ubuntu, OpenSuse, Kali, Debian, Fedora, etc.
¿Cuál es la ventaja de esta característica?...
Windows Terminal
Hay una herramienta que reúne las tres presentadas anteriormente y está disponible en la versión Preview en la tienda en línea de Microsoft: Windows Terminal. Es compatible con las versiones 1903 y posteriores.
Esta aplicación de código abierto se presenta como el nuevo terminal de Windows y ofrece la administración de múltiples pestañas y soporte para varios Shell: PowerShell, símbolo del sistema, WSL, Azure y otras aplicaciones. Admite juegos de caracteres Unicode y UTF-8, aceleración de gráficos y personalización de interfaz.
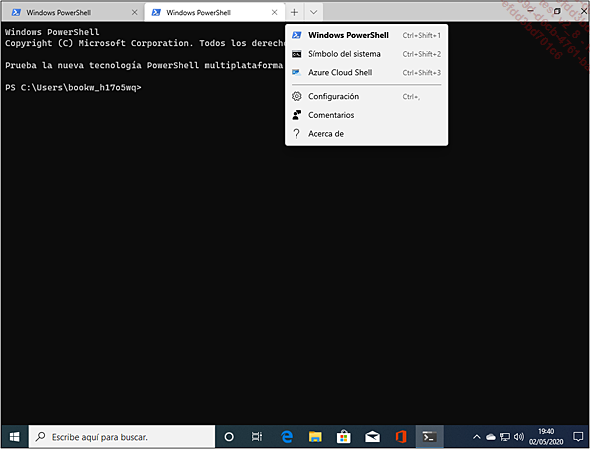
Sin duda, es una herramienta interesante para agrupar los shell.
La base de datos del Registro
El Registro juega un papel clave en la configuración del sistema operativo. No es simplemente un conjunto de datos estáticos existentes en el disco duro, sino también, mediante una arquitectura compleja de información dinámica, una ventana abierta al corazón del sistema.
El Editor del Registro es una utilidad que permite visualizar y editar todas las informaciones contenidas en los archivos de subárbol. Los archivos de subárbol son los archivos que contienen los parámetros del sistema operativo y de las aplicaciones y constituyen lo que llamamos Registro.
Con Windows 10 (1909), la base de datos del Registro tiene una barra de direcciones que se puede ocultar, el autocompletado de los atajos de teclado y abreviaciones que facilitan la navegación y la búsqueda.
1. Ejecutar el Registro
En el cuadro de búsqueda Buscar en el web y en Windows situado a la derecha del menú Inicio, introduzca: regedit. Para abrir varias ventanas de registro, introduzca el modificador -m:regedit -m. Puede hacerlo tantas veces como desee. Simplemente recuerde que los cambios realizados en una de las ventanas no repercutirán en la otra, a menos que seleccione una ventana y la actualice pulsando la tecla [F5].
2. Actualizar el Registro
En Windows 10, cuando realiza un cambio en el Registro o en el Editor de objetos de directiva de grupo, los cambios están activos de manera inmediata (salvo algunas excepciones).
3. Los valores y la información del valor
Hay cinco ramas visibles que se pueden expandir de diferentes formas:
-
Haciendo clic en la flecha pequeña de la izquierda.
-
Haciendo doble clic en una de las ramas.
-
Haciendo clic con el botón secundario del ratón en una de las ramas y seleccionando la opción Expandir.
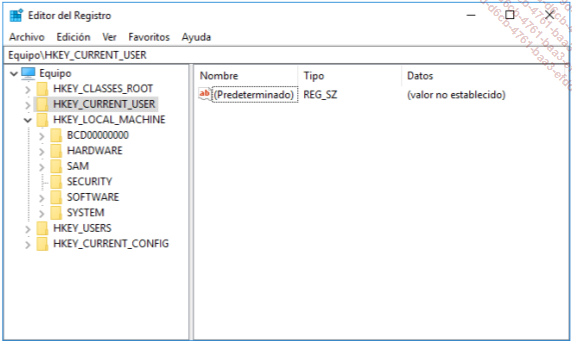
Verá que en el interior de cada una de las ramas hay un árbol de claves y subclaves. Las claves son una manera de organizar los datos presentes y clasificarlos por temas.
Si selecciona una de las claves, aparecerán algunos datos en la ventana de la derecha. Estos son los valores y están formados por tres informaciones:
-
nombre del valor
-
tipo del valor
-
datos inscritos en el valor llamados "Datos del valor"
Cada una de las claves puede contener uno o más valores.
No es posible modificar las ramas principales, pero puede realizar todo tipo de operaciones...
Los registros de eventos
1. Administrar y utilizar los registros de eventos
El visor de eventos es una de las herramientas más utilizadas por los administradores de sistemas para analizar la actividad diaria de un equipo Windows. El Visor de eventos recoge la información del sistema, así como la de los servicios y aplicaciones.
Esta herramienta se convierte en indispensable para ayudar a diagnosticar y determinar el origen de un error. Permite visualizar la actividad del sistema y encontrar códigos de error vinculados a los artículos de la base de conocimientos de Microsoft.
Windows 10 dispone de diferentes registros de eventos para almacenar toda la información del sistema operativo y de las aplicaciones y servicios Windows. Para saber rápidamente el estado de un sistema, puede consultar los registros Windows. Si el problema es, por ejemplo, un servicio en concreto, puede comprobar los registros de los servicios Windows. Cada servicio dispone de su propio registro de eventos.
Los registros de eventos se almacenan como ficheros de tipo *.evtx, y están ubicados en el directorio %SystemRoot%\System32\Winevt\Logs\.
Desde Windows 7, la utilización del Visor de eventos no se limita solo a la recopilación de eventos. Por ejemplo, puede utilizar los registros de eventos Windows para acciones correctivas, como activar una tarea planificada a partir de un evento de tipo error.
Para ejecutar el Visor...
El administrador de tareas
1. Presentación
El administrador de tareas permite controlar el estado de ejecución en tiempo real de su ordenador. Por ejemplo, en esta herramienta puede visualizar los procesos ejecutados, el rendimiento del sistema, los usuarios conectados, el estado de los servicios Windows y los detalles de los procesos que se están ejecutando. También puede acceder a las funciones avanzadas de los procesos, como por ejemplo, visualizar el árbol o modificar la prioridad de ejecución de ciertos procesos.
Para visualizar el Administrador de tareas, presione simultáneamente las teclas [Ctrl][Alt][Supr] y seleccione el Administrador de tareas. También puede, desde el menú Inicio, teclear el comando taskmng.exe en la zona de búsqueda y pulsar la tecla [Intro]. Y también desde la Barra de tareas, haga clic derecho y seleccione Administrador de tareas.
El Administrador de tareas se ejecuta en modo usuario y accede a los procesos del núcleo por medio de la función NTQuerySystemInformation de la librería NTDLL.dll. Así se beneficia de permisos extendidos en un contexto de ejecución limitada.
Para acceder a la vista completa de las pestañas y detalles del Administrador de tareas, haga clic en el enlace Más detalles.
Es posible especificar una pestaña predeterminada al abrir el Administrador de tareas, abriendo el menú...
El monitor de recursos
Puede acceder al Monitor de recursos desde el Administrador de tareas, pestaña Rendimiento en la parte inferior, o tecleando perfmon.exe o Monitor de recursos en la barra de búsqueda del menú Inicio.
Permite visualizar los recursos utilizados a nivel de procesador, memoria, disco duro o red.
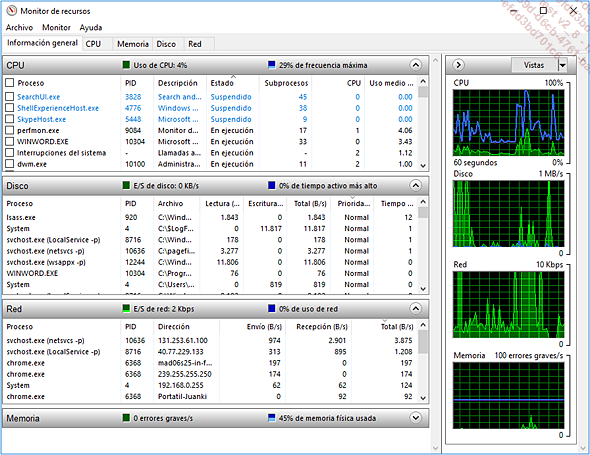
Por ejemplo, esta herramienta le permitirá determinar el proceso que está ocupando todo el ancho de banda, indicando qué ejecutable y qué dirección de Internet se están consultando. Todo se detallará en el capítulo Reparación del sistema operativo.
El visor de datos de diagnóstico
El Visor de datos de diagnóstico (Diagnostic Data Viewer), es una aplicación de Microsoft que se puede descargar desde la tienda en línea. Le permite ver datos de diagnóstico y telemetría por categoría, es decir, los datos que autoriza que se envíen a Microsoft con fines de diagnóstico. Contiene tres pestañas:
-
Datos de diagnóstico: actividades de la máquina.
-
Informes de problemas: informes generados cuando una aplicación deja de funcionar.
-
Acerca de sus datos: un resumen de los datos enviados.
La activación de este visor se realiza en Configuración - Privacidad - Comentarios y diagnósticos - Ver datos de diagnóstico. Los datos se almacenan en su máquina (hasta 1 GB, 30 días) después de ser enviados a Microsoft. Los más antiguos se destruyen para dar paso a los más recientes.
Una vez instalado, se abre desde el menú Inicio o desde el campo de búsqueda, escribiendo diagnosticdataviewer.exe.
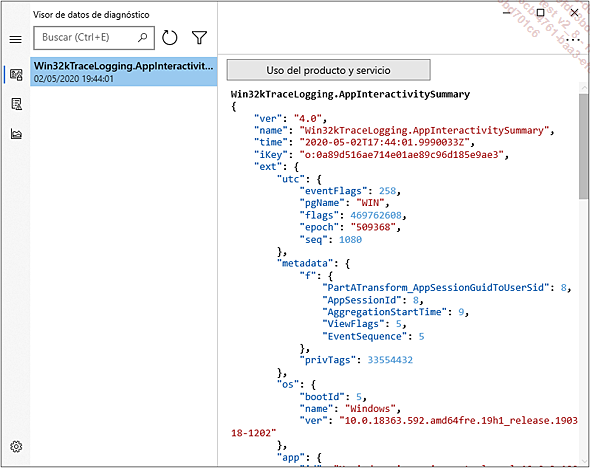
Las herramientas Sysinternals
Este conjunto de herramientas, que proviene de la compra por Microsoft de Sysinternals en 2006, amplía las características de diagnóstico y reparación de las herramientas integradas por defecto en Windows que hemos visto anteriormente.
Estas herramientas están disponibles individual y gratuitamente desde la web de Microsoft. También puede obtener el conjunto de las herramientas descargando la suite Sysinternals desde la siguiente página: https://docs.microsoft.com/es-es/sysinternals/downloads/sysinternals-suite
La suite Sysinternals está compuesta por numerosas utilidades (más de 70) para la gestión de la seguridad, de la red, del sistema de ficheros y de los discos, así como del sistema en un sentido más amplio.
A menudo estas herramientas se encuentran en los scripts operativos de equipos de trabajo Windows.
Si, tomamos como ejemplo la herramienta Process Explorer, aunque similar en términos de funciones al Administrador de tareas, muchos administradores lo siguen utilizando para supervisar en tiempo real los rendimientos de los procesos. Permite, por ejemplo, visualizar en una única interfaz el árbol y los niveles de integridad de los procesos que se están ejecutando. También puede visualizar, como puede ver en la siguiente pantalla, si los procesos utilizan el modo de compatibilidad de control de la cuenta de usuario...
 Ediciones ENI Editorial | líder en informática
Ediciones ENI Editorial | líder en informática