Los dispositivos
El Administrador de dispositivos
Todos los componentes de hardware que están instalados en el equipo aparecen en el Administrador de dispositivos.
Para acceder, hay dos opciones:
Acceda a las propiedades del sistema seleccionando el vínculo Sistema desde la sección Sistema y seguridad del Panel de control (atajo de teclado [Windows][Pausa]. El administrador de dispositivos aparece en la columna de la izquierda.
Ejecute el comando devmgmt.msc o teclee Administrador de dispositivos en la barra de búsqueda Cortana o en el menú Inicio.
O incluso, pulse las teclas [Windows] X para que aparezca un menú y pulse en Administrador de dispositivos.
Los dispositivos se agrupan en familias. Por ejemplo, la rama Adaptadores de red contiene el conjunto de componentes de red que están instalados en la máquina.
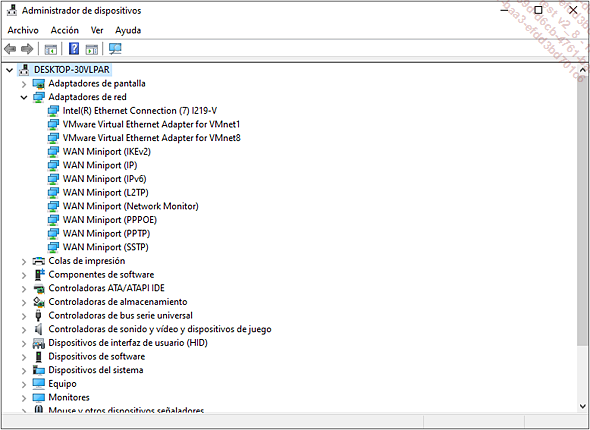
Para hacer que se muestren todos los componentes, haga clic en Ver - Mostrar dispositivos ocultos.
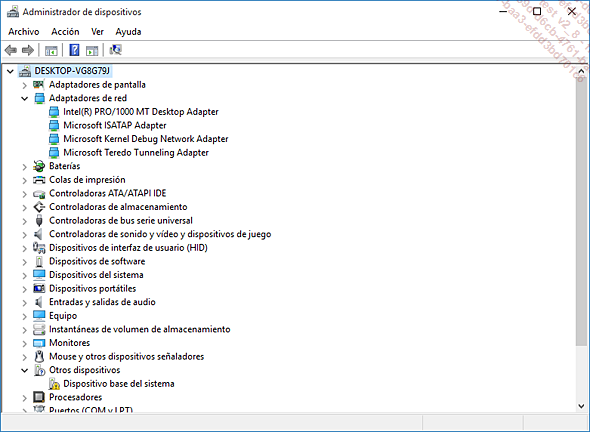
Si hace doble clic sobre ellos, accederá a la ventana de propiedades. Después haga clic en la pestaña Controlador y en el botón Detalles del controlador. De esta manera, podrá ver los archivos del sistema que están instalados con ese componente.
1. Los controladores de dispositivos
Un controlador de dispositivos es un programa que permite instalar un componente de hardware o dispositivo para que el sistema operativo pueda comunicarse con él. Un controlador es específico de un tipo de hardware y varía en función del sistema operativo en el que se utiliza. Hablaremos, por ejemplo, de un controlador para un adaptador de red vendido por tal fabricante y de un modelo determinado compatible o no con Windows. Un controlador no tiene nada que ver con el posible abanico de aplicaciones que acompaña a uno u otro dispositivo.
Una impresora 3 en 1 necesita un controlador para funcionar, pero el programa que le permite lanzar la impresión formará parte de otro programa distinto. La instalación del controlador se inicia desde la información contenida en un archivo INF. Todos estos archivos están almacenados en esta ubicación del Explorador de Windows C:\WINDOWS\inf. Este...
Problemas con los dispositivos
Le mostramos algunos ejemplos concretos relacionados con problemas de dispositivos en Windows 10.
1. Error 2738
Este problema puede surgir, por ejemplo, cuando instala un escáner HP. El archivo de ayuda del fabricante le aconsejará instalar los componentes de Windows Script 5.6. Estos ya están incluidos en Windows 10, por lo que no podrá descargar otra versión compatible con Windows 10.
El problema proviene de que un archivo DLL no está registrado correctamente en el Registro de Windows. Bastará con que siga las siguientes instrucciones:
Ejecute el símbolo del sistema como administrador.
Introduzca el siguiente comando: regsvr32 vbscript.dll y a continuación regsrv32 jscript.dll.
2. Código de error 0x80070643
Este código de error aparece en Windows 10 cuando intenta agregar un dispositivo de red Wi-Fi a través del asistente Agregar dispositivo.
Se pueden identificar diferentes razones como origen del problema:
-
Problema de conexión entre el dispositivo y la red Wi-Fi.
-
Configuración errónea del periférico.
-
El periférico está conectado a la red Wi-Fi, pero no recupera la dirección IP apropiada desde el servidor DHCP (Dynamic Host Configuration Protocol).
-
El cortafuegos se ha configurado para bloquear los protocolos SSDP (UDP 1900) o WS-Discovery (TCP/UDP 3702).
Siga este procedimiento para arreglar...
Los dispositivos USB
La instalación de un dispositivo USB (Universal Serial Bus) puede convertirse fácilmente en una carrera de obstáculos si no tiene algunas nociones básicas.
1. Instalación de un controlador USB
Existen dos métodos completamente incompatibles:
-
No conecte el dispositivo USB antes de instalar el controlador. Introduzca el CD-ROM de instalación del software y los controladores y, una vez que haya terminado, reinicie el ordenador. La instalación continuará y, en un momento determinado, se le pedirá que conecte el dispositivo USB.
-
Conecte el dispositivo USB antes de instalar el controlador. El sistema le indicará que se ha detectado un nuevo hardware. En ese momento, introduzca el CD-ROM o disquete con el controlador del dispositivo y siga las instrucciones.
La documentación del dispositivo le indicará cual es la correcta.
Antes de instalar un dispositivo USB, deberá asegurarse de que tiene actualizado el controlador de chipset de la placa base.
2. Los puertos USB
Puede obtener información diversa sobre los puertos USB de su equipo.
La potencia eléctrica:
En el Administrador de dispositivos, haga doble clic en el menú Controladoras de bus serie universal y después en Concentrador raíz USB.
Haga clic en la pestaña Energía.
El apartado Información del controlador indicará la batería total...
Problemas con los dispositivos USB
En los apartados siguientes, intentaremos realizar una vista general de los principales problemas que podemos encontrar a la hora de instalar un dispositivo USB en cualquier versión de Windows.
1. Un dispositivo USB de alta velocidad está conectado dentro de un concentrador USB que no es de alta velocidad
Esto puede indicar simplemente que su ordenador no posee puertos USB 2.0. Una solución consistiría en adquirir una tarjeta PCI USB 2.0. Este problema afecta normalmente a los modelos más antiguos. Por otra parte, la disponibilidad del USB 2.0 solo es posible desde Windows XP SP1 y posteriores.
La versión de estos cuatro archivos: Usbport.sys, Usbhub.sys, Hccoin.dll, Usbehci.sys debe ser por lo menos: 5.1.2600.1106.
Los síntomas pueden ser muy variados: los dispositivos USB no funcionan después de haber suspendido el equipo; no es posible activar o salir de una hibernación; el ordenador se reinicia cuando salimos de una hibernación; aparece el error STOP 0x000000A anunciando como causa del mismo el archivo Usbport.sys, o el error STOP 0x0000007E con el archivo Usbhub.sys como causante; los dispositivos USB aparecen como desconocidos, etc.
Si está seguro de que su equipo está equipado con puertos USB 2.0, actualice el controlador del chipset.
Debemos señalar que todos los puertos USB de la placa base pueden no aceptar esta norma y que, por ejemplo, dos puertos USB frontales funcionarán con USB 2.0, mientras que los traseros solo serán compatibles con la norma más antigua. Otra solución consistiría en desactivar de manera selectiva dos de los cuatro puertos USB para reservarles todos los recursos disponibles de la placa base.
Esto también puede deberse a un problema de recursos en la placa base. En otras palabras, los dispositivos USB pueden admitir un máximo de 500 miliamperios por conexión. Si un dispositivo intenta utilizar una cantidad mayor, el equipo desactivará el puerto hasta que la alimentación del equipo vuelva a la normalidad. Si la placa base no administra suficiente energía para hacer funcionar varios dispositivos al mismo tiempo, deberá optar por comprar un concentrador USB autoalimentado en el que poder conectar los dispositivos USB.
Si tiene este problema después de la instalación de una tarjeta USB 2.0 PCI...
Los dispositivos Bluetooth
Como en el caso de los dispositivos USB, los dispositivos Bluetooth son particularmente sensibles a los problemas de conexión. La integración de este tipo de dispositivos necesita un mínimo de conocimientos.
1. Instalar un dispositivo Bluetooth
Antes de poder conectar un dispositivo Bluetooth a su ordenador hay dos puntos que hay que comprobar.
Los dispositivos Bluetooth se conectan por ondas de radio. Para que se puedan detectar y conectar, deben estar en el radio de acción del dispositivo que los busca. En la última norma Bluetooth, esta distancia va de unos cuantos metros hasta un centenar. Compruebe a qué clase de norma se ajustan sus dispositivos y a qué distancia máxima se podrán detectar.
A continuación, debe disponer de un adaptador Bluetooth. Si tiene un ordenador portátil, ya debe disponer de él. En caso contrario, puede utilizar un adaptador Bluetooth externo. En general, este tipo de adaptador se conecta a través de un puerto USB.
Una vez tiene conectado el adaptador, el sistema tiene que detectarlo, es decir, tiene que estar en modo visible. Este modo permitirá la detección de su dispositivo inalámbrico para sincronizarlo a su ordenador.
Tenga en cuenta que algunos dispositivos siempre están en modo visible. Por el contrario, otros dispositivos como, por ejemplo, los teléfonos móviles, el adaptador...
Resolver un problema de códecs
Es un tema cuestionado en todos los sistemas operativos Windows. Hacemos una primera recomendación: evite los "Packs de códecs". A menudo puede resultar una solución milagrosa pero, en la práctica, demuestra estar mal construida, ser pesada y provocar bastantes daños al sistema. Pero, en primer lugar, ¿qué es un códec? Un códec ("COmpresión" y "DEsCompresión") es un algoritmo de compresión de sonido o vídeo digital que permite de este modo codificar y descodificar una señal en un formato en concreto.
Desde Windows Vista, Microsoft ha introducido la tecnología Windows Media Foundation sustituyendo la tecnología DirectShow. De todos modos, esta tecnología sigue estando disponible en Windows por razones de compatibilidad ascendente.
Antes que nada, vamos a conocer qué son los formatos contenedores. De hecho, existe una diferencia entre códec y formato contenedor:
-
Un códec es un algoritmo de compresión que reduce el tamaño del flujo de audio y vídeo. Los formatos MPEG-1, MPEG-2, MPEG-4, Vorbis, DivX... son códecs.
-
Un formato contenedor tiene varios flujos de audio y/o vídeo ya codificados (AVI, Ogg, MOV, ASF, etc.). Así pues, los flujos contenedores pueden utilizar diferentes códecs. En un mundo ideal...
 Ediciones ENI Editorial | líder en informática
Ediciones ENI Editorial | líder en informática