Presentación y manipulaciones básicas
Funcionamiento de las versiones
Con el lanzamiento de Windows 10 en 2015, Microsoft decidió modificar el funcionamiento de esta versión principal de Windows: Windows 10 está diseñado para proporcionar actualizaciones durante la vida útil de la computadora en la que está instalado..
Estas actualizaciones o versiones se componen de la siguiente manera: el nombre principal, el del producto, sigue siendo el mismo, Windows 10, pero el nombre de la versión cambia. Cada versión se corresponde con un número de compilación (build). El número de versión es actualmente de cuatro dígitos, dos para el año y dos para el mes de lanzamiento.
Aquí hay un historial de versiones de Windows 10:
|
Versión |
Build |
Nombre de código |
Nombre comercial |
|
1507 |
10240 |
Threshold 1 |
|
|
1511 |
10586 |
Threshold 2 |
November Update |
|
1607 |
14393 |
Redstone 1 |
Anniversary Update |
|
1703 |
15063 |
Redstone 2 |
Creators Update |
|
1709 |
16299 |
Redstone 3 |
Fall Creators Update |
|
1803 |
17134 |
Redstone 4 |
April 2018 Update |
|
1809 |
17763 |
Redstone 5 |
October 2018 Update |
|
1903 |
18362 |
Redstone 6 19H1 |
May 2019 Update |
|
1909 |
18363 |
Redstone 7 19H2 |
November 2019 Update |
Para saber qué versión y qué compilación están instaladas en su computadora:
-
pulse las teclas [Windows]+[R]
-
introduzca el comando: winver
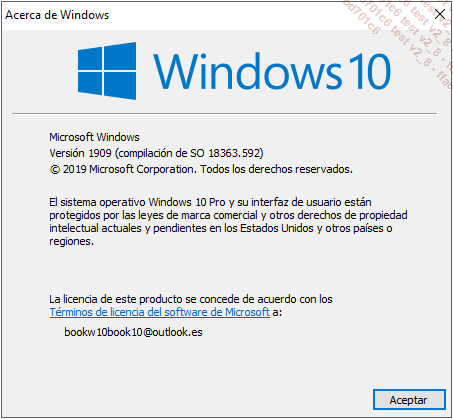
Cada nueva versión trae muchas características nuevas o correcciones. Estas versiones o actualizaciones...
Novedades
Como cada nueva versión de este sistema operativo, Windows 10 versión 1903 presenta algunas novedades A continuación puede ver algunas de ellas:
-
El Fluent Design está cada vez más presente.
-
Se ha incorporado un nuevo tema claro. Se seleccionará automáticamente para la Edición Home.
-
El cursor del Ratón puede cambiar el tamaño y el color.
-
El menú Inicio se ha reducido en comparación con las versiones anteriores. Ahora tiene una sola columna y muchas menos aplicaciones ancladas. También propone la eliminación de grupos de miniaturas. Además, ahora tiene su propio proceso, StartMenuExperienceHost.exe. Esto es para evitar el impacto de los problemas de este menú en otros procesos.
-
La Barra de búsqueda y Cortana se han separado. Cuando se trata de hacer una búsqueda, hay una nueva interfaz disponible, que ofrece diferentes pestañas para refinarla. Además, es posible extender el campo de búsqueda más allá de las bibliotecas, para poder buscar en todos los archivos del disco.
-
El Centro de notificaciones tiene un ajuste de luminosidad y permite modificar acciones rápidas. Se utiliza un icono nuevo para representar la ausencia de una conexión a Internet. Las notificaciones se ocultan automáticamente en modo de pantalla completa.
-
Los nuevos emojis están disponibles a través...
Interfaz de usuario
1. Interfaz y personalización
La interfaz de usuario ha mejorado constantemente desde la primera versión de Windows 10.
El menú Inicio sufre algunas modificaciones. Se abordarán más adelante.
Se implementa un nuevo tema claro, con un diseño siempre más fluido (efectos de transparencia difusos). Es posible personalizar Windows y las aplicaciones para usar un tema oscuro o claro. Por defecto, los usuarios de Windows Home tendrán activado el modo claro, los usuarios de Windows Pro y Enterprise, el modo oscuro.La barra de tareas recibe algunas modificaciones a nivel de iconos. El Centro de notificaciones sigue estando presente, con algunas evoluciones. De la misma manera, Cortana también está presente.
Los elementos de personalización de la interfaz los puede encontrar en:
Inicio - Configuración - Personalización
También puede utilizar el atajo de teclado [Windows][I].
2. Los escritorios virtuales y las aplicaciones
Se puede acceder a los escritorios virtuales desde el icono Vista de tareas, situado en la barra de tareas, a la derecha de la zona de búsqueda. Esta función permite visualizar todas las aplicaciones activas, así como los diferentes escritorios virtuales, permitiendo crear nuevos. Además, el historial de los documentos consultados, llamado Cronología, es visible y le permite retroceder en el tiempo.
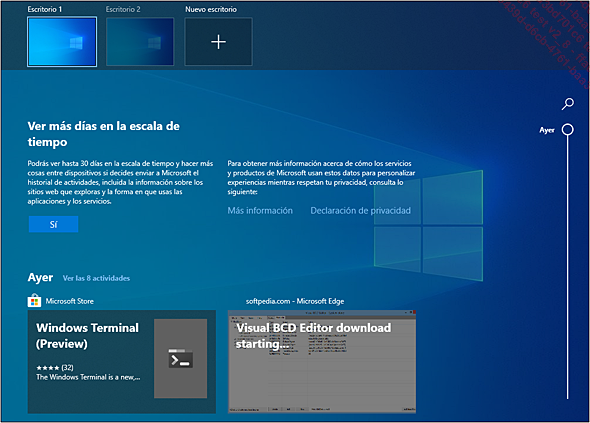
Las ventanas...
Los menús
El menú Inicio ha reaparecido con la versión 10 de Windows. Ahora se ha dividido en tres partes:
-
La primera columna, reducida de forma predeterminada, se expande cuando pasa el cursor sobre sus iconos y muestra el menú correspondiente a cada icono. Esto le da acceso directo al botón de Encendido/Apagado, a Configuración, a la carpeta Imágenes del usuario conectado, a la carpeta Documentos y a la cuenta del usuario.
-
La segunda columna es una lista de las aplicaciones instaladas, agrupadas por orden alfabético. Permite un acceso fácil a las aplicaciones recientemente instaladas que se ven al inicio de la lista. Haciendo clic en cualquier letra del alfabeto, la lista de las aplicaciones se reduce para mostrar el alfabeto y permitir el acceso directo a las aplicaciones que comiencen por una letra o símbolo en concreto. Esta función es muy práctica en caso de que tenga una larga lista de aplicaciones.
-
La tercera columna, los mosaicos interactivos, aligerado respecto a las versiones anteriores: por defecto, contiene pocas viñetas. Cada una es personalizable según el principio de reducción/aumento, desactivación, se pueden fijar haciendo clic derecho en la viñeta deseada. Es posible agrupar los mosaicos en carpetas para facilitar la organización.
Un clic en esta viñeta, provoca la visualización de contenido:
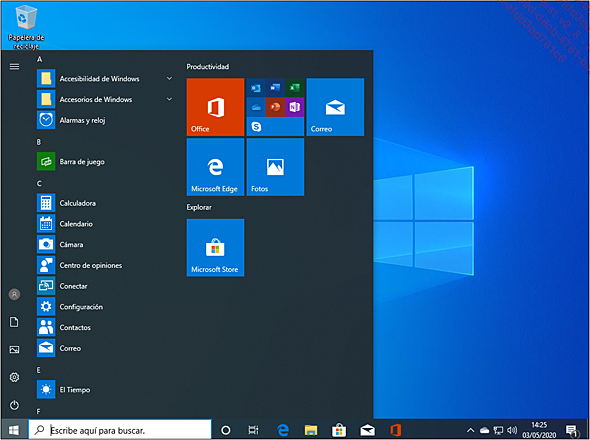
Observe que el menú...
Configuración
Como se indica anteriormente,dispone de un atajo para acceder a la pantalla de configuración del equipo. El acceso directo de teclado [Windows][I] también permite acceder. Esta pantalla continúa creciendo respecto a las versiones anteriores. El contenido del Panel de control se incorpora poco a poco.
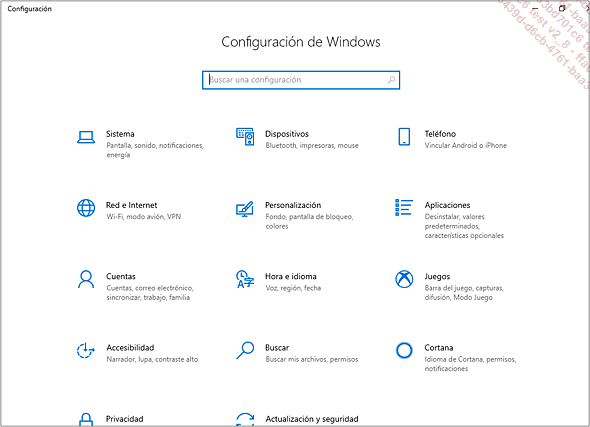
El menú Sistema le permite modificar parámetros del sistema como la Pantalla, el Sonido, las Notificaciones y acciones, el Almacenamiento, la Multitarea, el Acerca de, etc.
El menú Dispositivos ofrece la posibilidad de administrar las impresoras, los dispositivos Bluetooth, el Mouse, etc.
El menú Teléfono agrega un teléfono nuevo a su sistema y le permite administrar su contenido.
El menú Red e Internet le permite monitorizar el estado de la red, configurar adaptadores (direcciones IP), un Proxy, monitorizar su consumo de datos, etc.
El menú Personalización permite modificaciones en Temas, Colores, Pantalla de bloqueo, el menú Inicio y la Barra de tareas.
El menú Aplicaciones le permite administrar Aplicaciones y características, Aplicaciones predeterminadas, etc.
El menú Cuentas le permite administrar las diferentes cuentas y opciones de conexión, así como la sincronización entre diferentes máquinas.
El menú Hora e idioma, como su nombre indica, le permite definir la fecha y la hora, así como la zona horaria...
El explorador de archivos
Como su nombre indica, el Explorador de archivos permite navegar en el árbol de archivos del equipo, gestionarlos y modificar sus propiedades. Puede acceder a él a través del menú Inicio, haciendo clic en el icono Explorador de archivos o utilizando la combinación de teclas [Windows][E].
Generalmente, se divide en tres zonas:
-
Una cinta que contiene los diferentes menús.
-
Un panel de navegación, situado a la izquierda que permite navegar en el árbol de archivos y accesos directos.
-
Una zona central derecha donde aparece la lista de los archivos y subcarpetas de la carpeta actual o información sobre el elemento seleccionado en la columna izquierda, como sus carpetas o dispositivos.
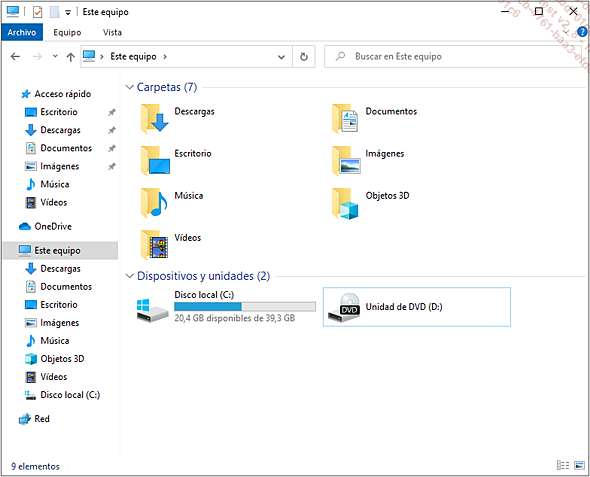
A través de la pestaña Vista, es posible añadir una cuarta zona, a la derecha para visualizar el contenido de un archivo (Pestaña de visualización) o sus detalles (Pestaña de detalles).
Para facilitar el mantenimiento del equipo y acceder a los archivos del sistema operativo, se aconseja activar:
-
La visualización de las extensiones de los archivos.
-
La visualización de las carpetas y archivos ocultos.
Realice los siguientes pasos:
Abra el Explorador de archivos.
Haga clic en la pestaña Vista.
Marque las casillas Extensiones de nombre de archivo y Elementos ocultos.
También puede activar estas opciones del siguiente modo...
Modificar la extensión de un archivo
A veces es necesario poder modificar la extensión de un archivo. Esta manipulación permite guardar un archivo (añadir la extensión .bak, .sav…), forzar la apertura con otra aplicación por defecto o impedir su apertura o ejecución (remplace .exe por .bak).
Existen dos maneras de modificar o de añadir una extensión a un archivo:
-
Durante su grabación:
En la lista desplegable Tipo, seleccione la opción Todos los archivos.
Agregue una extensión al nombre del archivo.
-
Desde el Explorador de archivos:
Seleccione el archivo.
Haga clic derecho y a continuación haga clic en Cambiar nombre.
Modifique o agregue una extensión.
Buscar archivos
Windows 10 incluye una función de indización y de búsqueda de archivos. La indización permite que la búsqueda sea más rápida y más precisa. En una base de datos se graban los nombres de los archivos y a veces también su contenido (archivos de texto, multimedia).
El servicio Windows Search es el que gestiona esta función. Este servicio funciona con los siguientes procesos: SearchIndexer.exe, SearchFilterHost.exe y SearchProtocolHost.exe. Un aumento de la actividad de estos servicios probablemente signifique una reconstrucción de la indexación.
Es posible modificar las carpetas indexadas abriendo Configuración - Buscar - Buscando en Windows y haciendo clic en Personalizar las ubicaciones de búsqueda aquí o en la opción Avanzado. Las carpetas del sistema están excluidas por defecto para simplificar la indexación.
Se pueden definir parámetros adicionales utilizando las Opciones de indización, disponibles en el Panel de control o introduciendo esta expresión en la barra de búsqueda y seleccionando Opciones de indización.
Puede visualizar la lista de ubicaciones indizadas por defecto, añadir uno utilizando el botón Modificar o comprobar los tipos de archivos indizados haciendo clic en el botón Opciones avanzadas.
En caso que el sistema se ralentice, es posible desactivar esta...
Edge
Edge es el nuevo navegador emblemático de Microsoft en Windows 10. Sustituye a Internet Explorer, aunque este último todavía esté presente en la última versión de Windows, por razones de compatibilidad ascendente con aplicaciones o sitios web antiguos. Está disponible en todas las plataformas, PC o móvil.
Edge ha sido desarrollado de manera que sea totalmente compatible e implemente las funcionalidades de los lenguajes web HTML 5 y CSS. Desde la última actualización de Windows, es capaz de gestionar de modo nativo algunos contenidos 3D. El objetivo de este nuevo navegador es el rendimiento, para poder competir con Chrome y Firefox.
Edge garantiza la misma experiencia de usuario sea cual sea el dispositivo utilizado, tableta, PC o smartphone. Este navegador utiliza el motor de renderización EdgeHTML derivado del motor Trident que utilizaba Internet Explorer. Tenga en cuenta que este motor de renderizado se está abandonando por Microsoft, que se está inclinando por el motor de renderizado Chromium (Google). Una versión beta que utiliza este nuevo motor, ya está disponible.
Una de las principales ventajas de Edge es que funciona en modo segregado, es decir, como una aplicación completa de Windows. Los componentes del núcleo expuestos al navegador son limitados, lo que dificulta los ataques. Incluso el proceso flash ha sido aislado y prohibido para...
 Ediciones ENI Editorial | líder en informática
Ediciones ENI Editorial | líder en informática