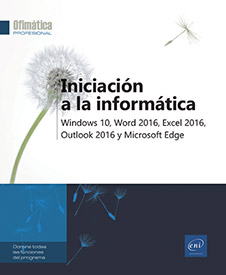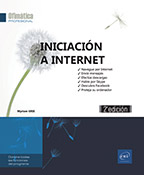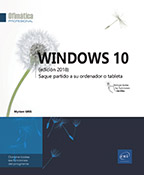Interfaz Excel 2016
Introducción
En este capítulo, le enseñaremos las funciones básicas de Excel 2016 para crear tablas sencillas: crear un libro, escribir datos y fórmulas de cálculo, modificar la estructura de una tabla añadiendo o eliminado filas y columnas, personalizar el formato de una tabla aplicándole bordes, colores y estilos a las celdas… Asimismo, aprenderá a configurar el diseño de página para la impresión de las tablas y a completarlas insertando gráficos en ellas.
Descripción de la pantalla de trabajo
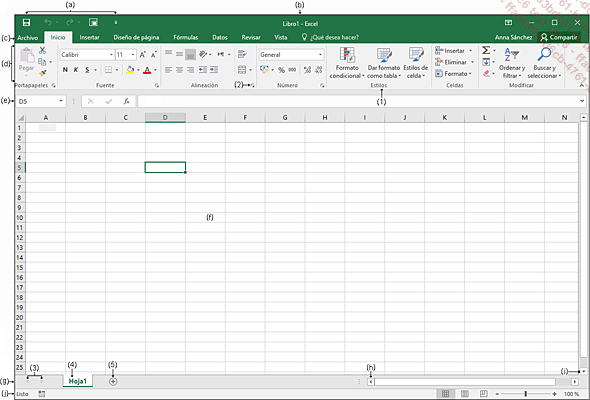
La barra de herramientas de acceso rápido (a) contiene las herramientas usadas con mayor frecuencia. Puede personalizarse mostrándola bajo la cinta de opciones o agregándole nuevas herramientas.
 , Minimizar
, Minimizar  , Minimiz. tamaño
, Minimiz. tamaño  (o Maximizar
(o Maximizar  ) y Cerrar
) y Cerrar  .
.La pestaña Archivo (c) activa el modo Backstage de Microsoft Office, que oculta temporalmente la hoja de cálculo y muestra un menú que da acceso a funciones básicas de la aplicación (crear un nuevo libro, abrir, guardar y cerrar un libro, imprimir...), pero también a otras funciones, como la que permite compartir un archivo o incluso las de configuración de las cuentas de usuario o de la aplicación Excel.
La Cinta de opciones (d) incluye la mayor parte de comandos de la aplicación. Estos comandos se agrupan por tareas y cada tarea se representa con una pestaña. Al seleccionar ciertos objetos (una imagen, por ejemplo) aparecen pestañas complementarias, llamadas pestañas contextuales. Esas pestañas aparecen a la derecha de las pestañas estándar y reúnen los comandos propios...
Cambiar el tipo de vista
Microsoft Office Excel 2016 propone diversos tipos de vista.
La vista Normal
La vista Normal es el tipo activado y usado de forma predeterminada.
En la pestaña Vista, haga clic en el botón Normal del grupo Vistas de libro o haga clic en la herramienta  , situada a la derecha de la barra de estado.
, situada a la derecha de la barra de estado.
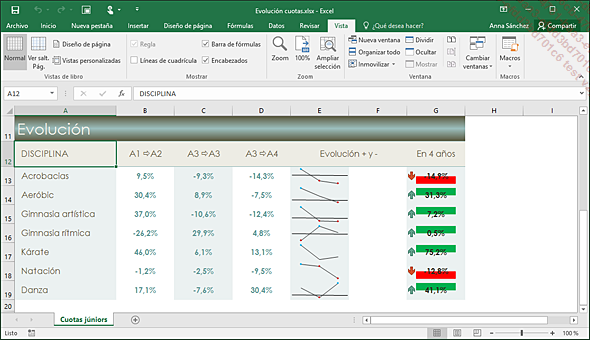
La vista Diseño de página
En la pestaña Vista, haga clic en el botón Diseño de página del grupo Vistas de libro o haga clic en la herramienta  , situada a la derecha de la barra de estado.
, situada a la derecha de la barra de estado.
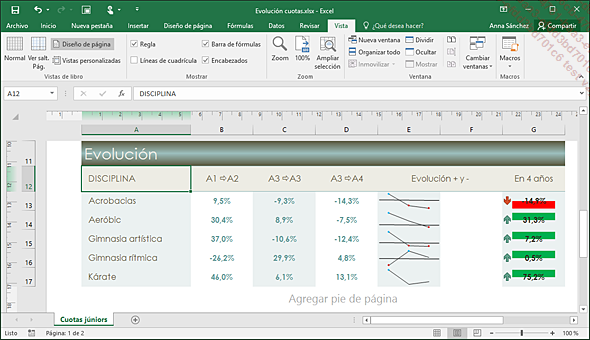
En la vista Diseño de página, Excel muestra la disposición general de la hoja de cálculo tal y como se imprimirá en una hoja de papel. Las reglas horizontal y vertical que aparecen permiten colocar correctamente los objetos y ver o modificar directamente los márgenes de página en la hoja de cálculo. También puede crear o modificar los encabezados y pies de página.
La Vista previa de salto de página
Este tipo de vista permite visualizar los saltos de página existentes y desplazarlos.
En la pestaña Vista, haga clic en el botón Ver salt. Pág. del grupo Vistas de libro o haga clic en la herramienta  , situada a la derecha en la barra de estado.
, situada a la derecha en la barra de estado.
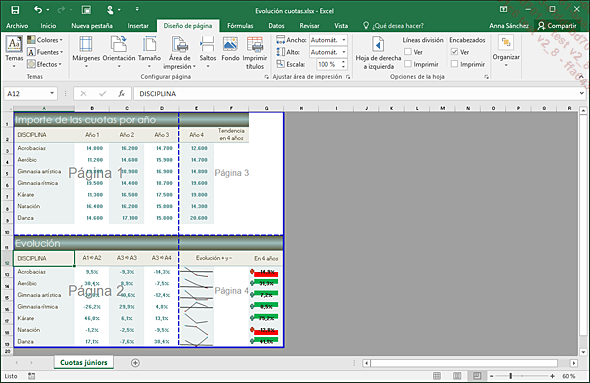
Los saltos de página se representan con unas líneas azules, continuas para los saltos manuales y con punteado discontinuo para los automáticos....
Inmovilizar y movilizar filas y columnas
Esta operación permite inmovilizar filas o columnas en la pantalla con el fin de que aparezcan, unos al lado de otros, datos que de otra manera aparecerían separados al ir haciendo avanzar la hoja de cálculo.
Active la pestaña Vista.
Para bloquear una fila, haga que se desplace, si es preciso, el contenido de la ventana para ver la fila en cuestión como primera fila de la ventana. Haga clic en el botón Inmovilizar del grupo Ventana y active la opción Inmovilizar fila superior.
Para bloquear una columna, colóquela como si fuera la primera columna de la ventana. Haga clic en el botón Inmovilizar del grupo Ventana y active la opción Inmovilizar primera columna.
Para bloquear las primeras filas y columnas de la ventana, haga clic en la celda situada a la derecha de las columnas y debajo de las filas que desea bloquear. Luego haga clic en el botón Inmovilizar del grupo Ventana y active la opción Inmovilizar paneles.
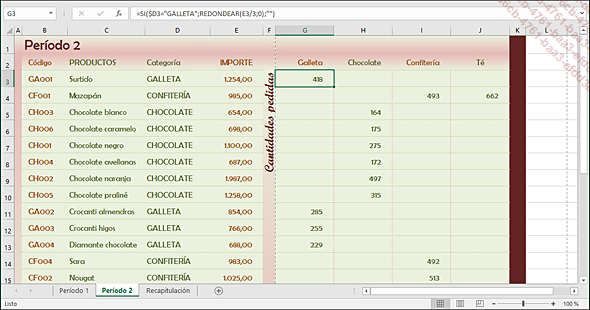
Para liberar las filas y columnas bloqueadas, haga clic en el botón Inmovilizar del grupo Ventana y active la opción Movilizar paneles.
 Ediciones ENI Editorial | líder en informática
Ediciones ENI Editorial | líder en informática