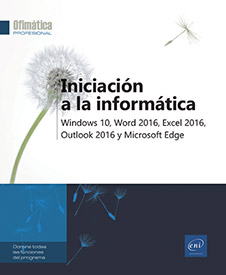Documentos
Crear/abrir/guardar/cerrar un documento
Los procedimientos que se describen a continuación se refieren a la búsqueda y guardado de documentos almacenados en el ordenador. Para guardar o abrir un documento almacenado en el espacio OneDrive, consulte el apartado Utilizar el espacio de almacenamiento online OneDrive que se encuentra más adelante en este capítulo.
Crear un documento
Haga clic en la pestaña Archivo y en la opción Nuevo.
En el panel de la derecha, haga doble clic en la plantilla Documento en blanco.
También puede utilizar el método abreviado de teclado Ctrl U (para ello, la pestaña Archivo no debe estar activada).
Para crear un documento basado en una plantilla, diríjase al título correspondiente más adelante en este mismo capítulo.
Abrir un documento
Para abrir un documento, haga clic en la opción Abrir de la pestaña Archivo (o Ctrl A) y luego seleccione la ubicación Este PC en el panel de la izquierda.
También puede hacer clic en el vínculo Abrir otros documentos que se muestra al abrir la aplicación y, a continuación, hacer clic en la ubicación Este PC.
El panel derecho muestra el contenido (subcarpetas y archivos) de la carpeta Documentos:
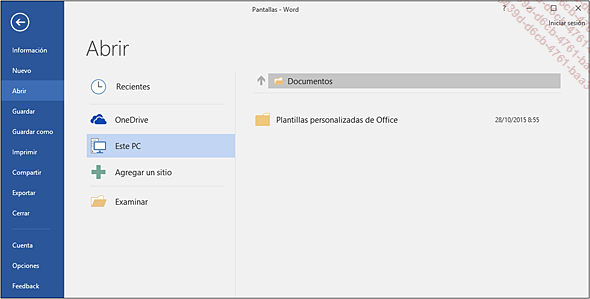
Si el documento que desea abrir está guardado en la carpeta Documentos o en alguna de sus subcarpetas, haga clic en el archivo o la subcarpeta....
Utilizar la lista de documentos utilizados recientemente
Para abrir rápidamente uno de los últimos documentos utilizados, haga clic en la pestaña Archivo, opción Abrir o utilice el método abreviado de teclado CtrlF12 (la pestaña Archivo no debe estar activada) a continuación, si fuera necesario, haga clic en la opción Documentos recientes.
De manera predeterminada, en la lista aparecen los veinticinco últimos documentos que se han utilizado. Si la lista está completa (25 documentos por defecto), cada vez que abra un documento, desaparece el último documento de la lista y cede el espacio al nuevo documento que acaba de abrir, que se sitúa en la parte superior de la lista.
Para mantener (anclar) un documento en la lista
de Documentos recientes, señale el documento en cuestión y
haga clic en el símbolo  que se muestra a la derecha del documento; también
puede hacer clic con el botón secundario en el documento
en cuestión y, a continuación, hacer clic en la
opción Anclar este documento en la lista.
que se muestra a la derecha del documento; también
puede hacer clic con el botón secundario en el documento
en cuestión y, a continuación, hacer clic en la
opción Anclar este documento en la lista.
El documento que se agrega de esta manera aparece en la parte superior de la lista. En este ejemplo se ha anclado a la lista el documento Presentaciones diversas:
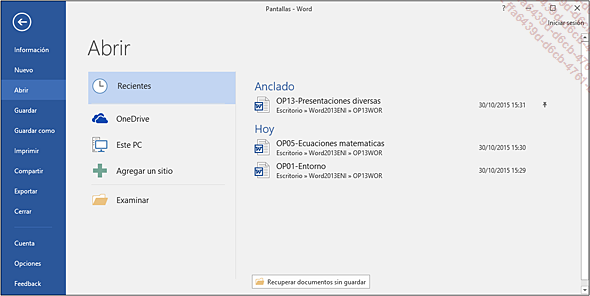
La carpeta donde está guardado se muestra debajo de su nombre.
Para quitar un documento anclado a la lista, señale el documento con el puntero y luego...
Utilizar el espacio de almacenamiento online OneDrive
OneDrive (antiguo Skydrive) es un servicio de almacenamiento online que Microsoft propone a todos los usuarios que dispongan de una cuenta Microsoft (es la cuenta que se utiliza con Hotmail, Messenger, Windows Phone, Xbox LIVE, Outlook.com, etc.). Cada usuario dispone gratuitamente de un espacio personal de 15 GB, con la posibilidad de comprar espacio suplementario (hasta 200 GB).
Por qué usar el espacio OneDrive
Es posible acceder a los datos archivos, fotos, música, etc. guardados en este espacio de almacenamiento desde cualquier soporte conectado a Internet: su sincronización es automática.
Para acceder a los archivos almacenados en el espacio de almacenamiento desde una de las aplicaciones Office, deberá estar conectado con sus identificaciones Microsoft.
Para administrar los archivos guardados en OneDrive, puede usar el Explorador de archivos de Windows: la ubicación OneDrive aparece en el panel de navegación (panel derecho) o bien puede administrarlos directamente en su espacio online en la dirección OneDrive.com. En las tabletas o smartphones es posible usar la aplicación OneDrive (puede descargarse de forma gratuita para los sistemas iOS o Android).
Guardar un archivo
Abra el documento que desea guardar en el espacio de almacenamiento OneDrive.
Active la pestaña Archivo y la opción Guardar como.
Si está conectado a Word...
Reanudar la lectura de un documento
Es posible reanudar la lectura de un documento en el punto donde se dejó en el momento de cerrarlo. En efecto, Word recuerda el contenido del documento que se mostraba en la pantalla en el momento de cerrarlo y le propone acceder a ese contenido en el momento de volver a abrirlo.
Abra el documento en cuestión.
 .
.
Si fuera necesario, abra otra vez la información
de herramienta apuntando el símbolo  .
.
La información de herramienta le indica el tiempo que ha pasado desde que se cerró el documento la última vez. Esto puede ser Hace algunos segundos si el tiempo transcurrido es inferior a 1 minuto, un número de minutos si el tiempo pasado está entre 1 y 60 minutos (Hace 40 minutos), un número de horas si el tiempo transcurrido se encuentra entre 1 y 10 horas (Hace 3 horas), Ayer si el documento se cerró la víspera, el día en que se cerró si el tiempo transcurrido está comprendido entre 1 y 7 días (miércoles), o la fecha en que se cerró si el tiempo pasado es superior a 7 días (21 noviembre 2012).
Además...
Crear un documento basado en una plantilla
El nuevo documento recupera el estilo y los elementos de la plantilla. Ésta puede ser un modelo predeterminado, personalizado y ubicado en el disco duro o en el sitio Microsoft Online.
Utilizar una plantilla personalizada
Una plantilla personalizada es una plantilla creada por el propio usuario o por uno de sus compañeros.
Haga clic en la pestaña Archivo y luego en la opción Nuevo.
De manera predeterminada, Word le ofrece plantillas en línea; la opción DESTACADA, que se encuentra en el apartado Búsquedas sugeridas, está activa.
Para visualizar sus plantillas personalizadas, haga clic en la opción PERSONAL que se encuentra debajo del apartado Búsquedas sugeridas.
La opción PERSONAL no está visible si no se ha creado alguna plantilla personalizada.
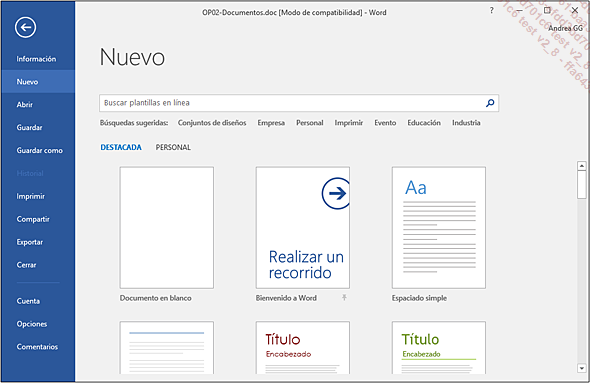
Las plantillas personalizadas se guardan en la carpeta Plantillas Office personalizadas que se encuentra en la carpeta Documentos (C:\Usuarios\Nombre de usuario\Documentos\Plantillas Office personalizadas).
Haga clic en el nombre de la plantilla que desea utilizar.
En pantalla aparece un nuevo documento basado en la plantilla escogida.
Escriba las informaciones adecuadas para el nuevo documento y luego, guárdelo.
 Ediciones ENI Editorial | líder en informática
Ediciones ENI Editorial | líder en informática