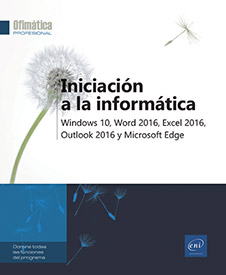Insertar una tabla en un documento
Insertar una tabla
Primer método
Sitúe el punto de inserción en el lugar donde debe insertarse la tabla.
Puede desplazar el punto de inserción al interior de una celda de la tabla si desea crear una tabla anidada (una tabla dentro de otra).
En la pestaña Insertar, pulse el botón Tabla del grupo Tablas y haga clic en la opción Insertar tabla.
Indique el Número de columnas y el Número de filas en las casillas correspondientes.
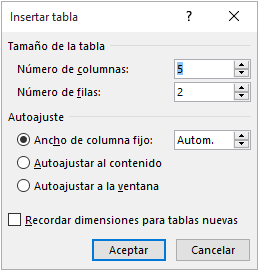
En el cuadro Autoajuste, haga clic en una de las tres opciones que se ofrecen:
Ancho de columna fijo: el ancho de las columnas no se modifica automáticamente cuando se escribe. Deje que Word determine la anchura de cada columna en el cuadro de texto (Automático) o introduzca el valor deseado.
Autoajustar al contenido: la tabla se inserta en el documento con anchos de columna mínimos. Cuando se escribe, el ancho de las columnas se autoajusta al contenido (atención, si se modifica manualmente el ancho de una columna, el autoajuste dejará de funcionar).
Autoajustar a la ventana: en el documento, la tabla se inserta entre los márgenes y cuando varían, consecuentemente, la tabla se autoajusta. Mientras se escribe, el ancho de las columnas no se autoajusta, sino que se mantiene fijo.
Sea cual sea la opción elegida, cuando se inserta un objeto o una imagen en la tabla, el ancho de la columna se autoajusta en función...
Insertar una columna/fila
Primer método
Seleccione la columna o fila delante de la cual o detrás de la cual desea insertar la nueva columna o fila; para insertar varias columnas o filas, seleccione tantas columnas o filas como desee insertar.
En la pestaña Herramientas de tabla - Presentación y en el grupo Filas y columnas, haga clic en el botón Insertar a la izquierda o Insertar a la derecha para una columna, o Insertar debajo o Insertar arriba para una fila.
Encontrará estas mismas opciones en el botón Insertar de la minibarra de herramientas.
La nueva columna/fila adopta las características de presentación de la fila activa en el momento de la inserción.
Segundo método
Para insertar una columna, sitúe el ratón encima de la primera línea horizontal de la tabla en el lugar donde desea insertar la nueva columna.
Para insertar una fila, sitúe el ratón encima de la primera línea vertical de la tabla en el lugar donde desea insertar la nueva fila.
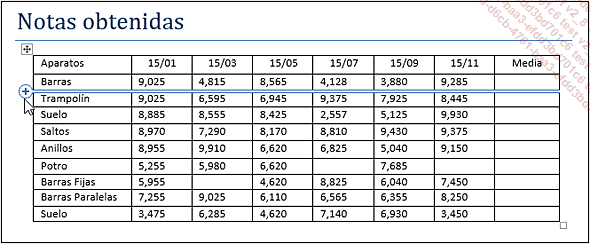
 en la futura ubicación de la línea
o de la columna.
en la futura ubicación de la línea
o de la columna. Haga clic en el símbolo  tantas veces como líneas o columnas
desee insertar.
tantas veces como líneas o columnas
desee insertar.
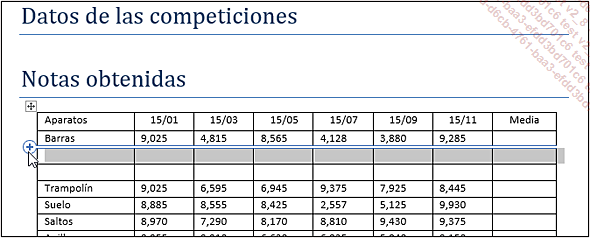
En el ejemplo que se muestra, se han añadido dos líneas a la tabla.
También puede utilizar este método seleccionando tantas columnas/filas como desee insertar.
Eliminar filas/columnas/celdas
Filas o columnas
Seleccione las filas o las columnas que desea eliminar.
En la pestaña Herramientas de tabla - Presentación, pulse el botón Eliminar del grupo Filas y columnas.
También puede hacer clic en el botón Eliminar de la mini barra de herramientas que se muestra cuando las filas o las columnas están seleccionadas.
Haga clic en la opción Eliminar columnas o Eliminar filas.
Celdas
Seleccione las celdas que desea eliminar.
En la pestaña Herramientas de tabla - Presentación, pulse el botón Eliminar del grupo Filas y columnas y haga clic en la opción Eliminar celdas.
También puede hacer clic en la opción Eliminar celdas en el botón Eliminar de la mini barra de herramientas.
Determine cómo deberán desplazarse las demás celdas.
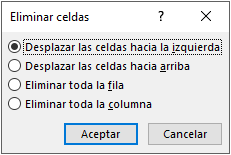
Este cuadro de diálogo también le ofrece la posibilidad de eliminar la fila o la columna correspondiente.
Pulse el botón Aceptar.
Modificar el ancho de las columnas/alto de las filas
Una columna/fila
Sitúe el punto de inserción dentro de la tabla.
Para modificar el ancho de una columna, sitúe el puntero en la línea vertical de la derecha de la columna que desea modificar.
 .
.Haga clic y arrastre:
|
solo |
Para modificar el ancho de la columna y también el de la columna de la derecha (se conserva el ancho total de la tabla). |
|
con Mayús |
Para modificar el ancho de la columna; no se modifican las de la derecha; se modifica el ancho total de la tabla. |
|
con CtrlMayús |
Para modificar el ancho de la columna; todas las de la derecha se modifican proporcionalmente para conservar el ancho total de la tabla. |
Para modificar el alto de una fila, en la vista Diseño de impresión, sitúe el puntero en la línea horizontal
situada debajo de la fila correspondiente (el puntero aparece en
forma de  ) y, a continuación,
haga clic y arrastre.
) y, a continuación,
haga clic y arrastre.
Si hace doble clic en la línea vertical situada a la derecha de la columna activa, se ajustará el ancho de esta columna respecto a su contenido.
Si mantiene pulsada la tecla Alt mientras hace clic y arrastra, verá las dimensiones de las columnas o de las filas en la regla.
Para modificar el ancho de una o varias celdas de una columna, selecciónelas y opere como lo haría para modificar el ancho de una columna.
Varias columnas...
Uniformizar el ancho de columnas/alto de filas
Seleccione las filas/columnas que deberán adoptar el mismo alto/ancho.
Para uniformizar el alto de las filas, haga
clic en la pestaña Herramientas de tabla - Presentación y, a continuación, haga clic en la herramienta Distribuir filas  del grupo Tamaño de celda.
del grupo Tamaño de celda.
Para uniformizar el ancho de las columnas,
haga clic en la pestaña Herramientas de tabla - Presentación y, a continuación, haga clic en la herramienta Distribuir columnas  del grupo Tamaño de celda.
del grupo Tamaño de celda.
Dar un formato a una tabla mediante un estilo
En esta parte se muestra cómo dar formato de forma rápida a la tabla activa. El estilo puede ser un estilo creado por el usuario o un estilo predefinido de Word.
Sitúe el punto de inserción en una celda de la tabla a la que desea dar formato y a continuación haga clic en la pestaña Diseño de la pestaña contextual Herramientas de tabla.
En el grupo Opciones de estilo de tabla, active las opciones correspondientes a los elementos de la tabla a los cuales se debe aplicar el estilo, y viceversa: desactive las que corresponden a los elementos de la tabla a los cuales no debe aplicarse el estilo.
Estas opciones podrán modificarse posteriormente, tras haber aplicado el estilo.
Pulse el botón Más  situado
debajo de la barra de desplazamiento de la galería de estilos
de tabla, situada en el grupo Estilos de tabla: con la galería abierta se visualizan muchos
más estilos al mismo tiempo.
situado
debajo de la barra de desplazamiento de la galería de estilos
de tabla, situada en el grupo Estilos de tabla: con la galería abierta se visualizan muchos
más estilos al mismo tiempo.
También puede ver los estilos de la galería mediante la barra de desplazamiento vertical para buscar el estilo que aplicará a la tabla.
Si no está seguro del estilo de tabla que desea aplicar, sitúe el puntero encima de los diferentes estilos que se ofrecen para visualizar su efecto en la tabla activa.
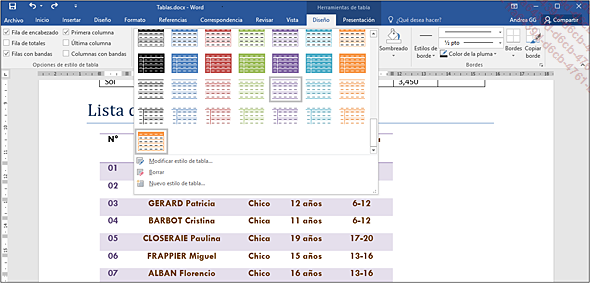
Los estilos que se presentan en la galería tienen en cuenta las Opciones de estilo de tabla determinadas...
Modificar los bordes de una tabla
Primer método
Seleccione las celdas en cuestión o toda la tabla y, a continuación, haga clic en la pestaña Diseño de la pestaña contextual Herramientas de tabla.
Los bordes se aplican a la selección y no a cada una de las celdas seleccionadas.
Abra la lista Estilo de pluma  del grupo Bordes y seleccione el estilo de borde que desea aplicar.
del grupo Bordes y seleccione el estilo de borde que desea aplicar.
Abra la lista Grosor de pluma  del grupo Bordes y seleccione el grosor de borde que desea aplicar.
del grupo Bordes y seleccione el grosor de borde que desea aplicar.
Haga clic en el botón Color de la pluma del grupo Bordes y seleccione el color que desea aplicar al borde: los colores asociados en el apartado Colores del tema están vinculados al tema aplicado al documento. Si selecciona uno de los Colores del tema, el color del borde cambiará si se aplica otro tema al documento. En el caso contrario, si selecciona uno de los Colores estándar, el color no está vinculado al tema y por lo tanto no cambiará.
Abra la lista Bordes del grupo Bordes.
En la imagen, se aplicará un borde exterior a la selección; este borde recibirá las características de presentación definidas anteriormente mediante las opciones del grupo Bordes.
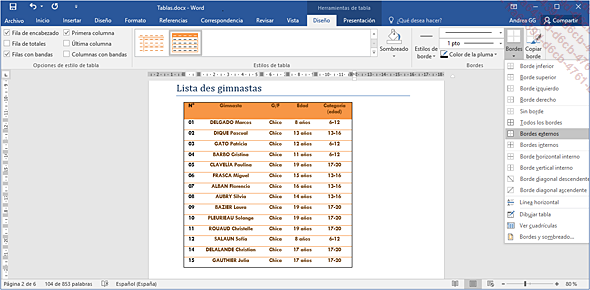
Haga clic en la opción correspondiente al tipo de borde que desea aplicar.
El icono asociado al botón Bordes presenta el diseño del último borde seleccionado.
Opere de la misma forma con todos los bordes que desea aplicar a la tabla.
Word pone a su disposición algunos bordes predefinidos que se encuentran en la lista Estilos de borde del grupo Borde (pestaña Diseño de la pestaña contextual Herramientas de tabla). En esta lista también encontrará los bordes utilizados recientemente.
Para eliminar un borde, seleccione las celdas correspondientes, abra la lista Bordes y haga clic en la opción...
Aplicar sombreado a las celdas
Utilizando la herramienta
Seleccione las celdas correspondientes.
En la pestaña Diseño de la pestaña contextual Herramientas de tabla, abra la lista del botón Sombreado del grupo Estilos de tabla.
Cuando se sitúa el puntero encima de un color, las celdas seleccionadas muestran una vista previa.
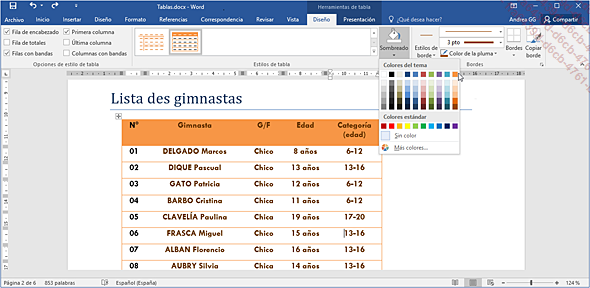
Seleccione un color: los colores del apartado Colores del tema están vinculados al tema aplicado al documento. Si selecciona uno de los Colores del tema, el color del sombreado cambiará si más adelante se aplica otro tema al documento.
Para eliminar el color sombreado aplicado a las celdas seleccionadas, pulse el botón Sombreado del grupo Estilos de tabla y seleccione la opción Sin color.
Utilizando el cuadro de diálogo
Seleccione la o las celdas en cuestión y haga clic en la pestaña Herramientas de tabla - Diseño.
Haga clic en el botón  que se encuentra en el grupo Bordes.
que se encuentra en el grupo Bordes.
También puede abrir la lista el botón Bordes, que se encuentra en el grupo Bordes, y luego hacer clic en la opción Bordes y sombreado.
Seleccione la pestaña Sombreado.
Seleccione el color...
 Ediciones ENI Editorial | líder en informática
Ediciones ENI Editorial | líder en informática