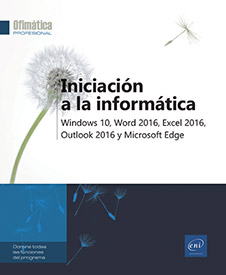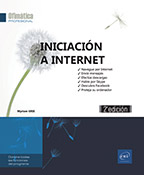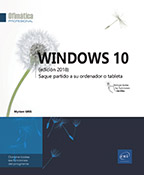Enviar y recibir mensajes con Outlook 2016
Introducción
Outlook 2016 es la aplicación de mensajería de la serie Microsoft Office 2016: además de enviar y recibir mensajes, esta le permitirá gestionar sus listas de contactos, agenda, listas de tareas y notas. En este capítulo, nos centraremos en el envío y la recepción de mensajes. Tenga cuidado de no confundir esta aplicación con la aplicación Correo de Windows 10 que también permite enviar mensajes.
Iniciar/salir de Outlook 2016
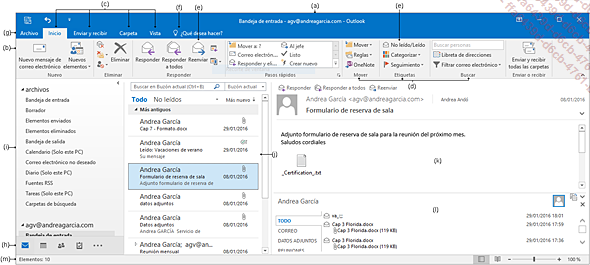
Según las opciones de visualización que haya activado en su equipo, la pantalla que se muestra cuando se inicia Outlook puede variar ligeramente con respecto a la que presentamos en la captura anterior.
 , la herramienta Deshacer
, la herramienta Deshacer  , que permite
deshacer el último comando, y la herramienta Personalizar barra de herramientas de acceso rápido
, que permite
deshacer el último comando, y la herramienta Personalizar barra de herramientas de acceso rápido  , que permite
añadir o eliminar herramientas a la barra de herramientas
de acceso rápido.
, que permite
añadir o eliminar herramientas a la barra de herramientas
de acceso rápido.En el centro aparece el nombre de la carpeta seleccionada (Bandeja de entrada, Calendario...), seguido del nombre de la cuenta de correo electrónico (agv@andreagarcia.com) y el nombre de la aplicación (Outlook).
 , que permite elegir la forma en la que se debe
mostrar la cinta de opciones. A continuación, el botón Minimizar
, que permite elegir la forma en la que se debe
mostrar la cinta de opciones. A continuación, el botón Minimizar  permite minimizar
la ventana conservando la aplicación activa; el botón Restaurar
permite minimizar
la ventana conservando la aplicación activa; el botón Restaurar  permite
reducir la ventana para que ocupe una parte de la pantalla: en ese
caso, el botón Restaurar desaparece y aparece el botón Maximizar
permite
reducir la ventana para que ocupe una parte de la pantalla: en ese
caso, el botón Restaurar desaparece y aparece el botón Maximizar  , que permite
volver a la pantalla completa; por último, el botón Cerrar
, que permite
volver a la pantalla completa; por último, el botón Cerrar  permite
salir de la aplicación.
permite
salir de la aplicación.La cinta de opciones (b) incluye la mayoría de los comandos...
El panel de carpetas
Para minimizar el panel de carpetas, use uno de estos métodos:
-
Haga clic en la herramienta
 que aparece en el ángulo superior derecho
del panel de carpetas.
que aparece en el ángulo superior derecho
del panel de carpetas. -
En la pestaña Vista, haga clic en el botón Panel de navegación del grupo Diseño y, a continuación, haga clic en la opción Minimizado.
-
Señale con el ratón el borde derecho del panel de carpetas y, a continuación, haga doble clic cuando el puntero se transforme en
 .
.
Para extender el panel de carpetas, use uno de los métodos siguientes:
-
Haga clic en la herramienta
 que aparece en la parte superior del panel de
carpetas y, a continuación, en la herramienta
que aparece en la parte superior del panel de
carpetas y, a continuación, en la herramienta  para anclarla.
para anclarla. -
En la pestaña Vista, haga clic en el botón Panel de carpetas del grupo Diseño y, a continuación, haga clic en la opción Normal.
-
Señale con el ratón el borde derecho del panel de carpetas minimizado y haga doble clic cuando el puntero se transforme en
 .
.
Para mostrar la lista de las carpetas cuando
el panel de carpetas está minimizado, haga clic en la herramienta  .
.
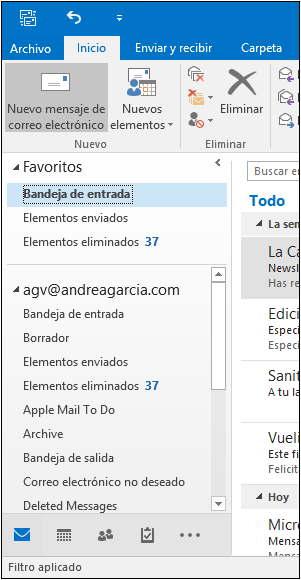
Basta entonces con que haga clic en el nombre de la carpeta cuyo contenido desea ver. Una vez seleccionada la carpeta, se ocultará la lista de carpetas y el panel de carpetas se minimizará de nuevo.
En el caso de las carpetas Correo, el panel de carpetas está dividido en dos secciones. Para ocultar...
Utilizar la barra de navegación
En la versión 2016 de Outlook, se muestra por defecto la barra de navegación compactada compuesta de botones que permiten alternar rápidamente de una vista a otra (Correo, Calendario, Contactos, Tareas, etc.). Puede optar por mostrar los encabezados en lugar de los botones, igual que en la anterior versión de Outlook.
Para activar una vista, haga clic en el botón
correspondiente de la barra de navegación: Correo  , Calendario
, Calendario  , Contactos
, Contactos  o Tareas
o Tareas  .
.
 situado a la derecha de los botones y, a continuación,
haga clic en la opción Notas o Carpetas.
situado a la derecha de los botones y, a continuación,
haga clic en la opción Notas o Carpetas.El contenido del panel de las carpetas cambia en función de la vista seleccionada.
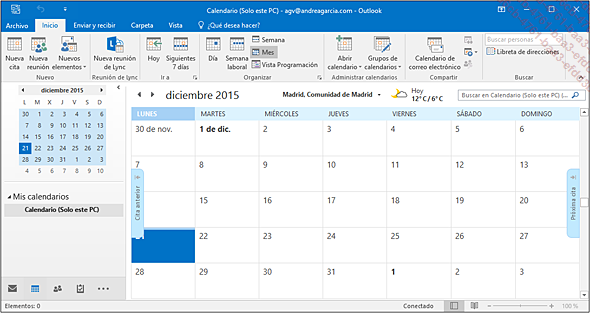
 se muestra
en azul en la barra de navegación.
se muestra
en azul en la barra de navegación.Dependiendo de la vista elegida, puede visualizar las siguientes carpetas en el panel de carpetas:
|
Outlook para hoy |
Ofrece una «vista preliminar» de su jornada: su calendario, la lista de tareas o el estado de sus mensajes. Esta carpeta aparece cuando hace clic en el nombre de su cuenta de mensajería, visible en la lista de Carpetas de correo. |
|
Bandeja de entrada |
Contiene los mensajes que ha recibido. |
|
Borrador |
Permite conservar los mensajes... |
El panel de lectura
El panel de lectura permite leer un elemento, especialmente un mensaje, sin necesidad de abrirlo. Solo determinadas carpetas como las carpetas Correo y Tareas muestran este panel por defecto.
Para mostrar el Panel de lectura, abra la pestaña Vista, haga clic en el botón Panel de lectura del grupo Diseño y, a continuación, haga clic en la opción Derecha o Inferior, dependiendo del lugar en que desee que aparezca.
Para modificar el nivel de zoom aplicado al
panel de lectura, deslice el cursor de zoom  situado a la derecha de la barra de estado o
utilice la herramienta
situado a la derecha de la barra de estado o
utilice la herramienta  para aumentar
el nivel de zoom o la herramienta
para aumentar
el nivel de zoom o la herramienta  para disminuirlo.
para disminuirlo.
 ; al hacer un clic sobre este valor, se abre
el cuadro de diálogo Zoom, que permite especificar un valor de zoom personalizado.
Por defecto, el valor del zoom aplicado al panel de lectura es de
100 %.
; al hacer un clic sobre este valor, se abre
el cuadro de diálogo Zoom, que permite especificar un valor de zoom personalizado.
Por defecto, el valor del zoom aplicado al panel de lectura es de
100 %.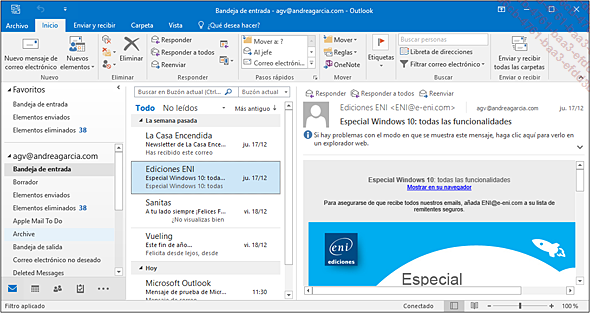
En esta captura, el panel de lectura se encuentra a la derecha y el valor del zoom es de 100 %.
Para cambiar el tamaño del panel de
lectura señale, dependiendo de dónde esté ubicado,
el borde izquierdo o el borde superior y, cuando el puntero se transforme
en una flecha de doble punta  , arrastre este borde hacia la izquierda o hacia
la derecha, hacia arriba o hacia abajo.
, arrastre este borde hacia la izquierda o hacia
la derecha, hacia arriba o hacia abajo.
Para ocultar el panel de lectura, en la pestaña Vista haga clic en el botón Panel de lectura del grupo...
Crear y enviar un mensaje
Seleccione una carpeta de mensajes (Bandeja de entrada, Elementos enviados...) y, a continuación, en la pestaña Inicio, haga clic en el botón Nuevo mensaje de correo electrónico del grupo Nuevo.
También puede utilizar el método abreviado de teclado CtrlMayús M desde cualquier carpeta de Outlook.
En la pantalla aparece la ventana del mensaje.
Si utiliza varias cuentas de correo electrónico,
haga clic en el botón  y seleccione la cuenta que desea usar para la
creación de este mensaje.
y seleccione la cuenta que desea usar para la
creación de este mensaje.
Para obtener más información sobre las cuentas de correo electrónico, consulte el capítulo Cuentas de correo electrónico.
Especifique la dirección del destinatario o destinatarios del mensaje usando uno de los siguientes métodos:
-
En la zona Para, escriba la dirección del destinatario del mensaje; si se trata de varios destinatarios, sepárelos mediante un punto y coma.
Cuando introduce la primera letra de la dirección de un destinatario a la que pueden corresponder diversas direcciones, Outlook muestra automáticamente una lista que incluye a los destinatarios que corresponden a esa letra. Debe haber introducido al menos una vez la dirección completa de un destinatario para que se proponga en la lista de sugerencias.
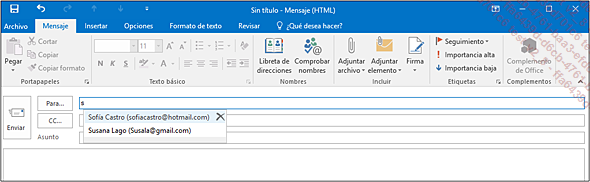
Si entre los destinatarios propuestos encuentra al que desea, haga clic en él para insertarlo en la zona Para.
 que aparece a la derecha del nombre seleccionado,
lo eliminará de la lista.
que aparece a la derecha del nombre seleccionado,
lo eliminará de la lista.-
Haga clic en el botón
 para seleccionar los nombres de los destinatarios desde
una libreta de direcciones en la que los habrá introducido
previamente.
para seleccionar los nombres de los destinatarios desde
una libreta de direcciones en la que los habrá introducido
previamente.
Aparece el cuadro de diálogo Seleccionar nombres.
Si dispone de varias libretas de direcciones, abra la lista Libreta de direcciones y seleccione...
Consultar un mensaje recibido
Seleccione la carpeta Bandeja de entrada.
Muestre, si es preciso, el panel de lectura (pestaña Vista - botón Panel de lectura - Derecha o Inferior) y haga clic en el mensaje que desee consultar, o abra dicho mensaje haciendo doble clic en él.
Es posible que aparezca un mensaje de aviso bastante discreto en la esquina inferior derecha del escritorio con el fin de advertirle de la llegada de un mensaje de correo si la opción Mostrar alerta de escritorio del cuadro de diálogo Opciones de Outlook está marcada (pestaña Archivo - Opciones - categoría Correo - zona Llegada del mensaje).
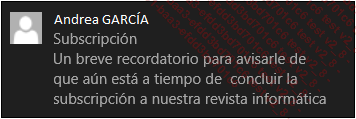
En ese caso:
-
Haga clic en el nombre del remitente, en el asunto o en la vista previa del texto del mensaje para abrir el mensaje y leerlo inmediatamente.
-
Señale la notificación y haga clic en la herramienta
 para posponer su lectura: la notificación
se guardará en el CENTRO DE ACTIVIDADES (icono
para posponer su lectura: la notificación
se guardará en el CENTRO DE ACTIVIDADES (icono  a la derecha de la barra de tareas en entornos
Windows 10) y el mensaje aparecerá en negrita en la carpeta
Bandeja de entrada.
a la derecha de la barra de tareas en entornos
Windows 10) y el mensaje aparecerá en negrita en la carpeta
Bandeja de entrada.
Cuando hace doble clic en un mensaje, este se muestra en una nueva ventana que recuerda, entre otros datos, el nombre del remitente y el de los diversos destinatarios.
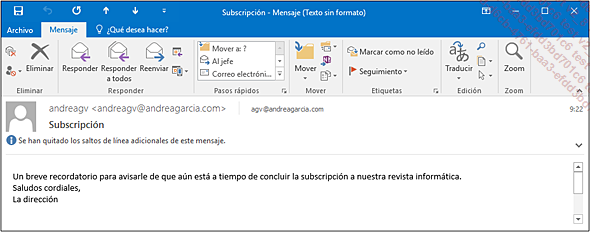
Si su mensaje contiene imágenes, es posible que no estén visibles y que deba descargarlas.
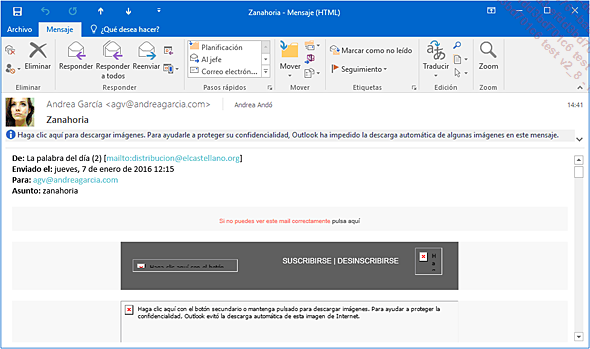
Si este es su caso, haga clic en la barra Sugerencias de correo electrónico...
Responder a un mensaje
Seleccione la Bandeja de entrada en la carpeta Correo.
Abra el mensaje al que desea responder haciendo doble clic en él o, si el panel de lectura está a la vista, selecciónelo sin abrirlo.
Para responder al remitente del mensaje, haga clic en Responder, en la parte superior del panel de lectura (solamente si el mensaje no se ha abierto antes) o haga clic en el botón Responder situado en el grupo Responder (pestaña Mensaje) o utilice el método abreviado de teclado Ctrl R.
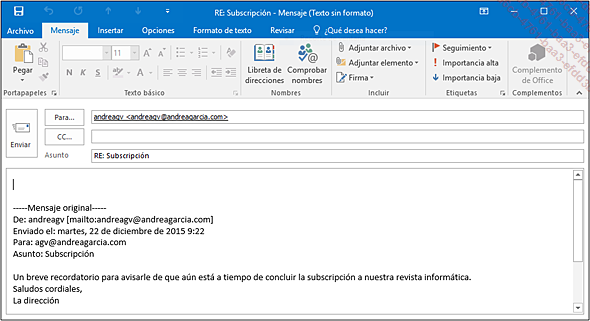
Si ha seleccionado el mensaje de origen sin abrirlo, la ventana de respuesta (RE) se abre en el panel de lectura; si ha abierto el mensaje de origen, aparece una ventana de respuesta (RE), como es el caso en el ejemplo que presentamos. Independientemente del método utilizado, Outlook toma el nombre del remitente del mensaje de origen como destinatario de la respuesta y coloca, delante del asunto, los caracteres RE; el mensaje original se reproduce íntegramente en el área destinada al cuerpo del mensaje.
Para responder al remitente y a todos los destinatarios del mensaje, haga clic en Responder a todos en la parte superior del panel de lectura (solamente si el mensaje no se ha abierto antes) o haga clic en el botón Responder a todos del grupo Responder (pestaña Mensaje) o utilice el método abreviado de teclado CtrlMayúsR.
Si utiliza una cuenta Exchange Server 2010 o superior, la barra...
Reenviar un mensaje recibido
Es posible reenviar un mensaje a una tercera persona.
Abra el mensaje que desea reenviar haciendo doble clic en él o, si el panel de lectura está a la vista, selecciónelo sin abrirlo.
Para reenviar un mensaje, haga clic en Reenviar en la parte superior del panel de lectura (solamente si el mensaje no se ha abierto antes) o haga clic en el botón Reenviar del grupo Responder (pestaña Mensaje) o utilice el método abreviado de teclado Ctrl F.
Si ha seleccionado el mensaje de origen sin abrirlo, se abre la ventana de reenvío del mensaje (RV) en el panel de lectura; si ha abierto el mensaje de origen, se abre la ventana de reenvío (RV). Independientemente del método utilizado, el asunto del mensaje se mantiene, aunque precedido por las letras RV, y el mensaje original se muestra en el área del cuerpo de texto.
Complete las direcciones del nuevo destinatario (o destinatarios) en las zonas Para y CC.
Si así lo desea, introduzca sus propios comentarios en el área de texto.
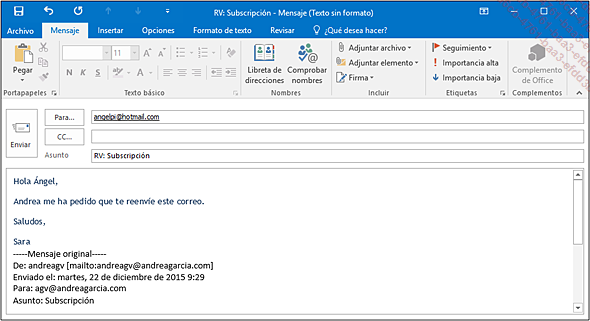
Como en el caso de las respuestas, los comentarios que introduzca aparecerán en azul. En este ejemplo, el reenvío del mensaje se realiza por medio de una nueva ventana.
Haga clic en el botón Enviar para mandar ese mensaje.
En la ventana de origen del mensaje reenviado, Outlook muestra la fecha y la hora del reenvío.
Si es preciso, cierre...
Insertar una firma
Para llevar a cabo esta acción, la firma debe haberse creado con anterioridad.
Debe estar en proceso de creación o de modificación de un mensaje.
Coloque el punto de inserción en el lugar donde la firma debe insertarse.
En la pestaña Mensaje, haga clic en el botón Firma del grupo Incluir.
El botón Firma también está disponible en el grupo Incluir de la pestaña Insertar.
Haga clic en el nombre que corresponda a la firma que desea insertar.
La opción Firmas permite acceder al cuadro de diálogo Firmas y plantilla.
Insertar un archivo
Se trata de adjuntar un archivo al mensaje.
Debe estar en proceso de creación o de modificación de un mensaje.
En la pestaña Mensaje, haga clic en el botón Adjuntar archivo del grupo Incluir.
El botón Adjuntar archivo también se encuentra en el grupo Incluir de la pestaña Insertar.
Se muestra la lista con los últimos documentos utilizados.
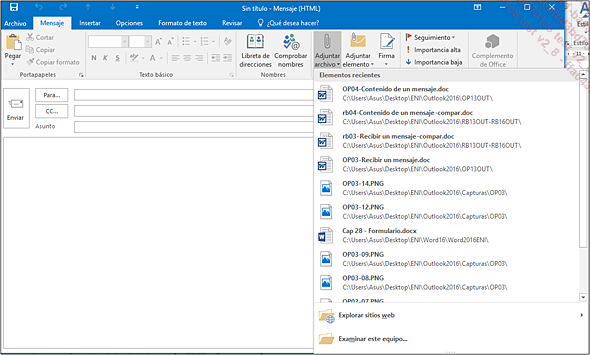
Si el documento que desea insertar se encuentra en la lista, haga clic sobre él.
Si se encuentra en el espacio de almacenamiento OneDrive (o en un sitio SharePoint), señale la opción Explorar sitios web y seleccione la opción OneDrive - Personal (o Sitios - Microsoft en el caso de un sitio SharePoint).
Si el archivo se encuentra en su ordenador, seleccione la opción Examinar este equipo.
Si ha escogido alguna de las dos últimas opciones, el cuadro de diálogo Insertar archivo se muestra en pantalla.
Acceda a la carpeta en la que se guarda el archivo que se va a adjuntar.
Seleccione el nombre del archivo que va a insertar en su mensaje; si deben insertarse varios archivos, selecciónelos usando la tecla Ctrl (selección de elementos no contiguos) o la tecla Mayús (selección de elementos contiguos).
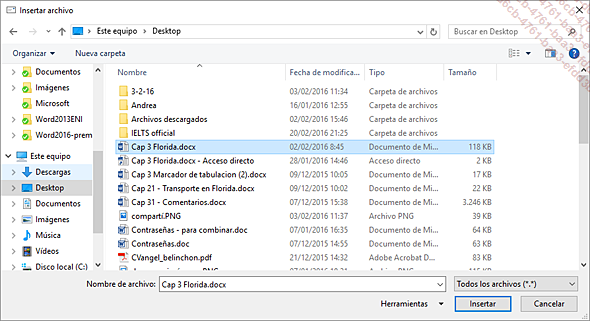
Haga clic en Insertar.
Si su mensaje está en formato HTML o Texto sin formato, el documento seleccionado se muestra en la zona Adjunto.
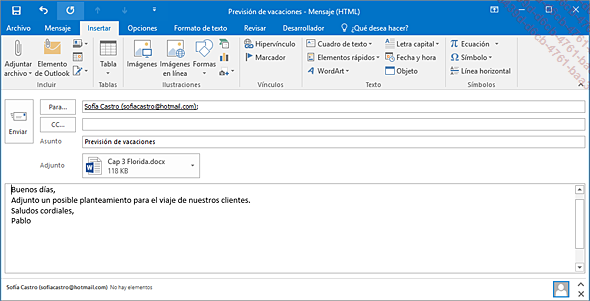
Si su mensaje tiene...
Recibir un mensaje con datos adjuntos
Recordamos que, por razones de seguridad, Outlook analiza los datos adjuntos a los mensajes recibidos o enviados y bloquea sistemáticamente todos los tipos de archivos susceptibles de contener un virus (como por ejemplo los archivos .bat, .exe, .vbs, .js...). Si se produce un bloqueo, Outlook reemplaza el archivo adjunto por este mensaje:

Mostrar una vista previa de un archivo adjunto en el panel de lectura
Puede ver rápidamente el contenido de un archivo adjunto sin necesidad de abrirlo. Para ello, el mensaje correspondiente debe tener el formato HTML o bien ser texto sin formato; nunca puede tener el formato de texto enriquecido.
Asegúrese de que el panel de lectura aparece en pantalla: pestaña Vista - grupo Diseño - botón Panel de lectura - Derecha o Inferior.
Seleccione el mensaje que contiene el archivo adjunto del que desea obtener una vista previa.
El contenido del mensaje en cuestión puede verse en el panel de lectura, y los archivos adjuntos a él se muestran a la derecha de la zona Mensaje, situada en la parte superior del panel.
Haga clic en el archivo adjunto del que desee obtener una vista previa.
Viendo el tipo de archivo, es posible que el panel de lectura muestre un mensaje en el que se recomienda no mostrar la vista previa a no ser que el archivo provenga de una fuente de confianza.
A continuación, haga clic en el botón Vista preliminar de archivo.
La vista previa del contenido del archivo adjunto aparece en el panel de lectura y se selecciona la pestaña Datos adjuntos en la cinta de opciones.
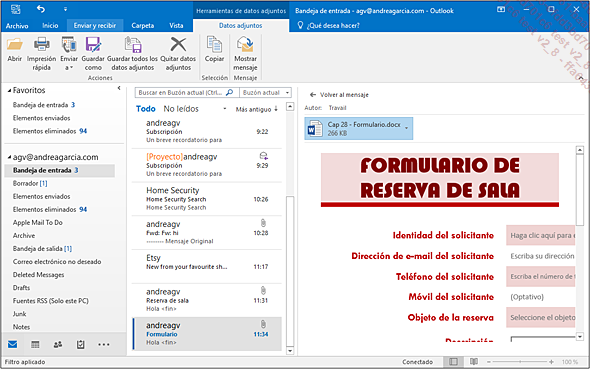
Si es preciso, utilice las barras de desplazamiento...
 Ediciones ENI Editorial | líder en informática
Ediciones ENI Editorial | líder en informática