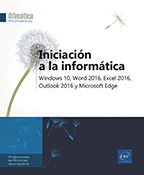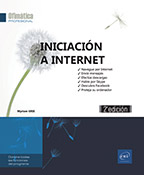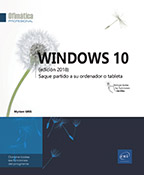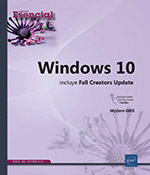Libro
Crear un nuevo libro vacío
Los archivos creados en Microsoft Excel 2016 reciben el nombre de libros.
Haga clic en la pestaña Archivo y seguidamente en la opción Nuevo.
Haga clic en la viñeta Libro en blanco.
Se abre una nueva ventana vacía con el nombre Libro seguido de un número.
Otra posibilidad para crear un nuevo libro consiste en hacer clic en la viñeta Libro en blanco de la página de Inicio de Excel o simplemente usar el método abreviado de teclado Ctrl U.
Crear un libro basado en una plantilla
Se trata de crear un nuevo libro a partir de una plantilla diferente a la usada para los libros en blanco: bien a partir de una de las plantillas predefinidas de Excel, bien a partir de una plantilla creada por usted o sus compañeros.
Crear un libro basándose en una de las plantillas propuestas
En la parte derecha de la página de Inicio, o en la pestaña Archivo - opción Nuevo, Excel ofrece algunas plantillas predeterminadas que se muestran en forma de viñetas.
En este ejemplo, se trata de la opción Nuevo de la pestaña Archivo.
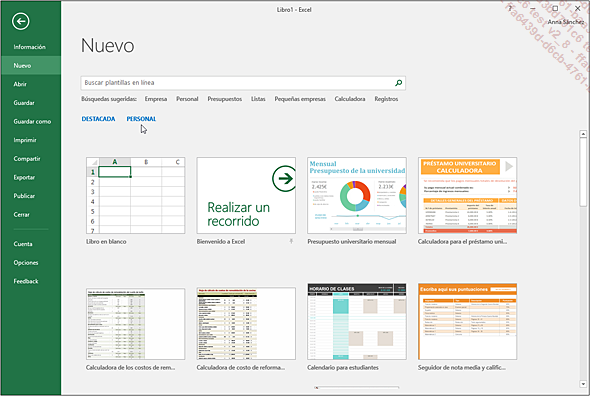
Si usted ha creado por lo menos una plantilla personalizada, las plantillas se distribuyen en dos grandes grupos: DESTACADA y PERSONAL. En caso contrario, solo aparecerán las plantillas preestablecidas de Excel.
Observe que el nombre de la plantilla destacada aparece debajo de su viñeta y proporciona una idea del tema que trata dicha plantilla.
Si es preciso, active el vínculo DESTACADA para que se muestre una lista de las plantillas preestablecidas por Excel (recordemos que este vínculo solo aparece si con anterioridad el usuario ha creado al menos una plantilla personalizada).
Utilice la barra de desplazamiento vertical para que se muestren las demás plantillas.
Para crear una nueva plantilla a partir de una plantilla preestablecida, haga clic en la viñeta que corresponda a la plantilla que desea...
Abrir un libro
Haga clic en la pestaña Archivo y luego en la opción Abrir o bien use el método abreviado Ctrl A.
Por defecto, y dado que el modo Backstage está activado para abrir (y guardar) libros, no se ve directamente el cuadro de diálogo Abrir, sino la pantalla siguiente.
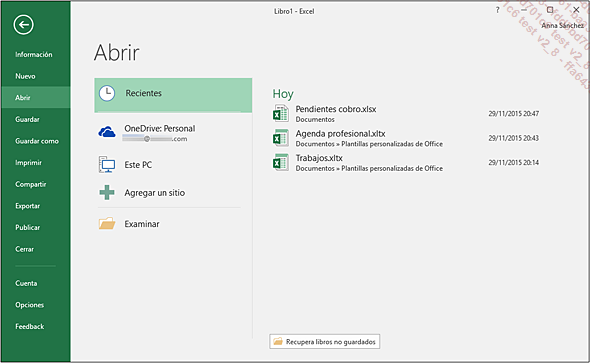
En la vista Backstage, Excel ofrece la posibilidad de acceder con rapidez a los archivos usados recientemente (opción Recientes), así como a todas las publicaciones desde las cuales su cuenta de usuario puede abrir archivos (en nuestro ejemplo, OneDrive: Personal para los almacenamientos en línea y Este PC para los datos guardados en el disco duro).
Para abrir uno de los libros usados recientemente, active (si aún no lo ha hecho) la opción Recientes y haga clic en el libro que desee abrir de la lista de la derecha.
Para abrir un libro guardado en la nube, en su disco duro o en la red, active el nombre de la ubicación correspondiente (OneDrive, Este PC...).
Si ha elegido la opción Este PC, el panel derecho muestra los archivos y las subcarpetas de la carpeta Documentos; si ha elegido la opción OneDrive, el panel derecho muestra los archivos y las subcarpetas de su espacio de almacenamiento OneDrive: Personal:
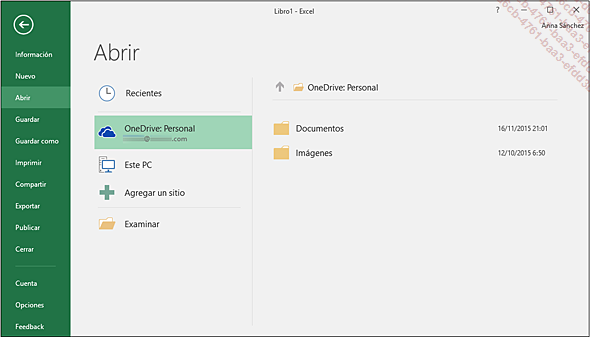
Para buscar el archivo que hay que abrir, haga clic en la carpeta en la que se ha guardado este archivo si aparece en el panel derecho y luego en el libro en cuestión....
Guardar un libro
Guardar un nuevo libro
Los libros que no se han guardado nunca no tienen un nombre personalizado (p. ej.: Libro1, Libro2...) ni uno provisional (p. ej.: Plantilla1, Plantilla2...). Si apaga el ordenador antes de guardar un archivo, perderá todos los cambios que haya hecho en ese archivo.
Haga clic en la pestaña Archivo y, a continuación, en la opción Guardar o haga clic en la herramienta  de la barra de herramientas de acceso rápido o use el método abreviado Ctrl G.
de la barra de herramientas de acceso rápido o use el método abreviado Ctrl G.
Por defecto, Excel activa la vista Backstage para guardar (y abrir) libros; por lo tanto, lo que verá no será directamente el cuadro de diálogo independiente Guardar como, sino esta pantalla:
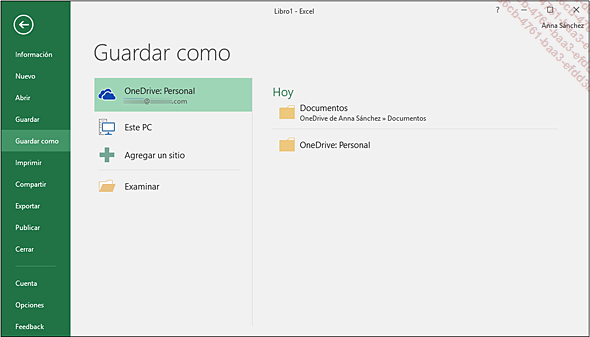
Para guardar un nuevo libro en la nube (en línea), en su disco duro o en la red, active el nombre de la ubicación correspondiente (OneDrive, Este PC...).
En la parte derecha se ofrece entonces un acceso rápido a las carpetas usadas recientemente; estas carpetas se organizan por fechas.
Si la carpeta en la que desea guardar el libro aparece en la lista del panel derecho, haga clic en su nombre para abrirla; en caso contrario, haga clic en la opción Examinar del panel central para buscarla.
Se abre el cuadro de diálogo Guardar como.
Entre en la carpeta (si aún no lo ha hecho) donde desea guardar el libro seleccionándola en el panel de navegación (panel derecho)....
Cerrar un libro
Haga clic en la pestaña Archivo y luego en la opción Cerrar o use el método abreviado CtrlF4.
Si ha modificado el libro después de la última vez que lo guardó, Excel le propone que lo guarde antes de cerrarlo.
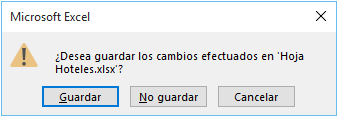
En ese caso, haga clic en uno de los siguientes botones:
|
Guardar |
Para guardar y cerrar el libro. |
|
No guardar |
Para cerrar el libro sin guardar los cambios introducidos en él. |
|
Cancelar |
Para cancelar la acción de cerrar el libro. |
 Ediciones ENI Editorial | líder en informática
Ediciones ENI Editorial | líder en informática