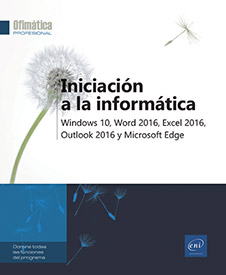Cálculos sencillos
Descripción del principio en que se basan las fórmulas de cálculo
Las fórmulas de cálculo efectúan cálculos con los valores contenidos en la hoja.
Las fórmulas empiezan con un signo de igual (=).
Las fórmulas pueden contener los siguientes elementos:
-
referencias de celda,
-
operadores de cálculo:
Operadores matemáticos:
+ para la suma
- para la resta
/ para la división
* para la multiplicación
% para calcular un porcentaje (p. ej.: =5% da como resultado 0,05)
ˆ para elevar a la potencia (p. ej.: =2ˆ3 da como resultado 8)
Operadores de comparación: el resultado es un valor lógico: VERDADERO o FALSO:
= igual a (p. ej.: =30=40 da como resultado FALSO)
< inferior a (p. ej.: =28<35 da como resultado VERDADERO)
<= inferior o igual a
> superior a
>= superior o igual a
<> diferente de
Operadores de concatenación de texto: & concatena cadenas de caracteres
(p. ej.: ="Oeste"&" y "&"Norte" da como resultado "Oeste y Norte").
Los operadores de referencia permiten combinar rangos de celdas:
: (dos puntos). P. ej.: B1:C4 representa el rango de celdas de B1 a C4.
; (punto y coma). P. ej.: B1;C4 representa la celda B1 y la celda C4.
-
las constantes, es decir, los valores que no se calculan y, por tanto, no cambian (por ejemplo, el número 1210 o el texto "Totales trimestrales"...
Crear una fórmula de cálculo simple
Se trata de elaborar un cálculo que integre las referencias de celdas, los operadores de cálculo y las constantes.
Haga clic en la celda donde desea introducir la fórmula y ver el resultado.
Escriba un signo de igual =.
Elabore la fórmula teniendo en cuenta estas instrucciones:
-
para integrar el contenido de una celda, haga clic en la celda en cuestión o introduzca su referencia (por ejemplo, C4);
-
para integrar un operador de cálculo o una constante, introduzca el dato correspondiente (por ejemplo, * para multiplicar);
-
si utiliza varios operadores, defina, si es preciso, el orden de prioridad para reagrupar valores usando paréntesis.
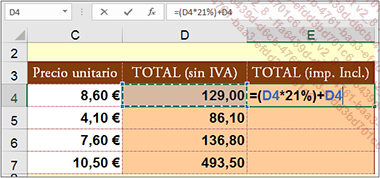
Observará la evolución de la fórmula en la barra de fórmulas. En este caso se trata de una fórmula que permite calcular el coste total de un artículo, IVA incluido.
Confirme la fórmula pulsando la tecla Intro o haciendo clic en la herramienta  de la barra de fórmulas.
de la barra de fórmulas.
Las fórmulas de cálculo se calculan de nuevo de forma predeterminada al modificar los valores que intervienen en ellas.
Al modificar una fórmula de cálculo, las referencias de las celdas que la componen aparecen en colores diferentes en la barra de fórmulas. En la hoja de cálculo, las celdas o rangos de celdas afectados por la fórmula aparecen rodeados de un borde...
Sumar un conjunto de celdas
Active la celda en la que desea que aparezca el resultado.
Haga clic en la herramienta Suma  del grupo Modificar (pestaña Inicio) o utilice el método abreviado Alt =.
del grupo Modificar (pestaña Inicio) o utilice el método abreviado Alt =.
Este botón se encuentra también en la pestaña Fórmulas - grupo Biblioteca de funciones.
Excel muestra una función integrada llamada SUMA() y propone sumar por defecto el grupo de celdas situadas encima o a la izquierda de la celda de resultado (en este caso, E3 a E11).
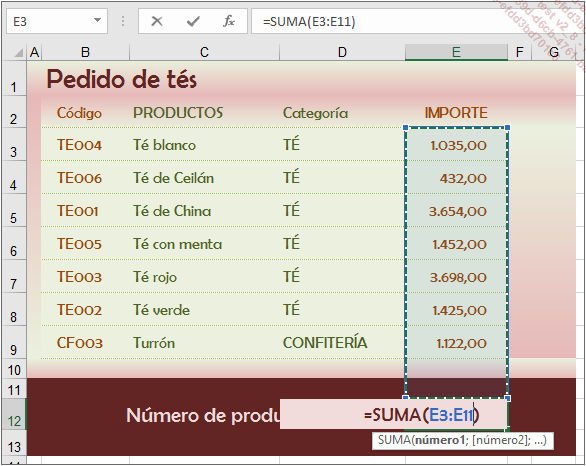
Si la selección de celdas no le resulta conveniente, modifíquela haciendo clic y arrastrando hasta que la selección incluya las celdas deseadas.
Confirme pulsando Intro o
haga clic en la herramienta Introducir  .
.
Al seleccionar rangos de celdas con valores numéricos, Excel muestra, de forma predeterminada, la suma de dichos valores en la barra de estado.
Convertir en absoluta una referencia de celda en una fórmula
Esta técnica permite fijar la referencia de una celda en una fórmula, de forma que no se modifique al copiar la fórmula.
Empiece a teclear la fórmula y deténgase cuando se seleccione la celda cuya referencia desea hacer absoluta.
Pulse la tecla F4.
La referencia de la celda muestra entonces el carácter $ delante de la referencia de columna y del número de fila.
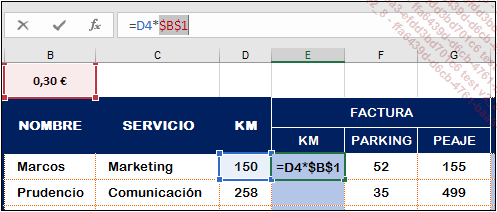
Al pulsar la tecla F4, obtendrá una referencia absoluta de celda; si pulsa F4 una segunda vez, solo se hará absoluta la referencia de la fila; si pulsa F4 una tercera vez, se hará absoluta la referencia de la columna.
Pulse la tecla F4 tantas veces como sea necesario para convertir en absoluto el elemento deseado.
Si es preciso, acabe de introducir la fórmula y confirme.
En nuestro ejemplo, hemos copiado la celda E4 en las celdas E5 a E10; observe que la referencia absoluta (B1) permanece fija en las diversas fórmulas, contrariamente a las otras celdas. En este ejemplo, únicamente podría haberse fijado la referencia a la fila, ya que hemos copiado hacia abajo.
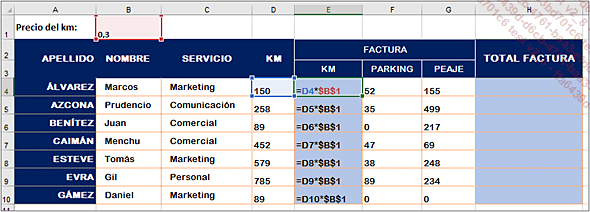
Introducir una fórmula multihoja
Esta técnica permite insertar en una hoja fórmulas (llamadas fórmulas 3D) que hacen referencia a celdas de una o varias hojas diferentes.
Active la celda en la que desea que aparezca el resultado.
Introduzca el signo =
Empiece a escribir la fórmula y, cuando le parezca oportuno, haga clic en la ficha de la hoja, seleccione la celda o celdas que desee y concluya la fórmula.
Confirme.
En este caso, la celda E3 de esta hoja suma el contenido de las celdas E3 de las hojas "Semestre 1" y "Semestre 2".
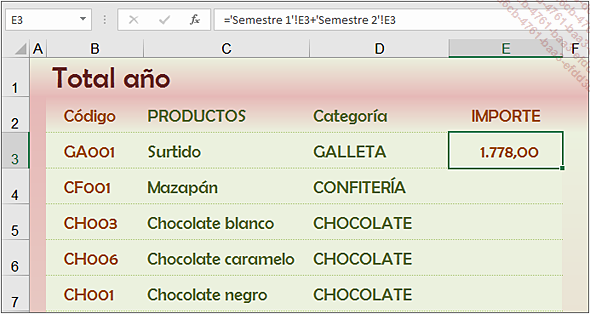
También es posible elaborar fórmulas multilibro. Para ello deberán estar abiertos todos los libros que intervengan en el cálculo. Para desplazarse hasta una celda ubicada en una hoja de otro libro, pulse el botón Cambiar ventanas de la pestaña Vista (o el icono del archivo en la barra de tareas) a fin de activar el libro correspondiente.
Crear una fórmula con una función
Active la celda en la que desea que aparezca el resultado.
Haga clic en la herramienta Insertar función  , situada
en la barra de fórmulas, o en la pestaña Fórmulas, o pulse MayúsF3.
, situada
en la barra de fórmulas, o en la pestaña Fórmulas, o pulse MayúsF3.
En el cuadro de diálogo Insertar función, abra la lista desplegable O seleccionar una categoría si desea ver una categoría concreta de funciones.
La categoría Usadas recientemente muestra una lista con las funciones usadas por usted y también con las más habituales. La categoría Todo muestra todas las funciones disponibles.
Para buscar una función concreta existen dos posibilidades: introducir en el cuadro Buscar una función el nombre exacto de la función o bien una descripción de lo que desea hacer con ella y luego confirmar la búsqueda pulsando el botón Ir o la tecla Intro.
Haga clic en la función buscada dentro del cuadro Seleccionar una función para seleccionarla.
Al seleccionar una función, su sintaxis y su descripción aparecen en la parte inferior del cuadro.
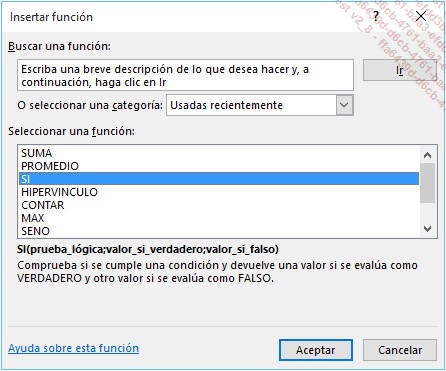
Si es preciso, haga clic en el vínculo Ayuda sobre esta función para consultar la ayuda de Excel referente a la función seleccionada.
Haga clic en Aceptar para activar el cuadro de diálogo Argumentos de función.
Para definir los argumentos de la función:...
Usar funciones estadísticas simples
Active la celda en la que desea que aparezca el resultado.
Abra la lista de la herramienta  del grupo Modificar (pestaña Inicio) o del botón Autosuma del grupo Biblioteca de funciones (pestaña Fórmulas).
del grupo Modificar (pestaña Inicio) o del botón Autosuma del grupo Biblioteca de funciones (pestaña Fórmulas).
Haga clic en la función deseada:
|
Promedio |
Calcula el promedio de un conjunto de celdas con valores numéricos. |
|
Contar números |
Calcula el número de celdas con valores numéricos de un conjunto de celdas. |
|
Máx. |
Extrae el valor máximo de un conjunto de celdas con valores numéricos. |
|
Mín. |
Extrae el valor mínimo de un conjunto de celdas con valores numéricos. |
Excel muestra la función correspondiente a la elección efectuada y selecciona un grupo de celdas.
Si la selección de celdas no le resulta conveniente, modifíquela haciendo clic en una celda para seleccionarla o haciendo clic y arrastrando para seleccionar un rango de celdas.
Pulse la tecla Intro o
haga clic en la herramienta  para confirmar la fórmula de cálculo.
para confirmar la fórmula de cálculo.
Al seleccionar rangos de celdas con valores numéricos, además de su suma correspondiente, verá en la barra de estado el promedio de los valores. En una selección cualquiera verá también el número de celdas que no están vacías. Para ver otros resultados de función, haga clic...
 Ediciones ENI Editorial | líder en informática
Ediciones ENI Editorial | líder en informática