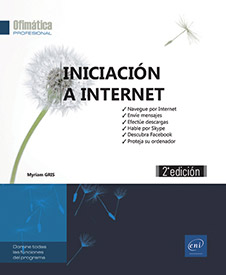Webmail: Gmail
Conectarse a Gmail
Para conectarse al correo Gmail, escriba la dirección URL mail.google.com en la barra de direcciones del navegador y haga clic en el botón Iniciar sesión.
Desde la página de inicio de Google (www.google.com), también puede hacer clic en el enlace Gmail, situado en la parte superior derecha de la ventana.
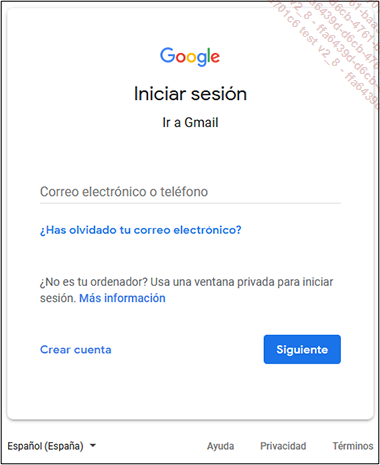
Si dispone de una cuenta Gmail, introduzca su dirección de correo Gmail en el cuadro Correo electrónico o teléfono y haga clic en Siguiente.
Si no dispone de una cuenta Gmail, el enlace Crear cuenta permite crear una.
A continuación, introduzca la contraseña de su cuenta y haga clic en Siguiente para acceder a su correo electrónico.
Presentación de la ventana de correo
La ventana de correo Gmail se compone de los siguientes elementos:
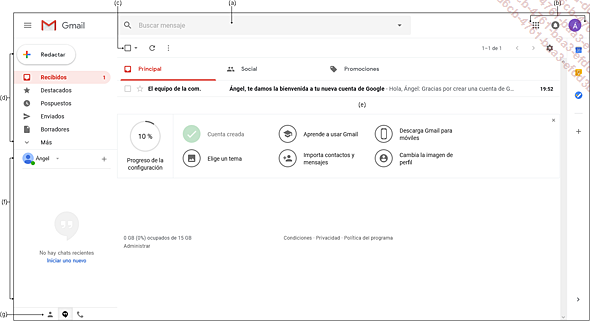
|
(a) |
El cuadro de búsqueda permite buscar mensajes o escoger un filtro para verlos. |
|
|
(b) |
Los botones de comandos: |
|
 |
Da acceso a las demás aplicaciones Google. |
|
 |
Muestra los avisos de mensaje. |
|
 |
La imagen del usuario conectado; este menú permite acceder a su cuenta, a la configuración de confidencialidad y también permite desconectarse. |
|
|
(c) |
La barra de herramientas propone los siguientes elementos: |
|
 |
La lista de esta herramienta da acceso a las carpetas Contactos y Lista de Tareas. |
|
 |
La lista de esta herramienta propone opciones de selección (Todo, Nada, Leído, No leído, Destacado y Sin destacar). |
|
 |
Permite actualizar el contenido de la carpeta mostrada (útil para comprobar la llegada de nuevos mensajes). |
|
 |
Esta herramienta ofrece comandos asociados a los mensajes seleccionados. |
|
 |
Da acceso a la modificación de los parámetros de correo, el tema y tipo de vista y propone también acceder a la ayuda online. |
|
|
(d) |
El panel de navegación muestra las etiquetas (o carpetas) del correo. Al hacer clic en una etiqueta se accede a los mensajes de esta carpeta; la carpeta Recibidos de la vista de correo está seleccionada por defecto. |
|
|
(e) |
El panel de mensajes muestra la lista de mensajes de la carpeta seleccionada en el panel de navegación. La pestaña Principal aparece seleccionada por defecto en la parte superior del panel; la pestaña Social permite consultar o enviar mensajes desde una cuenta de red social; la pestaña... | |
La vista de Conversación
Esta vista está activa de forma predeterminada en todas las carpetas (u opciones) de correo. Permite reagrupar bajo el mismo enunciado el mensaje inicial y las respuestas dadas a ese mensaje. Esta vista facilita el seguimiento y la administración de los mensajes.
En la columna del nombre del remitente, los nombres de las personas que han respondido al primer mensaje así como el remitente del mismo aparecen en la misma línea, su número se indica entre paréntesis.
Cada vez que contesta a un mensaje recibido, la anotación para mí aparece tras el nombre del remitente del mensaje. Con esta vista activa, puede identificar así los mensajes a los que no ha respondido (la opción para mí no aparece en esos casos).
Para leer los mensajes de una conversación, haga clic en la línea correspondiente.
Los mensajes aparecen unos debajo de otros por orden cronológico de llegada: del primer mensaje al último. El último mensaje puede verse entero.
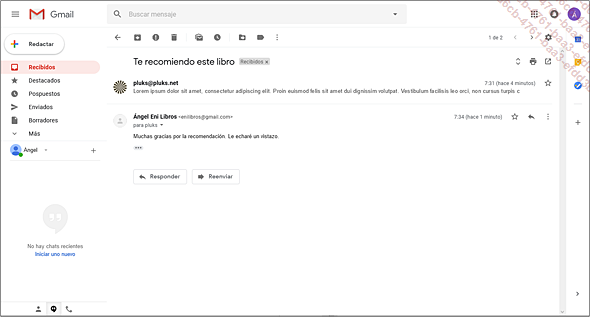
Para ver el contenido de un mensaje o para reducirlo, haga clic en su encabezado.
Esta acción no puede realizarse en el primer mensaje de la conversación.
Si el símbolo  aparece a continuación del texto, haga
clic en él para ver la totalidad del mensaje.
aparece a continuación del texto, haga
clic en él para ver la totalidad del mensaje.
Para ver de nuevo la lista de mensajes de la carpeta Recibidos, por ejemplo, haga clic en su etiqueta...
Seleccionar elementos
En el panel de navegación, haga clic en el nombre de la carpeta que contiene los elementos que desea seleccionar.
Para seleccionar un elemento o varios, marque la casilla situada junto al nombre del elemento.
Para seleccionar todos los elementos, haga
clic en la casilla de la herramienta Seleccionar o, a la inversa, para dejar de seleccionar todos
los elementos, desmarque la casilla de esa herramienta.
o, a la inversa, para dejar de seleccionar todos
los elementos, desmarque la casilla de esa herramienta.
Para seleccionar sólo un mensaje Leído, No leído, Destacado o Sin destacar,
abra la lista de la herramienta Seleccionar y escoja la opción deseada.
y escoja la opción deseada.
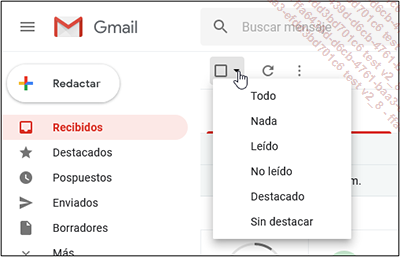
Para dejar de seleccionar un elemento, desmarque la casilla situada junto a su nombre.
Buscar mensajes
La búsqueda de mensajes se lleva a cabo en todas las carpetas de correo. También es posible buscar carpetas o efectuar una búsqueda en la web.
Búsqueda simple
Haga clic en el cuadro de búsqueda situado en la parte superior y empiece a teclear el elemento de la búsqueda (nombre del remitente, un destinatario, una carpeta o el asunto de un mensaje, etc.).
La lista que aparece muestra los elementos encontrados que se corresponden con los datos introducidos; la última opción permite efectuar la búsqueda en todos los sitios web.

Es posible que aparezcan otras propuestas, por ejemplo, si los términos de la búsqueda corresponden a una carpeta. En ese caso se propondrá la carpeta o carpetas correspondientes.
Si el elemento de la búsqueda aparece en la lista, haga clic en éste; en caso contrario, continúe tecleando el término de búsqueda.
Para iniciar la búsqueda, pulse la
tecla Intro o haga clic en la herramienta  .
.
Se muestra el resultado de la búsqueda. En este ejemplo, se muestran el mensaje enviados a pluks y recibidos por ese contacto.
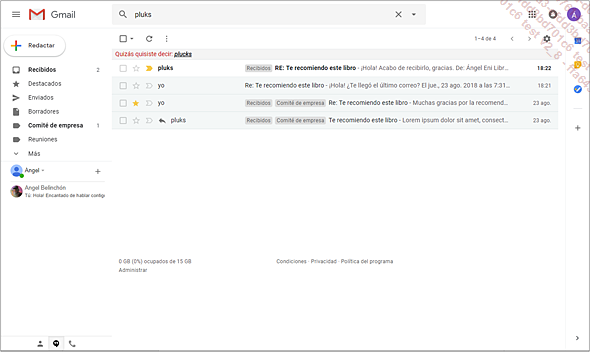
Para volver a mostrar todos los mensajes, haga clic en el nombre de una carpeta en el panel de navegación.
Búsqueda avanzada
Con la búsqueda avanzada pueden especificarse varios criterios de búsqueda (el nombre del remitente y el asunto del mensaje...
Crear y enviar un mensaje
Para crear un nuevo mensaje, haga clic en el botón Redactar del panel de navegación.
Aparece en pantalla la ventana del nuevo mensaje.
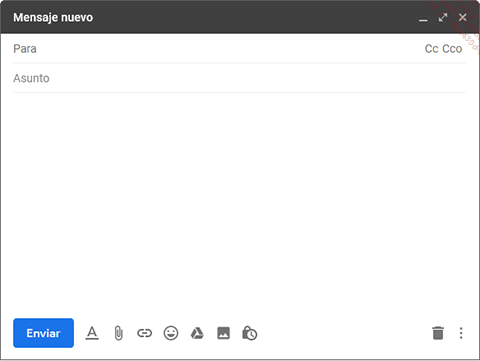
 , situada en el encabezamiento de la ventana
permite mostrar el mensaje a pantalla completa en una ventana independiente.
, situada en el encabezamiento de la ventana
permite mostrar el mensaje a pantalla completa en una ventana independiente.Para escribir la dirección del destinatario o destinatarios, use uno de los siguientes métodos:
-
Haga clic en el cuadro Para e introduzca la dirección del o de los destinatarios del mensaje separándolos por un espacio.
Una vez introducidos los primeros caracteres de una dirección, si el destinatario forma parte de su lista de contactos o si ya le ha enviado un mensaje anteriormente, aparecerá una lista con los nombres correspondientes a los caracteres tecleados.
Si la dirección del destinatario a quien desea enviar el mensaje aparece en la lista, haga clic para añadirlo.
-
Haga clic en Para para seleccionar el nombre de los destinatarios a partir de una libreta de direcciones.
Aparecerá el cuadro de diálogo siguiente, donde se muestra la lista de contactos de su libreta de direcciones (Mis contactos):
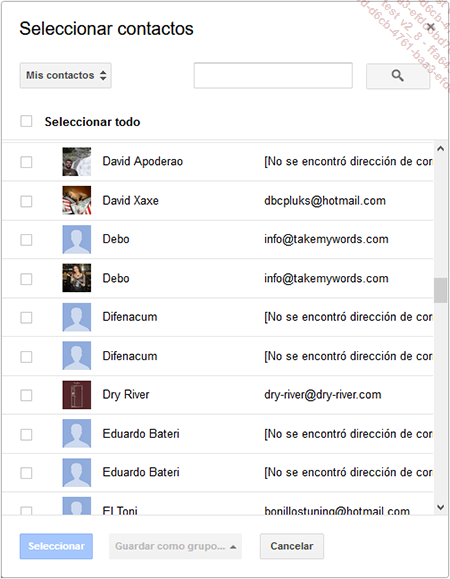
Para buscar un contacto, introduzca los primeros caracteres de su nombre en el cuadro de búsqueda y pulse Intro.
Seleccione el contacto o contactos que desea añadir y haga clic en Seleccionar.
Para añadir destinatarios en copia, haga clic en el enlace Cc, situado...
Guardar un mensaje
Una vez redactado el mensaje, si no desea enviarlo
inmediatamente ya que prevé introducir cambios en él,
cierre la ventana del mensaje haciendo clic en la herramienta Guardar y cerrar , situada arriba a la derecha de la ventana.
, situada arriba a la derecha de la ventana.
El mensaje se guarda automáticamente y se archiva en la carpeta Borradores.
Cuando desee enviar el mensaje: seleccione la carpeta Borradores en el panel de navegación y haga clic en el mensaje para abrirlo.
Si es necesario modifique o complete el mensaje y haga clic en el botón Enviar.
El mensaje desaparece automáticamente de la carpeta Borradores.
Adjuntar un archivo
El tamaño total de los documentos adjuntos de un mensaje no puede superar los 25 Mb.
Dispóngase a crear o modificar un mensaje.
Haga clic en la herramienta Adjuntar archivos , situada en la parte inferior de la ventana.
, situada en la parte inferior de la ventana.
En el cuadro de diálogo que aparece, acceda a la carpeta donde se encuentran los archivos que quiere adjuntar.
Seleccione el nombre del archivo a adjuntar al mensaje; si debe adjuntar varios archivos, selecciónelos con ayuda de la tecla Ctrl (selección discontinua) y/o la tecla Mayús (selección continua).
Haga clic en el botón Abrir.
 situada junto a su nombre, permite quitar el
archivo.
situada junto a su nombre, permite quitar el
archivo.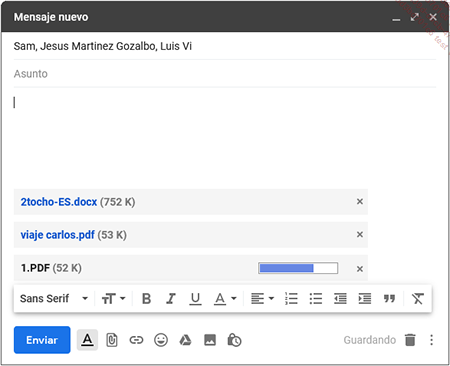
Si es preciso, continúe redactando el mensaje y envíelo pulsando Enviar.
Por motivos de seguridad, los documentos adjuntos se analizan antes de enviarse. Los archivos susceptibles de contener virus (archivos con las extensiones .bat, .exe, .vbs, .js, etc.) no podrán enviarse y aparecerá el siguiente mensaje:
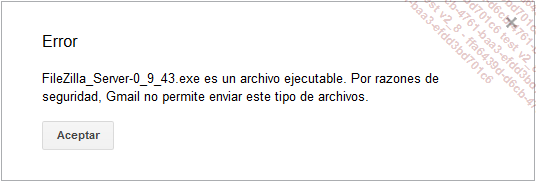
 permite enviar archivos guardados en su espacio
de almacenamiento Google Drive, la herramienta
permite enviar archivos guardados en su espacio
de almacenamiento Google Drive, la herramienta  permite adjuntar al mensaje fotos guardadas
en su equipo de trabajo...
permite adjuntar al mensaje fotos guardadas
en su equipo de trabajo...Consultar un mensaje recibido
Los mensajes recibidos se almacenan en la carpeta Recibidos. Los mensajes no leídos aparecen en negrita sobre fondo blanco y su número se indica entre paréntesis después del enunciado Recibidos.
En el panel de navegación, seleccione Recibidos.
Haga clic en la línea del mensaje que quiere consultar.
 , obtendrá información completa
relativa al mensaje.
, obtendrá información completa
relativa al mensaje.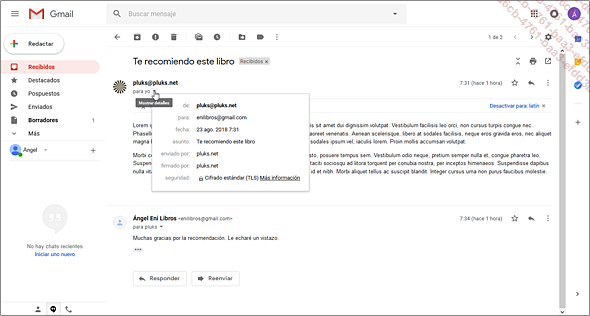
Cuando haya terminado de leer el mensaje, haga clic en Recibidos del panel de navegación para cerrarlo y volver a la lista de mensajes recibidos.
Una vez consultado el mensaje, este pasa a ser considerado como leído: su título ya no aparece en negrita.
Responder a un mensaje/una conversación
Responder a un mensaje
Seleccione la carpeta Recibidos en el panel de navegación.
Haga clic en la línea del mensaje al que desea responder.
Para responder al remitente del mensaje, haga
clic en la herramienta Responder  o, para responder al remitente y a todos los
destinatarios del mensaje, abra la lista de la herramienta Responder
o, para responder al remitente y a todos los
destinatarios del mensaje, abra la lista de la herramienta Responder y seleccione la opción Responder a todos (esta opción
no estará visible si no hay más destinatarios).
y seleccione la opción Responder a todos (esta opción
no estará visible si no hay más destinatarios).
También puede hacer clic en el enlace correspondiente del cuadro de respuesta situado bajo el mensaje para Responder al remitente o para Responder a todos (remitente y destinatarios del mensaje).
 , situada a la izquierda del nombre del destinatario permite
modificar la elección: la opción Responder para responder únicamente
al remitente, la opción Responder a todos (visible
sólo si hay varios destinatarios) para responder al remitente
y a los demás destinatarios del mensaje y la opción Reenviar para enviar el mensaje a otra
persona.
, situada a la izquierda del nombre del destinatario permite
modificar la elección: la opción Responder para responder únicamente
al remitente, la opción Responder a todos (visible
sólo si hay varios destinatarios) para responder al remitente
y a los demás destinatarios del mensaje y la opción Reenviar para enviar el mensaje a otra
persona.Responder mensajes mediante el chat
Google Hangouts
Google Hangouts es un servicio de mensajería instantánea y de videoconferencia al que se puede acceder en línea a través de esta dirección: https://hangouts.google.com. Este servicio está integrado también al correo de Gmail, en la Bandeja de entrada de Gmail y como extensión en el navegador Google Chrome.
Desde Gmail, Hangouts le permite:
-
intercambiar mensajes instantáneos;
-
enviar llamadas de audio o de vídeo con uno o varios interlocutores;
-
llamar a números de teléfono (a través de Wi-Fi o datos móviles);
-
enviar SMS con un número de teléfono de Google Voice o Project Fi.
Dado que este servicio se sincroniza en todos sus dispositivos, puede comenzar una conversación en un dispositivo y continuarla en otro.
Responder enviando un mensaje instantáneo
En la lista de mensajes de la carpeta Recibidos, utilice uno de estos métodos:
-
Sitúese sobre el nombre del remitente y, a continuación, haga clic en la herramienta Enviar mensaje
 .
.
 permite iniciar una llamada de vídeo.
permite iniciar una llamada de vídeo.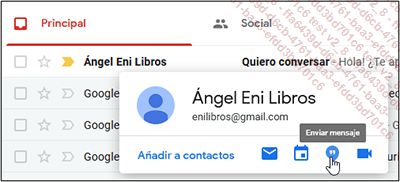
-
Abra uno de los mensajes de su interlocutor y, a continuación, abra la lista de la herramienta Responder
 y elija la opción Abrir un chat con Nombre del remitente.
y elija la opción Abrir un chat con Nombre del remitente.
En la esquina inferior derecha de la ventana, aparecerá la ventana de chat.
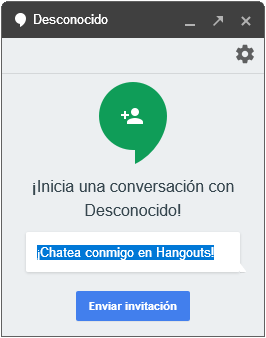
Si todavía no ha contactado...
Reenviar un mensaje recibido
Los mensajes recibidos pueden reenviarse a terceras personas.
Haga clic en el mensaje que desea reenviar para abrirlo.
Abra la lista de la herramienta Responder y seleccione la opción Reenviar.
y seleccione la opción Reenviar.
También puede hacer clic en el enlace Reenviar del cuadro de respuesta que se encuentra bajo el mensaje.
El mensaje de respuesta aparece tras el mensaje original.
El texto del mensaje de origen así como el asunto del mismo quedan recogidos. El asunto aparece precedido de la abreviatura Forwarded message:.
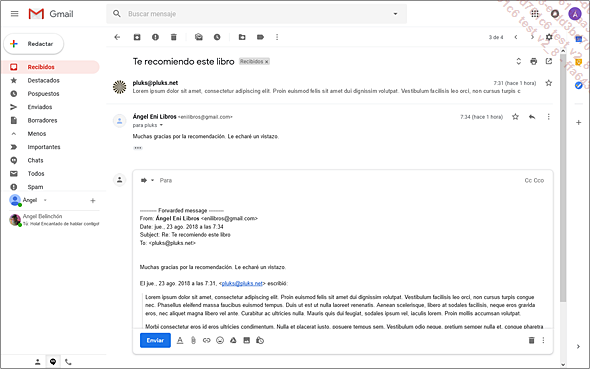
Escriba la dirección de destinatario o destinatarios en el cuadro Para.
Si es preciso, escriba un mensaje sobre el mensaje original.
Haga clic en Enviar para remitir la respuesta.
Si el mensaje de origen contiene archivos adjuntos, también se adjuntan al mensaje reenviado.
Abrir un archivo adjunto
Podrá abrir los archivos adjuntos únicamente si dispone de la aplicación correspondiente en su equipo y/o se trata de un archivo compatible con las aplicaciones ofimáticas de Google Documents.
Recordemos que por motivos de seguridad, Google analiza los documentos adjuntos a los mensajes recibidos o enviados y bloquea sistemáticamente todos los archivos que pudieran contener virus (archivos .bat, .exe, .vbs, .js, etc.).
 aparece en la penúltima columna de
los mensajes que contienen documentos adjuntos.
aparece en la penúltima columna de
los mensajes que contienen documentos adjuntos.Haga clic en el mensaje con el documento adjunto para abrirlo.
Los iconos de los archivos adjuntos pueden verse bajo el texto del mensaje.
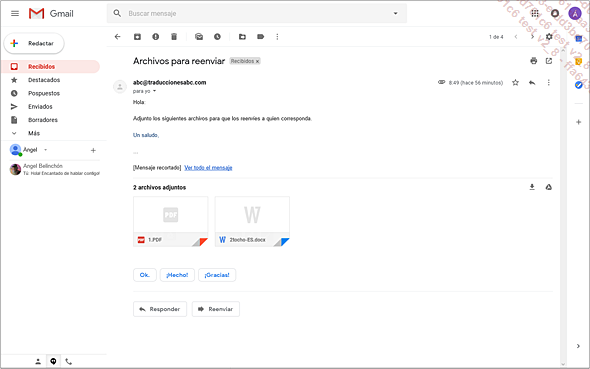
Para ver el contenido del documento adjunto, haga clic en su icono.
Para abrir el documento en su aplicación o para guardarlo, señale el icono del archivo.
Según el tipo de archivo, aparecerán 2 ó 3 iconos:
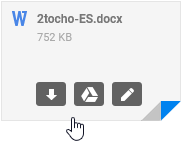
 .
.El archivo se guarda, por defecto, en la carpeta Descargas del ordenador.
Para guardar el archivo en su espacio de almacenamiento
en línea Google Drive, señale el icono del archivo
y haga clic en Guardar en Drive .
.
Para abrir el archivo en la aplicación
Google correspondiente, señale el icono del archivo y haga
clic en el icono Editar con Nombre de la aplicación de Google .
.
Este icono...
Marcar un mensaje para seguimiento
 ) en la segunda columna de la lista de mensajes.
Si desea asignar indicadores diferentes de acuerdo con
el tipo de seguimiento del mensaje, existen otros iconos disponibles.
) en la segunda columna de la lista de mensajes.
Si desea asignar indicadores diferentes de acuerdo con
el tipo de seguimiento del mensaje, existen otros iconos disponibles.Los mensajes marcados para seguimiento aparecen en la carpeta Destacados. En algunas bandejas de entrada, la sección Destacados permite distinguir esos mensajes con mayor facilidad (véase apartado Modificar la clasificación de los mensajes).
Configurar los indicadores de seguimiento
Para llevar a cabo este procedimiento, deberá seleccionar el número y la apariencia de los indicadores de que desea disponer.
Haga clic en la herramienta Configuración y en la opción Configuración.
y en la opción Configuración.
Desplace la página y acceda a la rúbrica Estrellas.
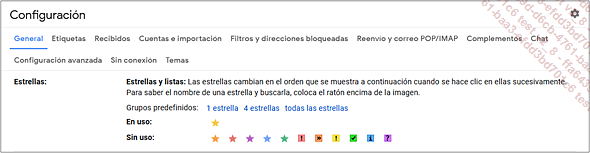
Para activar el uso de varios iconos, haga clic en el enlace 4 estrellas o todas las estrellas.
Si ha optado por 4 estrellas podrá cambiar los iconos En uso por iconos de la fila Sin uso:
Desplace el icono que desea remplazar de la fila En uso hasta la fila Sin uso. A continuación, desplace el icono que desea añadir hasta la fila En uso. Repita esta operación para cada uno de los iconos que desee reemplazar.
Para modificar el orden en que aparecerán los diferentes iconos al hacer clic en el símbolo...
Marcar un mensaje como importante
Al señalar un mensaje como importante podrá, en lo sucesivo, mostrar todos los mensajes importantes haciendo clic en el indicador Importante del panel de navegación. Si ha indicado que el tipo de mensajes recibidos que se muestre debe ser Importantes primero, esos mensajes aparecerán al principio de la lista en su bandeja de entrada bajo la sección Importantes (véase apartado Modificar la clasificación de los mensajes).
Gmail, que lleva a cabo un análisis al recibir los mensajes, identifica algunos de ellos como importantes. Por ejemplo, si envía y recibe mensajes de forma regular de un destinatario, Gmail aplica el indicador Importante a los mensajes de ese destinatario. El análisis se efectúa también sobre los términos habituales de los mensajes que recibe o envía y algunos mensajes para los que ha activado el seguimiento. Si algún mensaje recibe la indicación de importante por error, podrá retirar esa indicación y en el plazo de un día, Google modificará los criterios de análisis relativos a ese tipo de mensajes.
Abra la lista de mensajes (o conversaciones).
Haga clic en el indicador  situado en la tercera columna de la fila del
mensaje que desea marcar como importante.
situado en la tercera columna de la fila del
mensaje que desea marcar como importante.
 .
. Para quitar la marca, haga clic en el indicador  correspondiente al mensaje....
correspondiente al mensaje....
Modificar la clasificación de los mensajes
De manera predeterminada, los mensajes se clasifican por fecha, del más reciente al más antiguo, pero es posible optar por mostrar en primer lugar los mensajes importantes, los mensajes con seguimiento, etc.
Elegir un tipo de clasificación
Señale el título Recibidos del panel de navegación y haga clic en la flecha que aparece a su derecha.
El tipo Predeterminado, que es el tipo activo, clasifica los mensajes por orden de llegada en la bandeja de entrada, del más reciente al más antiguo. Cuando señala uno de los tipos propuestos, a la derecha aparece una descripción.
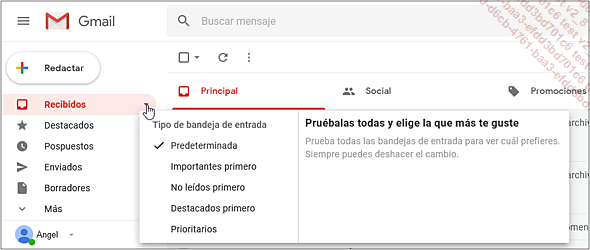
Haga clic en el tipo de clasificación que desea aplicar.
En este ejemplo, se ha aplicado el estilo Prioritarios: los mensajes que son a la vez Importantes y no leídos se muestran en primer lugar, a continuación, los mensajes para los que ha solicitado un seguimiento aparecen en la sección siguiente: los demás mensajes se clasifican en la sección Todo lo demás.
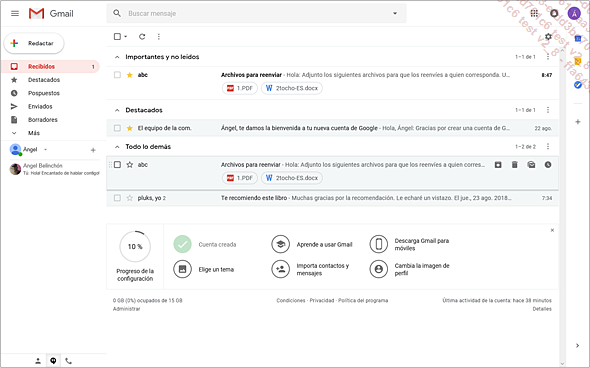
 - opción Configuración -
pestaña Recibidos).
- opción Configuración -
pestaña Recibidos).Administrar la vista de las secciones
Exceptuando el tipo de bandeja de entrada Predeterminado, los demás tipos clasifican los mensajes...
Crear/administrar las etiquetas
Una etiqueta es una vista que permite reagrupar mensajes de manera nominativa y acceder a ellos desde el panel de navegación. Esta herramienta de clasificación permite organizar mejor los mensajes. El mismo mensaje puede estar presente en varias etiquetas, no se trata de copias del mensaje, sino del mismo mensaje al que puede accederse desde diferentes vistas. Las carpetas Recibidos, Destacados, Importante, Enviados, etc. son etiquetas predefinidas.
Crear una etiqueta
En el panel de navegación, haga clic en Más y en el enlace Crear etiqueta nueva.
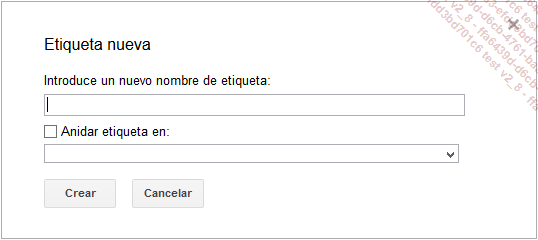
Introduzca el nombre de la etiqueta en el primer cuadro de texto.
Si la etiqueta debe situarse en una etiqueta existente, marque la opción Anidar etiqueta en y seleccione en la lista la etiqueta padre.
Haga clic en Crear.
 , a la izquierda del nombre de la etiqueta madre
para mostrarla.
, a la izquierda del nombre de la etiqueta madre
para mostrarla.Para clasificar los mensajes en esas etiquetas consulte el apartado Clasificar los mensajes en las etiquetas o, para una clasificación automática, consulte el apartado Crear una regla de mensaje.
Modificar una etiqueta
De forma predeterminada, las etiquetas aparecen en el panel de navegación y sobre fondo gris en la lista de mensajes. Es posible modificar el color de fondo de las etiquetas y optar por mostrarlas...
Clasificar los mensajes en las etiquetas
Los mensajes pueden asociarse a varias etiquetas. Si el modo Conversación está activado, la etiqueta se aplicará a todos los mensajes de la conversación. Si desea automatizar la clasificación de ciertos mensajes en las etiquetas, consulte el apartado Crear una regla de mensaje.
Copiar mensajes: método 1
Seleccione los mensajes que desea situar en
una etiqueta y haga clic en Etiquetas  .
.
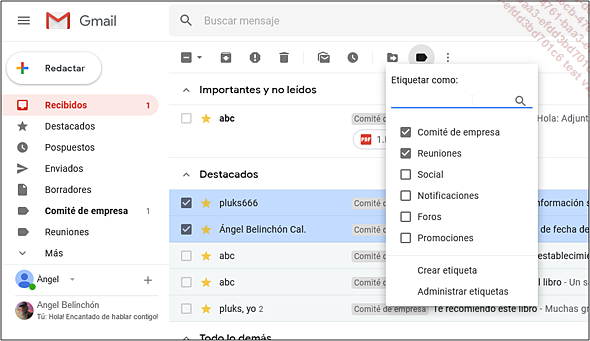
Seleccione la etiqueta o etiquetas a las que deben asociarse los mensajes y haga clic en la opción Aplicar (parte inferior del menú).
Para colocar los mensajes en una nueva etiqueta, introduzca su nombre en el cuadro de texto, haga clic en (crear nueva etiqueta) y, en la ventana que aparece, marque, si es preciso, la opción Anidar etiqueta en si la etiqueta debe situarse en una etiqueta existente y seleccione en la lista su etiqueta padre. Confirme haciendo clic en Crear.
Si ha optado por no ocultar las etiquetas en los mensajes, el nombre aparece a la izquierda del asunto del mensaje.
Los mensajes pueden encontrase siempre en su etiqueta (carpeta) de origen.
Copiar mensajes: método 2
Abra la lista de mensajes a los que desea asociar las etiquetas.
Desde el panel de navegación, deslice la etiqueta sobre el mensaje en cuestión.
Repita la operación para cada una de las etiquetas que desea asociar.
Desplazar mensajes...
Crear una regla de mensaje
Las reglas de mensaje, llamadas Filtros, permiten efectuar acciones sobre los mensajes entrantes o salientes. Podrá así clasificarlos bajo etiquetas concretas, archivarlos, aplicarles un seguimiento, suprimirlos o reenviarlos.
Si los mensajes filtrados deben transferirse a otra dirección de correo, compruebe previamente que ha añadido la dirección. La dirección puede añadirse en el momento de crear el filtro, sin embargo, tras adjuntar y confirmar la nueva dirección, deberá reiniciar el procedimiento de creación del filtro desde el principio.
Crear un filtro
Abra la lista del cuadro de búsqueda y especifique los diferentes criterios de filtro en los campos que se proponen.
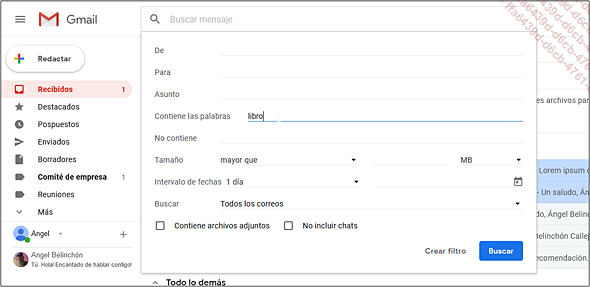
En la lista Buscar, deje activada la opción Todos los correos (las etiquetas o carpetas de búsqueda no se tienen en cuenta al aplicar un filtro).
Haga clic en el enlace Crear un filtro con estos criterios de búsqueda (en la parte inferior del panel).
Aparece el siguiente panel:
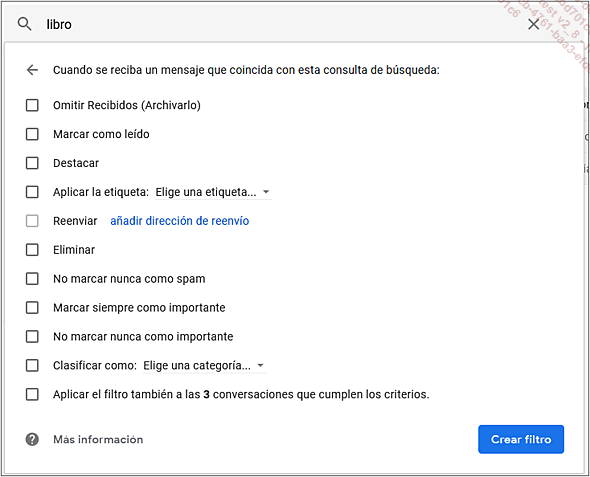
Marque las opciones correspondientes a las acciones que quiere llevar a cabo. Por ejemplo, para clasificar los mensajes bajo una etiqueta, marque la opción Aplicar la etiqueta y selecciónela de la lista (puede elegir Etiqueta nueva para crear una); si los mensajes no deben aparecer en la carpeta Recibidos, marque la opción Omitir Recibidos (Archivarlo).
Para transferir...
Administrar los filtros
Haga clic en la herramienta Configuración y en la opción Configuración.
y en la opción Configuración.
Haga clic en la pestaña Filtros y direcciones bloqueadas.
Aparece un listado con los filtros creados.
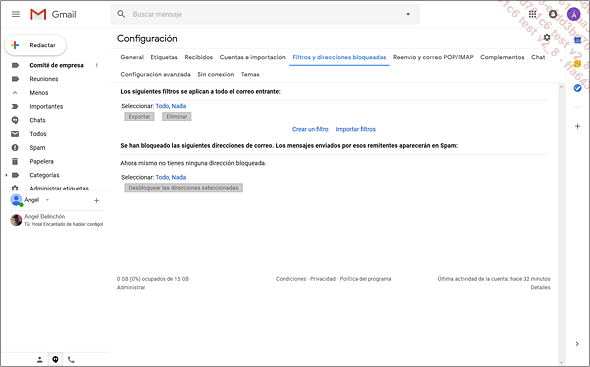
Para eliminar un filtro, haga clic en Eliminar.
Para realizar cambios en los criterios del filtro, haga clic en el enlace editar del filtro correspondiente. En la primera ventana modifique, si es preciso, los criterios de búsqueda del filtro y haga clic en Continuar.
En la segunda ventana, modifique si es preciso las acciones y haga clic en el botón Actualizar filtro.
Los cambios introducidos se guardan automáticamente.
Administrar el correo mientras está ausente
Mediante esta función, es posible enviar automáticamente mensajes a las personas que intentan ponerse en contacto con usted cuando se encuentra ausente.
Haga clic en la herramienta Configuración y en la opción Configuración.
y en la opción Configuración.
Desplace la página y acceda al apartado Respuesta automática.
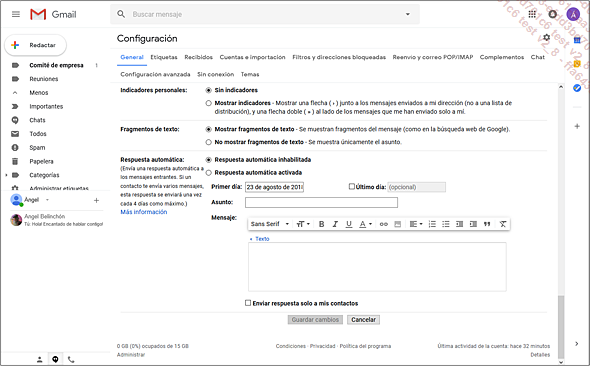
Active la opción Respuesta automática activada.
Para planificar un periodo de tiempo durante el cual deberán enviarse los mensajes automáticos, modifique, si es preciso, la fecha del Primer día, marque la opción Último día y especifique la fecha final en el cuadro correspondiente.
Si no se define ningún periodo de tiempo, las respuestas automáticas se enviarán hasta que desactive el envío de respuestas automáticas.
En los cuadros de texto correspondientes, introduzca en Asunto y el texto del Mensaje que se enviará.
Para limitar el envío del mensaje sólo a las personas de su libreta de direcciones, marque la opción Enviar respuesta solo a mis contactos.
Haga clic en el botón Guardar cambios.
Al volver al espacio de correo, una barra de información aparece en la parte superior de la ventana. El enlace Configuración de vacaciones permite modificar el mensaje en la página Configuración.

Las personas...
Eliminar/recuperar mensajes
Cuando se elimina un mensaje, éste desaparece también de las etiquetas donde estaba situado.
Eliminar mensajes
Seleccione el mensaje o mensajes que desea
eliminar y haga clic en la herramienta Eliminar .
.
Observe que si está en vista Conversación, todos los mensajes de la conversación se eliminarán.
Para eliminar sólo un mensaje de la
conversación, haga clic en la fila de la conversación
y después en el encabezado del mensaje que quiere eliminar.
Abra la lista de la herramienta Responder y seleccione la opción Eliminar este mensaje.
y seleccione la opción Eliminar este mensaje.
Los elementos eliminados se envían automáticamente a la carpeta Papelera y se conservan durante un máximo de 30 días una vez eliminados.
Recuperar un mensaje eliminado
Utilice este procedimiento si ha eliminado algún mensaje por error y esa eliminación no se ha producido en un periodo superior a 30 días.
En el panel de navegación, haga clic en Más y en la etiqueta Papelera.
Seleccione el mensaje o mensajes que quiere recuperar.
Haga clic en la herramienta Mover a y en el nombre de la etiqueta (o carpeta) a
la que deben moverse los mensajes.
y en el nombre de la etiqueta (o carpeta) a
la que deben moverse los mensajes.
Eliminar mensajes definitivamente
En el panel de navegación, haga clic en Más y en la etiqueta Papelera.
Seleccione el mensaje o mensajes que quiere eliminar.
Haga clic en el botón...
 Ediciones ENI Editorial | líder en informática
Ediciones ENI Editorial | líder en informática