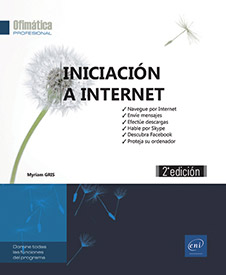Microsoft OneDrive
Presentación de Microsoft OneDrive
Microsoft OneDrive es un espacio de almacenamiento en línea que se le proporciona a todos los usuarios que tengan una cuenta de Microsoft y al cual se puede acceder desde cualquier ordenador o dispositivo móvil conectado a Internet. En este espacio, el usuario puede grabar cualquier tipo de archivo (documentos, imágenes, vídeos...), estos se pueden compartir fácilmente con otros usuarios a los que les concede permisos.
Acceder a su espacio de OneDrive
En su navegador, vaya a la siguiente dirección URL: www.onedrive.live.com y, si es preciso, rellene sus datos de inicio de sesión.
Si se ha suscrito a una suscripción de Office 365, inicie sesión en su espacio a través de la dirección https://login.microsoftonline.com, introduzca sus datos de inicio de sesión y haga clic en la miniatura OneDrive.
Presentación del espacio de OneDrive
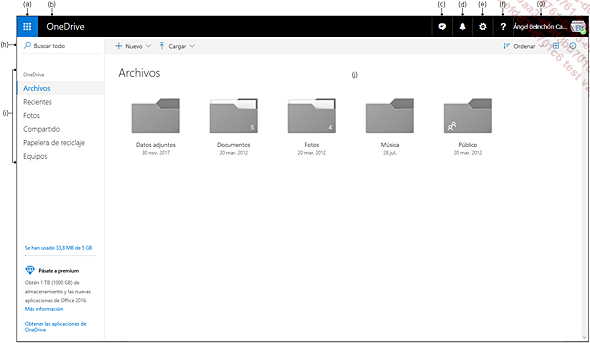
 (a) proporciona acceso a las aplicaciones en
línea como la aplicación de mensajería Correo (Outlook.com),
las aplicaciones Calendario, Contactos y OneDrive así como
las aplicaciones de Office Online (Excel Online, Word Online...).
(a) proporciona acceso a las aplicaciones en
línea como la aplicación de mensajería Correo (Outlook.com),
las aplicaciones Calendario, Contactos y OneDrive así como
las aplicaciones de Office Online (Excel Online, Word Online...).La barra de navegación (b) contiene el nombre de la aplicación en línea activa; en cualquier momento, para volver a la página de inicio de su espacio OneDrive, puede hacer clic en el título OneDrive.
 (c) muestra (u oculta) el panel del programa
de mensajería instantánea Skype, que le permite
enviar mensajes o llamadas de audio o vídeo.
(c) muestra (u oculta) el panel del programa
de mensajería instantánea Skype, que le permite
enviar mensajes o llamadas de audio o vídeo. (d) muestra (u oculta) el panel de notificaciones (avisos
de citas, llegada de nuevos mensajes...).
(d) muestra (u oculta) el panel de notificaciones (avisos
de citas, llegada de nuevos mensajes...). (e) proporciona acceso a las opciones de configuración
de OneDrive: consulta del espacio disponible restante (con la opción
de comprar espacio adicional), los cambios en los formatos de archivo
de Office, autorizaciones de identificación para sus fotos,
la configuración de las notificaciones asociadas a compartir
sus archivos...
(e) proporciona acceso a las opciones de configuración
de OneDrive: consulta del espacio disponible restante (con la opción
de comprar espacio adicional), los cambios en los formatos de archivo
de Office, autorizaciones de identificación para sus fotos,
la configuración de las notificaciones asociadas a compartir
sus archivos... (f) proporciona acceso a la ayuda en línea
de OneDrive.
(f) proporciona acceso a la ayuda en línea
de OneDrive.Usuario conectado (g): las opciones de este menú permiten al usuario cambiar su estado de disponibilidad (Disponible o Invisible), Cerrar sesión, cambiar la información de su perfil de OneDrive (fotografía, dirección de correo electrónico, números de teléfono, etc.) y mostrar la información de su cuenta (compras recientes, dispositivos conectados, contraseña...).
La barra de comandos (h) ofrece las herramientas siguientes:
 |
Para efectuar búsquedas de archivos o de cualquier otro elemento guardado en su espacio de OneDrive y acceder directamente a la ubicación del elemento buscado. |
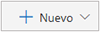 |
Para crear un nuevo archivo (Word, Excel, PowerPoint) o una nueva carpeta. |
 |
Para copiar archivos del ordenador en su espacio de OneDrive.... |
Crear una carpeta o un archivo
Para crear una carpeta, haga clic en el botón Nuevo en la barra de comandos y seleccione la opción Carpeta. Introduzca el nombre de la carpeta y haga clic en el botón Crear.
Para abrir luego una carpeta, haga clic en su nombre.
Cuando se abre un archivo, la ruta de acceso de la carpeta se simboliza como una ruta de navegación en la parte superior de la ventana, puede hacer clic en una carpeta principal para volver a la vista de archivos de una de estas carpetas. En este ejemplo, la carpeta ENI es una subcarpeta de la carpeta Documentos:
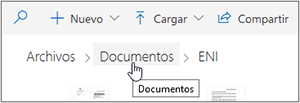
Para crear un archivo, vaya a la carpeta donde debe guardarse el archivo y haga clic en el botón Nuevo y elija el nombre de la aplicación que desea utilizar para crear el documento.
Se abrirá la aplicación en línea que elija en una nueva pestaña. En este ejemplo, se trata de la aplicación PowerPoint Online.
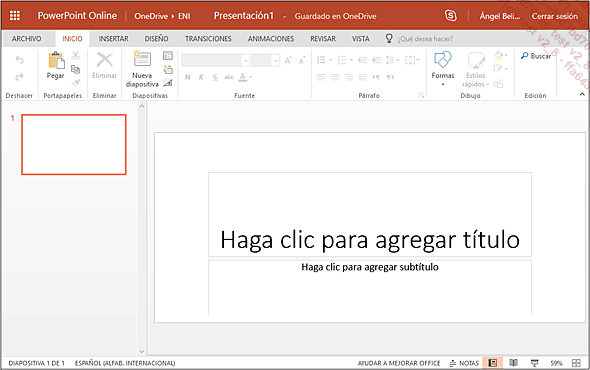
Las aplicaciones en línea son aplicaciones que están disponibles en línea, ofrecen menos prestaciones que las aplicaciones de Office instaladas en el ordenador. Active Abrir en Powerpoint para abrir la presentación en la aplicación PowerPoint del ordenador para poder tener todas las características de la aplicación.
Cree el archivo utilizando las funciones de la aplicación en línea.
Con las versiones en línea, no es necesario guardar el archivo...
Añadir archivos o una carpeta
Utilizando el botón Cargar
Para añadir uno o varios archivos desde el ordenador a una carpeta de OneDrive, abra la carpeta donde se deben copiar los archivos.
En la barra de comandos, haga clic en el botón Cargar y elija la opción Archivos si
solo se deben subir algunos archivos de una carpeta o la opción Carpeta si se van a subir todos los
archivos.
y elija la opción Archivos si
solo se deben subir algunos archivos de una carpeta o la opción Carpeta si se van a subir todos los
archivos.
En el cuadro de diálogo que se abre, vaya a la carpeta donde se encuentran los archivos y, a continuación, selecciónelas y haga clic en el botón Abrir.
Si ha elegido importar todos los archivos de una carpeta, seleccione el nombre de la carpeta y luego haga clic en el botón Seleccionar una carpeta.
En la barra de comandos se muestra el progreso y luego la confirmación de la descarga de los archivos. Si hay archivos idénticos, éstos no se importan y aparece una notificación en la barra de comandos:
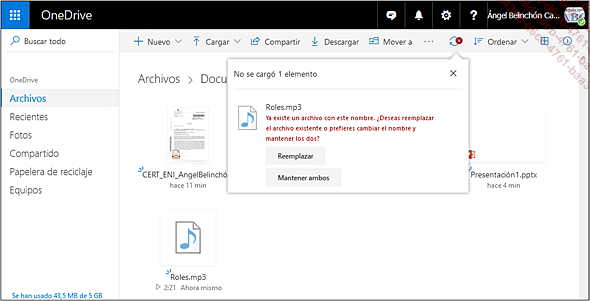
 .
.Cuando la descarga haya finalizado, los archivos aparecerán en la lista.
Utilizando la técnica de arrastrar
Para añadir archivos, otra técnica consiste en arrastrar archivos...
Administrar los archivos OneDrive
Seleccionar archivos/carpetas
Para seleccionar un archivo o una carpeta, sitúese sobre el archivo o la carpeta que desea seleccionar y haga clic en el símbolo en forma de círculo que aparece en la primera columna de la lista cuando esté en la vista de lista o en la esquina superior derecha de la miniatura cuando esté en la vista de miniaturas.
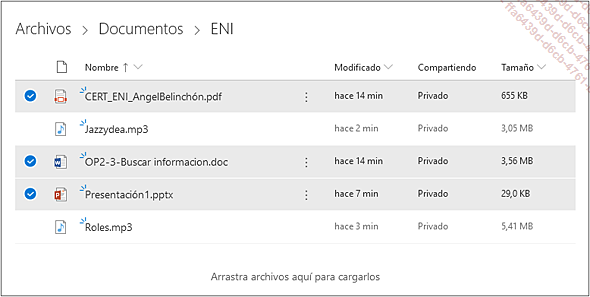
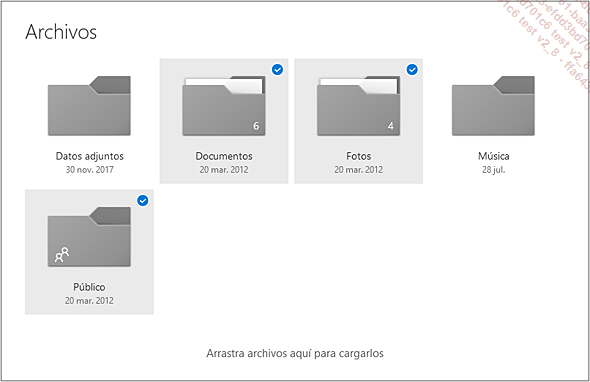
Para seleccionar varios elementos adyacentes, también puede hacer clic y arrastrar el puntero del ratón para dibujar un recuadro que abarque los elementos que desea seleccionar.
Cuando se seleccionan varios elementos, su número se muestra a la derecha de la barra de comandos.
Para seleccionar todos los archivos y carpetas
de la lista, active, si es necesario, la vista de lista, haga clic
en la herramienta  y, a continuación,
en la opción Lista o Lista compacta.
y, a continuación,
en la opción Lista o Lista compacta.
Sitúese en la parte superior de la primera columna y haga clic en el icono que aparece.
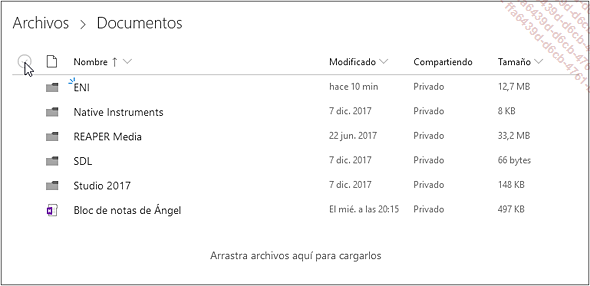
Para quitar la selección de los elementos
seleccionados, haga clic en el símbolo  correspondiente.
correspondiente.
Para cancelar la selección de los
elementos: haga clic en la herramienta Borrar selección situada junto al número de elementos
seleccionados.
situada junto al número de elementos
seleccionados.

Cambiar el nombre de un archivo o una carpeta
Para cambiar el nombre de un archivo o una carpeta, selecciónelo/a.
Abrir el menú Otras acciones o haga clic...
o haga clic...
Mover/copiar archivos o una carpeta
A otra carpeta del espacio de OneDrive
Para mover o copiar archivos, seleccione los archivos correspondientes.
Para mover o copiar todos los archivos de una carpeta, asegúrese de que la carpeta no está abierta y selecciónela.
En la barra de comandos o en el menú Otras acciones , haga clic en Copiar en o Mover a.
, haga clic en Copiar en o Mover a.
Dependiendo de la opción seleccionada, aparecerá el panel Mover los elementos a o Copiar los elementos a a la derecha de la ventana:
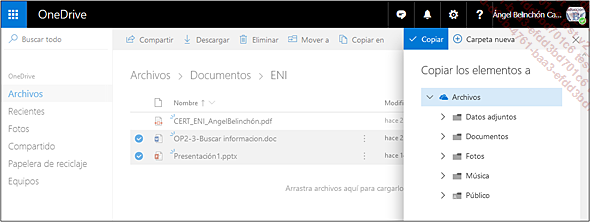
Seleccione la carpeta de destino; para ver el árbol de una carpeta y mostrar sus subcarpetas, haga clic en su nombre.
Para mover o copiar la selección en una nueva carpeta, haga clic en Nueva carpeta (situada en la parte superior del panel), introduzca el nombre y pulse Intro para confirmar.
Para confirmar el desplazamiento o la copia, haga clic en Mover o Copiar situado en la parte superior del panel.
En la barra de comandos se muestra el progreso y luego la confirmación de la copia o el movimiento.
Copiar al ordenador
Para copiar archivos o carpetas en el escritorio, seleccione los archivos y/o carpetas que desea copiar.
En la barra de comandos, haga clic en Descargar .
.
Se mostrará una barra de información.
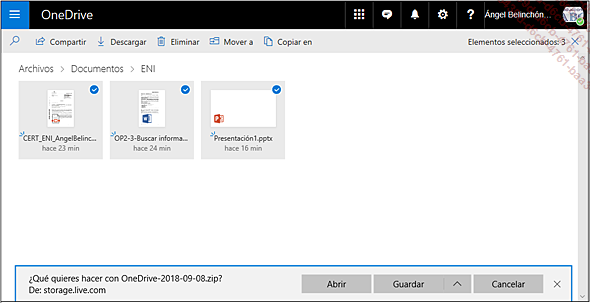
Si ha seleccionado varios archivos, OneDrive ofrece copiar un archivo comprimido que contiene los archivos seleccionados.
Para copiar el archivo en la carpeta Descargas del ordenador...
Compartir un archivo, una carpeta o enviar un enlace para compartir
Los archivos del espacio de almacenamiento de OneDrive se pueden compartir con otros usuarios; si éstos no tienen una cuenta de Microsoft, es posible enviar un enlace de acceso para que puedan acceder a los archivos sin tener que iniciar sesión.
Una vez compartidos los archivos, los usuarios recibirán por correo electrónico un enlace a estos archivos y dependiendo del nivel de acceso que se les haya concedido, podrán verlos y editarlos.
Los archivos compartidos por otros usuarios son accesibles a través del enlace Compartido del panel de navegación del espacio de OneDrive.
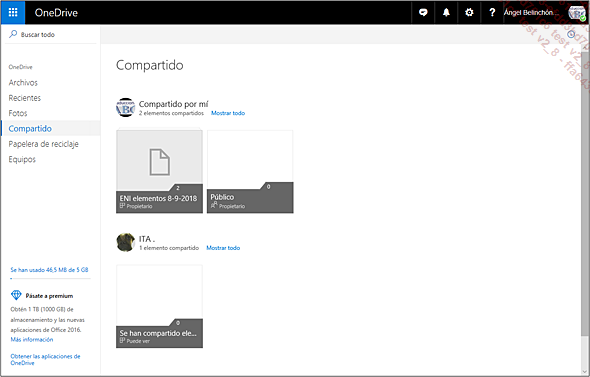
Compartir un archivo o una carpeta
Este procedimiento permite compartir un archivo o una carpeta con las personas que elija.
Cuando se comparte una carpeta, todos los archivos de la carpeta se comparten con los usuarios autorizados.
Para compartir un archivo o una carpeta, selecciónela.
Haga clic en el botón Compartir en la barra de comandos.
Por defecto, el enlace para compartir propuesto permitirá a los usuarios editar el archivo o los archivos de la carpeta seleccionada.
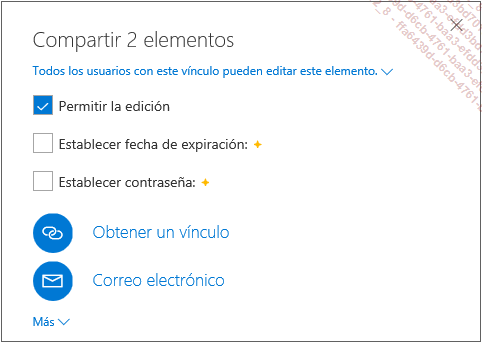
Para no permitir a los usuarios editar el archivo, desactive la opción Permitir la edición.
A continuación, haga clic en Correo electrónico.
En el primer cuadro de entrada de la ventana que se abre, introduzca las direcciones de correo electrónico de los usuarios con los que desea compartir el archivo o la carpeta separados...
 Ediciones ENI Editorial | líder en informática
Ediciones ENI Editorial | líder en informática