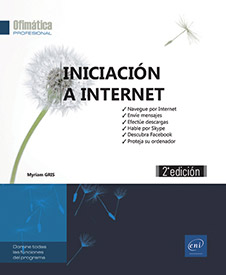Google Drive
Presentación de Google Drive
Google Drive es un espacio de almacenamiento en línea que se le proporciona a todos los usuarios que tengan una cuenta de Google y al cual se puede acceder desde cualquier ordenador o dispositivo móvil (tableta, smartphone) conectado a Internet. En este espacio, el usuario puede grabar cualquier tipo de archivo (documentos, imágenes, vídeos...), estos se pueden compartir fácilmente con otros usuarios.
Para acceder a su espacio de Google Drive, en su navegador de Internet, escriba la siguiente dirección URL: www.drive.google.com y, si es preciso, rellene sus datos de inicio de sesión.
 y, a continuación,
en la opción Drive.
y, a continuación,
en la opción Drive.La ventana de Google Drive se compone de los siguientes elementos:
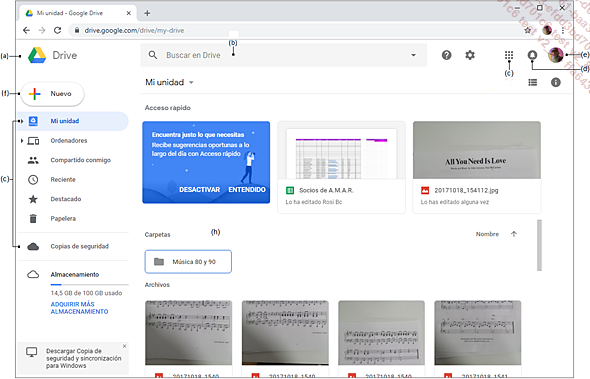
El enlace Drive (a): este enlace le permite regresar a la página principal de su espacio de Google Drive.
El cuadro de búsqueda (b) permite efectuar búsquedas de archivos o de cualquier otro elemento guardado en su espacio de Google Drive y acceder directamente a la ubicación del elemento buscado.
 (c) proporciona acceso a las aplicaciones en
línea de Google (Maps, YouTube, Gmail...).
(c) proporciona acceso a las aplicaciones en
línea de Google (Maps, YouTube, Gmail...). (d) muestra las notificaciones (avisos de citas, llegada
de nuevos mensajes...).
(d) muestra las notificaciones (avisos de citas, llegada
de nuevos mensajes...).La cuenta de Google del usuario conectado (e): las opciones de este menú...
Crear una carpeta o un archivo
Para crear una carpeta, haga clic en el botón Nuevo en la barra de comandos y seleccione la opción Carpeta. Introduzca el nombre de la carpeta y haga clic en el botón CREAR.
 situado junto al enlace Mi unidad para
visualizar las carpetas y haga clic en el nombre de la carpeta.
situado junto al enlace Mi unidad para
visualizar las carpetas y haga clic en el nombre de la carpeta.Cuando se abre un archivo, la ruta de acceso de la carpeta se simboliza como una ruta de navegación en la parte superior de la ventana, puede hacer clic en una carpeta principal para volver a la vista de archivos de una de estas carpetas. En este ejemplo, la carpeta Correo es una subcarpeta de la carpeta ENI:
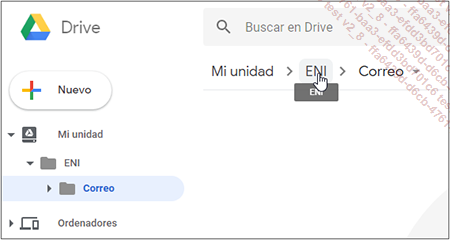
Para crear un archivo, vaya a la carpeta donde debe guardarse el archivo y haga clic en el botón Nuevo y elija el nombre de la aplicación que desea utilizar para crearlo: Documentos de Google para crear un documento de texto; Hojas de Cálculo de Google para crear una hoja de cálculo, Presentaciones de Google para crear una presentación (diapositivas)...
Se abrirá la aplicación en línea que elija en una nueva pestaña. En este ejemplo, se trata de la aplicación Hojas de Cálculo de Google:
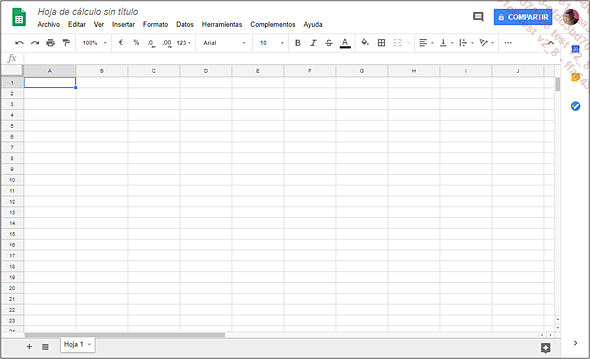
Cree el archivo utilizando las funciones de la aplicación.
No es necesario guardar el archivo, los cambios se guardan...
Añadir archivos o una carpeta
Para completar la lista de archivos, es posible importar, desde su ordenador, archivos existentes realizados con otras aplicaciones. A continuación, puede acceder a estos archivos en línea, editarlos y compartirlos con otros usuarios.
Los formatos de archivo permitidos
|
Documentos de texto |
.doc (o docx) procedentes de Microsoft Word .odt procedente de OpenOffice (o LibreOffice) Writer .rtf; .txt y .sxw |
|
Hojas de cálculo |
.xls (o .xslx) procedente de Microsoft Excel .ods procedente de OpenOffice (o LibreOffice) Calc .csv correspondiente al formato de archivo de exportación |
|
Presentaciones |
.ppt (o .pptx) y .pps procedente de Microsoft PowerPoint |
Estos diferentes formatos de archivos, si se convierten al formato de Documentos de Google, no ocupan espacio en su almacenamiento, cosa que no ocurre con los archivos de imágenes y los archivos de formato .pdf.
Añadir uno o varios archivos
En su espacio de Google Drive, abra la carpeta en la que desea añadir el o los archivos.
En la barra de comandos, haga clic en Nuevo y seleccione la opción Subir archivo.
En el cuadro de diálogo que se abre, vaya a la carpeta donde se encuentran los archivos y, a continuación, selecciónelas y haga clic en el botón Abrir.
Abrir/cerrar un archivo
Para abrir la vista previa de un archivo, selecciónelo
y haga clic en la herramienta Vista previa en la barra de comandos.
en la barra de comandos.
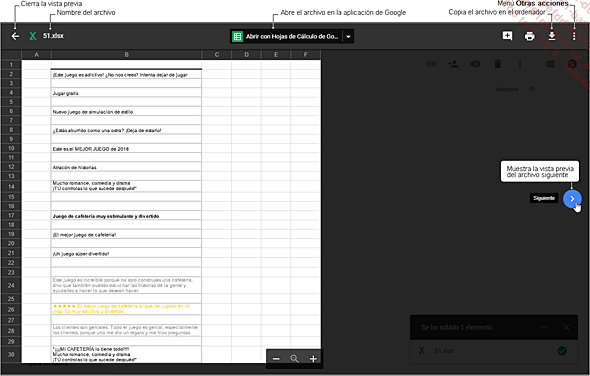
 o pulse Esc.
o pulse Esc.Para abrir un archivo creado con aplicaciones de Google Docs (o convertido a este formato), haga doble clic sobre su nombre.
 , sitúese sobre la opción Abrir con y elija la aplicación
de Google correspondiente.
, sitúese sobre la opción Abrir con y elija la aplicación
de Google correspondiente.Google crea una copia del archivo y lo convierte al formato de Documentos de Google.
El archivo se abre en la aplicación de Google seleccionada. En este ejemplo, el archivo se abre en la aplicación Documentos de Google:
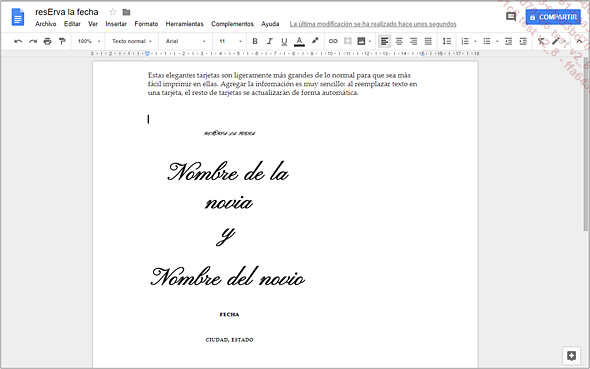
El archivo se abre en una nueva pestaña en su navegador, sin cerrarla, puede volver a la lista de archivos haciendo clic en la pestaña correspondiente.
Para cerrar el archivo, cierre la pestaña de la ventana.
Administrar los archivos de Google Drive
Seleccionar archivos/carpetas
Para seleccionar un archivo o una carpeta, haga clic en el nombre o en la miniatura del archivo o de la carpeta.
Para seleccionar varios archivos, haga clic en el primer archivo que desea seleccionar y, a continuación, para seleccionar archivos no adyacentes, mantenga pulsada la tecla Ctrl y haga clic sucesivamente en diferentes archivos para seleccionarlos. Para seleccionar archivos adyacentes, mantenga presionada la tecla Shift y haga clic en el último archivo que desea seleccionar.
Para seleccionar varios elementos adyacentes, también puede hacer clic y arrastrar el puntero del ratón para dibujar un recuadro que abarque los elementos que desea seleccionar.
Para seleccionar todos los archivos y carpetas, utilice el método abreviado de teclado CtrlA.
Para quitar la selección de uno de los elementos seleccionados, mantenga presionada la tecla Ctrl y haga clic en el elemento correspondiente.
Para cancelar la selección de los elementos: haga clic en un lugar vacío de la ventana.
Mover archivos
Seleccione los archivos correspondientes.
Para mover todos los archivos de una carpeta, asegúrese de que la carpeta no está abierta y selecciónela.
En la barra de comandos, abra el menú Otras acciones  y haga clic en Mover a.
y haga clic en Mover a.
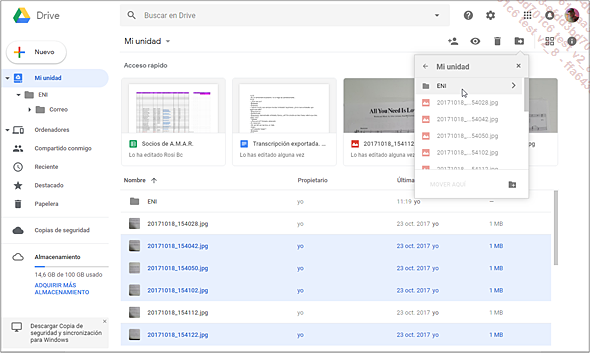
Seleccione la carpeta de destino para mover la selección...
Descargar archivos en su ordenador
Este método permite copiar archivos en su ordenador. Si el archivo está en formato de Google Docs, se convierte al formato de Microsoft Office.
Seleccione el archivo o archivos que desea descargar.
Abra el menú Más acciones y haga clic en la opción Descargar.
y haga clic en la opción Descargar.
Si utiliza Google Chrome, el archivo se guarda automáticamente en la carpeta Descargas de Windows.
Si utiliza Microsoft Edge, abra la lista del botón Guardar que aparece en la barra de información (en la parte inferior de la ventana) y seleccione la opción Guardar como. Seleccione la carpeta donde desea guardar el archivo y haga clic en el botón Guardar.
Si utiliza Mozilla Firefox, elija la opción Guardar archivo y haga clic en Aceptar.
Compartir un archivo, una carpeta o enviar un enlace para compartir
Los archivos del espacio de almacenamiento de Google Drive se pueden compartir con otros usuarios; si éstos no tienen una cuenta de Google, es posible enviar un enlace de acceso para que puedan acceder a los archivos sin tener que iniciar sesión.
Una vez compartidos los archivos, los usuarios recibirán por correo electrónico un enlace a estos archivos y dependiendo del nivel de acceso que se les haya concedido, podrán verlos, añadir comentarios o editarlos.
Compartir un archivo o una carpeta
Este procedimiento permite compartir un archivo o una carpeta con personas con una cuenta de Google; si las personas no tienen una cuenta de Google, puede enviarles un enlace de acceso (véase el subtítulo Enviar un enlace de acceso a un archivo).
Cuando se comparte una carpeta, todos los archivos de la carpeta se comparten con los usuarios autorizados.
Para compartir un archivo o una carpeta, selecciónela.
Haga clic en la herramienta Compartir en la barra de comandos.
en la barra de comandos.
Se abre la siguiente ventana:
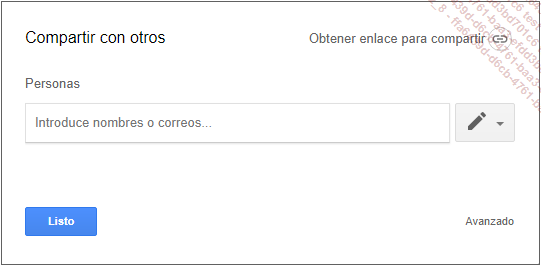
En el cuadro de entrada, introduzca las direcciones de correo electrónico de los usuarios o de los grupos de Google con los que desea compartir el archivo o la carpeta separados por un punto y coma (;) o escriba una parte de su nombre y luego selecciónelo cuando se muestre en la lista contextual.
Para seleccionar los permisos que desea conceder, abra la lista siguiente y seleccione una opción:
|
Puede editar |
Para permitir a los usuarios editar el archivo o el contenido de la carpeta. Si es una carpeta, los usuarios podrán editar, eliminar, mover los archivos de la carpeta y también añadir archivos a la misma. |
|
Puede comentar |
Para permitir a los usuarios solamente añadir comentarios al archivo. |
|
Puede ver |
Para conceder solamente el derecho de leer el archivo. |
Si se trata de una carpeta, elija Solo puede ver para permitir la lectura de todos los archivos de la carpeta.
En el cuadro Añade una nota, escriba, si es necesario, el mensaje que se adjuntará a la invitación para compartir...
 Ediciones ENI Editorial | líder en informática
Ediciones ENI Editorial | líder en informática