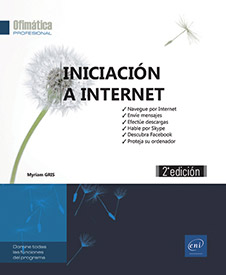Uso de un navegador
Elegir un navegador
Los navegadores, también llamados exploradores o browsers, son programas que permiten acceder a las páginas web y visualizarlas. Se habla entonces de navegación web, de ahí la expresión “navegar por la Web”.
Existen muchos y diferentes navegadores, la mayoría de ellos gratuitos. Microsoft Edge es el navegador instalado de forma predeterminada en los ordenadores equipados con Windows.
Los navegadores de los que hablaremos en esta obra son, en la actualidad, los más utilizados y también los que ofrecen mayores prestaciones:
-
Microsoft Edge, editor Microsoft;
-
Google Chrome, editor Google;
-
Firefox, editor Mozilla;
-
Opera, editor Opera Software.
Las funciones que proponen son más o menos idénticas: todos presentan una interfaz gráfica donde, en la parte superior de la ventana, encontramos una barra de dirección y una barra de búsqueda. La parte central queda reservada a la vista de la página web. También se pueden mostrar una serie de elementos complementarios como la lista de páginas web guardadas en el Panel de Favoritos (Microsoft Edge), la Barra de favoritos (Google Chrome y Opera) o la Barra personal (Firefox).
La diferencia entre navegadores reside en los servicios que ofrecen: rapidez a la hora de mostrar las páginas web, herramientas de seguridad, que pueden facilitar, por ejemplo, el bloqueo de ventanas o banners publicitarios...
Instalar un navegador
Aparte de Microsoft Edge, instalado de forma predeterminada en los ordenadores equipados de Windows, si desea utilizar otro navegador o bien una nueva versión del que ya dispone, en primer lugar deberá descargarlo e instalarlo en el ordenador.
Inicie Microsoft Edge haciendo clic en el icono  , visible en la barra de tareas en la parte inferior
de la pantalla.
, visible en la barra de tareas en la parte inferior
de la pantalla.
Una vez iniciado el navegador, haga clic en la barra de direcciones llamada Buscar o escribir dirección web e introduzca la dirección del navegador que desea instalar:
-
www.google.es/chrome para instalar Google Chrome;
-
www.mozilla.org/es-ES/firefox/new/ para instalar Mozilla Firefox;
-
www.opera.com/es/computer para instalar Opera.
A continuación pulse la tecla Intro para ver la página web del sitio.
Para iniciar la instalación, haga clic en el botón de descarga.
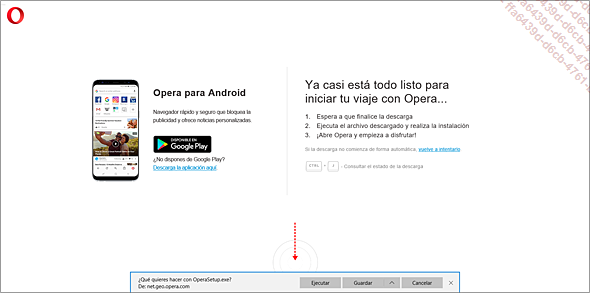
Cuando aparezca el panel de descargas en la parte inferior de la ventana, haga clic en el botón Guardar para guardar el archivo de instalación en la carpeta Descargas del equipo.
El botón Guardar como permite elegir la carpeta donde guardar el archivo.
Cuando haya terminado la descarga, haga clic en el botón Ejecutar para iniciar el proceso de instalación.
Aparecerá el siguiente mensaje si solo está permitida la instalación de aplicaciones del Windows Store:
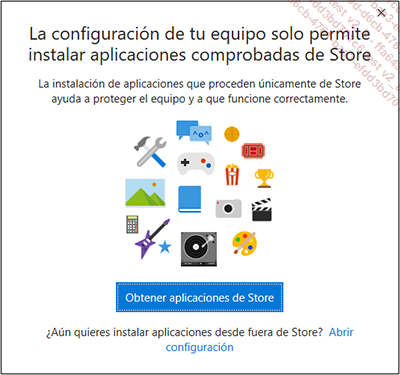
En este caso, haga clic en el enlace...
Iniciar un navegador
Para iniciar Microsoft Edge, haga clic en el
icono  situado en la barra de tareas.
situado en la barra de tareas.
Si hay iconos de otros navegadores en el escritorio, haga doble clic en:
 para iniciar Firefox;
para iniciar Firefox; para iniciar Google Chrome;
para iniciar Google Chrome; para iniciar Opera.
para iniciar Opera. Si el icono no se ha añadido al escritorio,
haga clic en el botón de Inicio y luego en el nombre del navegador visible en
la lista Añadidos recientemente y
en la lista de aplicaciones.
y luego en el nombre del navegador visible en
la lista Añadidos recientemente y
en la lista de aplicaciones.
Introducir la dirección de un sitio
Para ver una página web puede introducir directamente su dirección o, en caso de no conocerla, efectuar una búsqueda (véase el capítulo Buscar información).
Las direcciones de Internet (o web), también llamadas direcciones URL (Uniform Resource Locator), permiten conectarse a sitios web a través del ordenador. No deben confundirse con las direcciones mail (o e-mail), que son las utilizadas en los programas de correo electrónico. La presencia de la @ (arroba) en las direcciones mail permite diferenciarlas.
Para comprender mejor la composición de una dirección web tomemos como ejemplo la dirección de la página de Ediciones ENI:
http://www.ediciones-eni.com
|
http:// |
Corresponde al protocolo de comunicación utilizado, http (HyperText Transfer Protocol), que permite conectarse a un servidor web, ftp, que permite conectarse a un servidor de archivos, etc. |
|
www. |
Corresponde al nombre del servidor que aloja el sitio. Aquí, además del servidor WWW (World Wide Web), que es el más extendido, puede encontrar 3w, o en ocasiones se omite esta información. |
|
ediciones-eni |
Corresponde al nombre del sitio. |
|
.com |
Corresponde al dominio geográfico .es (España), .fr (Francia), .de (Alemania), o al dominio de actividad .org (organización), .net (red), .gov (gobierno), .com (generalmente, comercial). |
Las direcciones...
Navegar en una página
Se trata de aprender a usar las herramientas y símbolos presentes en las páginas para mostrarlas o encontrar en ellas la información deseada.
Para hacer que el texto de una página web se desplace cuando no puede verse por completo en la pantalla, haga clic en las flechas situadas a un lado y otro de la barra de desplazamiento vertical y/o horizontal o bien desplace el cursor (el ascensor) de la barra.
También puede usar la rueda del ratón o pulsar la barra espaciadora para desplazar la página.
La página que se muestra al acceder a un sitio web es, por lo general, la página de inicio. Como los sitios raras veces se componen de una sola página, deberá ir haciendo clic en los diferentes vínculos (o hipervínculos) para acceder a las demás páginas, que pueden proponer, a su vez, otros hipervínculos.
En la mayoría de los casos, los hipervínculos se representan mediante un texto en color y subrayado, pero también pueden ser una imagen o una foto. No obstante, estos formatos estándar tienden a desaparecer.
Para comprobar si un texto (o una imagen) albergan
un vínculo sitúe el puntero del ratón
sobre ellos. Si el puntero adopta la forma de una mano  , entonces es que efectivamente se trata de un
hipervínculo.
, entonces es que efectivamente se trata de un
hipervínculo.
Al señalar un vínculo, la dirección del mismo aparece...
Ver una página consultada recientemente
Cuando se han consultado varias páginas, los navegadores permiten volver a encontrarlas fácilmente para volver a verlas.
Para ver la primera o primeras páginas
consultadas, haga clic en la herramienta que hay a la izquierda
de la barra de direcciones:  (Microsoft
Edge y Google Chrome),
(Microsoft
Edge y Google Chrome),  (Mozilla
Firefox) o
(Mozilla
Firefox) o  (Opera).
(Opera).
Para ver la lista de páginas visitadas, haga clic con el botón derecho en esta herramienta y haga clic en el nombre de la página que desea ver.
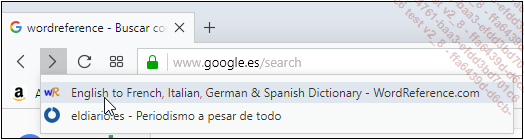
Para volver a la siguiente página,
haga clic en la herramientas  (Microsoft Edge, Google Chrome y Mozilla Firefox)
o
(Microsoft Edge, Google Chrome y Mozilla Firefox)
o  (Opera).
(Opera).
Utilizar las pestañas
Las pestañas se utilizan para abrir varias páginas web en una misma ventana y para pasar de una página a otra.
Añadir una pestaña
Para añadir una nueva pestaña,
active la herramienta  (Microsoft
Edge, Mozilla Firefox y Opera) o
(Microsoft
Edge, Mozilla Firefox y Opera) o  (Google Chrome), situada a la derecha de la
barra de herramientas o utilice el método abreviado de
teclado Ctrl T.
(Google Chrome), situada a la derecha de la
barra de herramientas o utilice el método abreviado de
teclado Ctrl T.
A continuación, introduzca la dirección de la página web que desea abrir en la barra de direcciones y confirme pulsando Intro.
Cerrar o volver a abrir una pestaña
Para cerrar una pestaña, haga clic
en la herramienta  asociada
o utilice el método abreviado de teclado Ctrl W.
asociada
o utilice el método abreviado de teclado Ctrl W.
Para abrir una pestaña que acaba de cerrar, haga clic derecho en una pestaña y seleccione la opción Volver a abrir la pestaña cerrada (Microsoft Edge y Google Chrome), Deshacer el cierre de la última pestaña (Mozilla Firefox) o Reabrir última pestaña cerrada (Opera).
Para cerrar todas las pestañas excepto la que está activa, haga clic derecho en la pestaña activa y seleccione la opción Cerrar las demás pestañas.
Para cerrar todas las pestañas situadas a la derecha de la pestaña activa, haga clic derecho en la pestaña activa y seleccione la opción Cerrar las pestañas de la derecha (Microsoft...
Copiar texto o imágenes
El método abordado a continuación consiste en duplicar texto o imágenes de una página web para poder utilizarlos en otra aplicación. Le recordamos que los textos e imágenes disponibles en la web están sometidos, en la mayoría de los casos, a derechos de autor y la copia está reservada únicamente a fines no comerciales.
Para copiar un texto, selecciónelo haciendo clic delante del primer carácter y deslizando el puntero del ratón hasta el último. A continuación, haga clic con el botón derecho en el texto seleccionado y escoja la opción Copiar o bien use el método abreviado de teclado Ctrl C.
Si desea seleccionar todo el texto, utilice el método abreviado Ctrl A.
Para copiar una imagen, haga clic con el botón derecho en ésta y seleccione la opción Copiar imagen o Copiar.
Si es preciso, abra la aplicación en la que desea copiar el texto o la imagen.
Haga clic en el lugar donde desea copiar el texto o imagen y use el comando Edición - Pegar o el método abreviado Ctrl V.
Guardar una imagen
Muestre la imagen que desea guardar (véase Buscar imágenes del capítulo Buscar información).
Haga clic con el botón derecho en ésta y seleccione la opción Guardar imagen como.
Modifique si es preciso el Nombre del archivo y seleccione, en la parte izquierda, la carpeta donde desea que se guarde la imagen.
Haga clic en Guardar.
 Ediciones ENI Editorial | líder en informática
Ediciones ENI Editorial | líder en informática