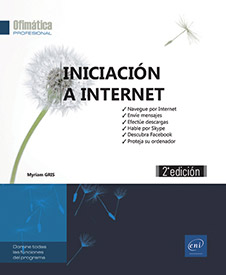La mensajería instantánea
Presentación de la mensajería instantánea (o Chat)
La palabra Chat es un término inglés que quiere decir charlar, conversar.
Chatear consiste en dialogar en directo (mediante mensajes de texto) con otros internautas a través de un sistema de mensajería instantánea instalado en su ordenador (Skype, Yahoo Messenger, etc.) o a través del servicio de Chat que muchos sitios ofrecen.
Para acceder al servicio de mensajería instantánea de un sitio de Internet deberá inscribirse primero e identificarse después, cada vez que se conecte, introduciendo su apodo y contraseña. Existen sitios, sin embargo, que ofrecen la posibilidad de conectarse como invitado.
En algunos sitios, el servicio de chat puede ser puntual como, por ejemplo, en las webs de las cadenas de televisión donde se le comunicará el horario en que puede dialogar en directo con sus presentadores o actores de series televisivas favoritos.
Algunos sitios proponen salones temáticos de discusión (por ciudad, por edad, sobre viajes, informática, cultura, juegos, deporte, etc.). El más visitado es el de citas.
Los programas de mensajería instantánea, por su parte, deben estar instalados en su ordenador y en el de las personas con las que desea dialogar. La mayoría de estas aplicaciones ofrece también servicios de audio y vídeo (mediante webcam), permitiendo...
Usos y costumbres del lenguaje
Por su naturaleza interactiva (los mensajes aparecen en tiempo real) y para facilitar y agilizar los intercambios, la mensajería instantánea utiliza un lenguaje específico en el que los términos a menudo se escriben abreviados. Los internautas recurren también a símbolos (emoticonos o smileys) para expresar su estado de ánimo y humor.
Mostramos aquí algunos ejemplos de las abreviaturas y símbolos más utilizados:
lol (laughing out loud, muy divertido), ncrible (increíble), yamm (llámame), pq (porque), xclnt (excelente), mñna (mañana), mxo (mucho), mjr (mejor), :-) (contento), :-)) (muy contento), :-( (triste), ;-) (guiño), :-* (beso), :-D (reír), ‘-( (llorar), ‘-) (llorar de risa), o:-) (un santo), <:o) (un payaso), Q:-) (Davy Crockett)...
Presentación de Skype
Skype es un programa (gratuito) de comunicación. Ha adquirido fama mundial gracias a su servicio de telefonía a través de Internet (que usa la tecnología de voz sobre IP). Además de este servicio, Skype se desmarca de sus competidores gracias a su facilidad de uso (interfaz gráfica muy intuitiva), la calidad del sonido que ofrece, su compatibilidad entre diferentes sistemas operativos (Windows, Linux) o plataformas (Macintosh, PDA, teléfono móvil, etc.) y su disponibilidad en 27 lenguas diferentes.
La aplicación Skype está integrada en el sistema operativo Windows 10. Si su equipo no está provisto de Windows 10 puede instalar la aplicación Skype.
Una vez equipado de un micro, unos altavoces (o casco) y una webcam, en caso de que desee mostrarse a sus interlocutores, le será posible:
-
Efectuar llamadas telefónicas a cualquier usuario de Skype situado en cualquier parte del mundo. Las llamadas telefónicas son gratuitas (se efectúan a través de la conexión a Internet), no obstante, Skype ofrece la posibilidad de hacer llamadas (o enviar sms) a teléfonos fijos o móviles (españoles o extranjeros) a precios competitivos;
-
Establecer conferencias telefónicas entre varias personas o videoconferencias (reunión telefónica entre varias personas);
-
Enviar mensajes de texto (mensajería...
Descripción de la ventana Skype
En Windows, inicie Skype haciendo clic en el
nombre de la aplicación en la lista del menú Inicio .
.
Si es preciso, rellene sus datos de inicio de sesión y confirme.
Si no tiene una cuenta de Skype, puede utilizar los datos de inicio de sesión de su cuenta de Microsoft.
La ventana de la versión Skype para Windows se compone de los siguientes elementos:
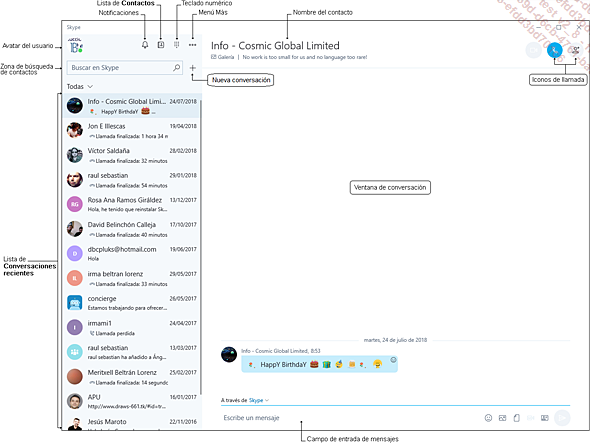
Comprobar los periféricos de audio y vídeo
Este procedimiento permite comprobar y modificar la configuración de los periféricos si en el momento de instalar Skype, por ejemplo, pasó por alto la configuración de los equipos de audio y vídeo o si los equipos son otros.
En la ventana de Skype, haga clic en la foto de su avatar y, a continuación, en el enlace Configuración.
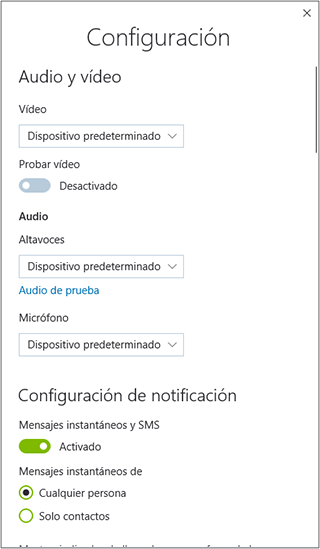
Si es preciso, seleccione los equipos que desea utilizar en las listas Vídeo, Altavoces y Micrófono.
Para comprobar que su webcam funciona correctamente, active la opción Probar vídeo.
Para Audio de prueba, haga clic en el enlace correspondiente: si escucha un tono de llamada, esto significa que los altavoces funcionan.
Cuando haya efectuado todas las comprobaciones, cierre la ventana Configuración.
Cambiar la información del perfil
Haga clic en la imagen (o el icono) de su avatar o utilice el método abreviado de teclado Ctrl I.
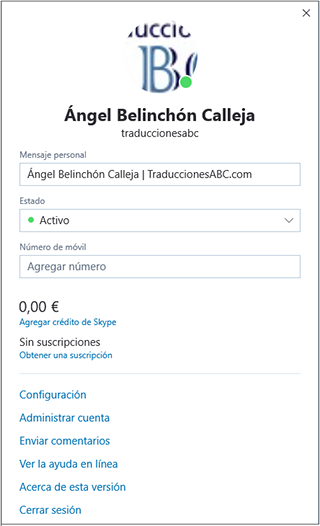
Para añadir o sustituir la imagen de su avatar, haga clic en la imagen o en su ubicación, en la parte superior de la ventana.
 , situada en el cuadro de la imagen, para hacer
una fotografía utilizando la webcam o la herramienta
, situada en el cuadro de la imagen, para hacer
una fotografía utilizando la webcam o la herramienta  para utilizar un archivo de imagen.
para utilizar un archivo de imagen. permite eliminar la imagen.
permite eliminar la imagen.Si es preciso, utilice el cursor situado a la derecha del cuadro para ampliar la imagen y arrastre la imagen para recortarla.
 .
.Para añadir o editar el mensaje que verán todos sus contactos, introdúzcalo en el campo de entrada Mensaje personal.
Para no recibir las notificaciones de mensajes y de llamadas, active la opción Ocupado.
Para no comunicar su estado de conexión, active la opción Invisible.
Si es preciso, introduzca su Número de móvil en el campo correspondiente; esta información será visible para sus contactos y permitirá también encontrarle en Skype.
El enlace Administrar cuenta abre su cuenta en el sitio de Skype para que pueda añadir información adicional.
Cuando haya terminado de realizar sus cambios, cierre la ventana.
Administrar la lista de contactos
Skype completa automáticamente la lista de contactos con los que se ha comunicado y los contactos asociados a su cuenta de Microsoft (aplicación Contactos de Windows).
Para acceder a la lista de contactos, haga
clic en la herramienta Contactos .
.
Los contactos se clasifican por categorías: Favoritos (contactos de Skype que ha añadido como Favoritos), Contactos de Skype (usuarios de Skype con los que ya ha contactado), Libreta de direcciones local (contactos asociados a su cuenta de Microsoft guardados en la aplicación Contactos de Windows).
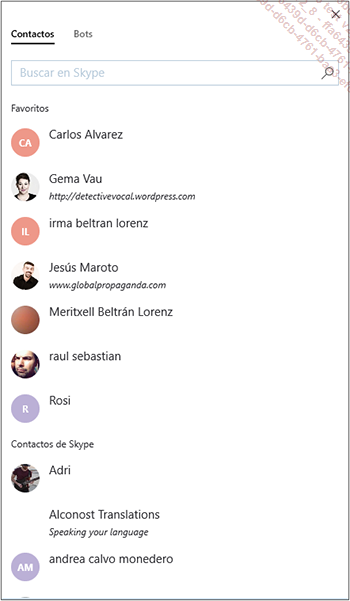
El campo Buscar en Skype permite realizar una búsqueda en la lista de sus contactos de Skype, en la de la aplicación Contactos de Windows y también en el directorio público de Skype.
 , situado junto a los contactos de la libreta
de direcciones local que no utilizan Skype, le permite enviar por
correo electrónico una invitación a comunicarse
por Skype. Los procedimientos que siguen no se pueden aplicar a
estos contactos.
, situado junto a los contactos de la libreta
de direcciones local que no utilizan Skype, le permite enviar por
correo electrónico una invitación a comunicarse
por Skype. Los procedimientos que siguen no se pueden aplicar a
estos contactos.Para editar la información de un contacto, haga clic derecho en su nombre y seleccione la opción Ver perfil.
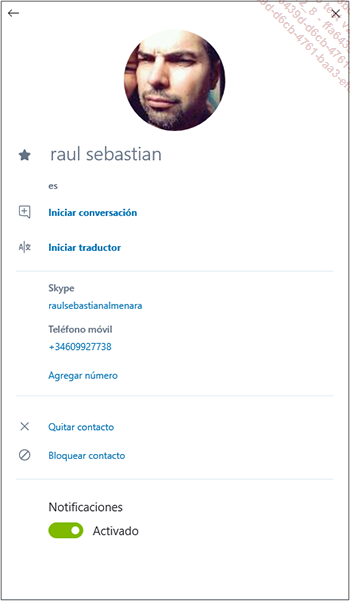
Para añadir el contacto a la lista Favoritos, haga clic en el símbolo  , situado junto a su nombre; para quitarlo de
la lista Favoritos, haga clic
en el símbolo
, situado junto a su nombre; para quitarlo de
la lista Favoritos, haga clic
en el símbolo  .
.
Para cambiar el nombre del contacto, haga clic en su nombre, realice...
Buscar a una persona
En el campo Buscar en Skype, escriba el nombre, el pseudónimo de Skype, el número de teléfono o la dirección de correo electrónico de la persona que desea buscar.
En primer lugar, la búsqueda se efectúa en la lista de sus contactos de Skype y también en la libreta de direcciones de su cuenta de Microsoft (aplicación Contactos de Windows 10); se abre la página de resultados, según sea el caso, con el título Contactos de Skype o el título Libreta de direcciones local si estos últimos proceden de la aplicación Contactos.
Para añadir una persona a la lista de sus contactos de Skype, haga clic en su nombre y envíele un mensaje instantáneo introduciéndolo en el campo de entrada de la ventana de conversación y, a continuación, pulsando Intro.
Después de aceptar su solicitud de contacto, este último aparecerá en la lista de Contactos de Skype.
Antes de añadir a una persona a su lista de contactos, puede mostrar la información de esta persona haciendo clic derecho en su nombre y eligiendo la opción Ver perfil.
Responder a una solicitud de contacto
Cuando una persona desea añadirle a su lista de contactos, su solicitud aparece en el panel de conversaciones recientes.
Para mostrar la solicitud en la ventana de conversación, selecciónela.
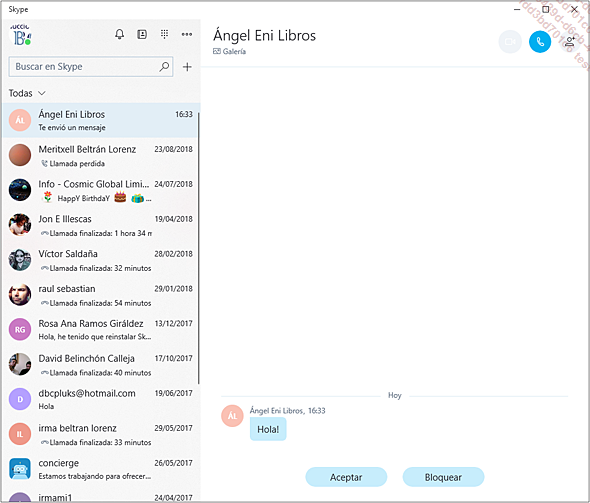
Para aceptar la solicitud de contacto y añadir de este modo el contacto a su lista, haga clic en el botón Aceptar ; para rechazarla, haga clic en el botón Bloquear.
Después de aceptar una solicitud, podrá mantener conversaciones con este contacto.
Enviar un mensaje instantáneo
Si su contacto aparece en la lista de conversaciones
recientes (panel izquierdo de la ventana), haga clic en su nombre;
en caso contrario, escriba su nombre en el campo de búsqueda
(o abra la lista de contactos haciendo clic en la herramienta  y, a continuación, haga clic en su
nombre.
y, a continuación, haga clic en su
nombre.
Si es preciso, compruebe la disponibilidad del contacto: cuando su estado de conexión sea disponible, aparecerá un círculo de color verde en el avatar del contacto, en el panel izquierdo, y la indicación Conectado debajo de su nombre en la ventana de conversación.
En la zona Escribe un mensaje de la ventana de conversación, escriba el texto del mensaje; para introducir un salto de línea, pulse ShiftIntro.
Para añadir elementos a su mensaje, utilice las herramientas situadas a la derecha del campo de entrada.
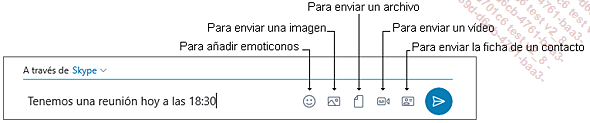
Si su contacto tiene instalada la aplicación Skype en su teléfono móvil y ha introducido su número de teléfono, puede elegir enviar el mensaje por SMS seleccionando la opción SMS de Skype en la lista A través de.
Active el icono  o pulse Intro para
enviar su mensaje.
o pulse Intro para
enviar su mensaje.
El mensaje aparece encima del campo de entrada en la ventana de conversación; cuando su interlocutor responda, su respuesta aparecerá después de su mensaje.
Cuando reciba un mensaje de uno de sus contactos, aparecerá...
Llamar a un contacto (llamada de audio o de vídeo)
Haga clic en el nombre de la persona que desee
llamar en la lista de conversaciones o en la lista de contactos
(herramienta Contactos  ).
).
Si es preciso, compruebe la disponibilidad del contacto: cuando su estado de conexión sea disponible, aparecerá un círculo de color verde en el avatar del contacto, en el panel izquierdo, y la indicación Conectado debajo de su nombre en la ventana de conversación.
En la ventana de conversación, haga
clic en el icono Llamada  (o CtrlShift P) para llamar al contacto sin activar
el vídeo o el icono Videollamada
(o CtrlShift P) para llamar al contacto sin activar
el vídeo o el icono Videollamada  (o CtrlShift K) para iniciar la videollamada.
(o CtrlShift K) para iniciar la videollamada.
Se inicia la llamada. Cuando su contacto responda, se mostrará la siguiente ventana. En este ejemplo, se trata de una llamada de audio:
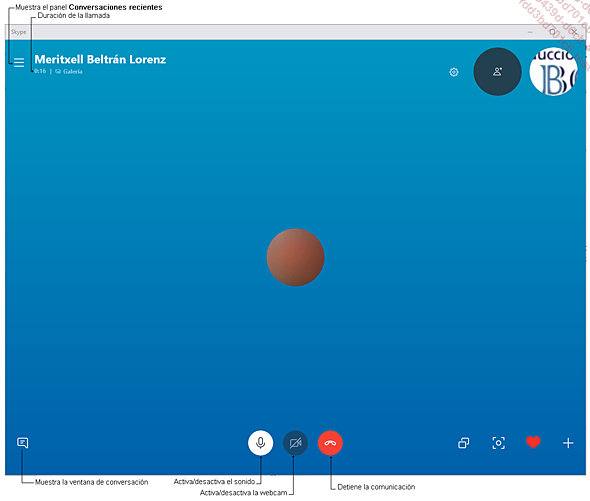
 .
.Compartir la pantalla le permite mostrar uno o varios programas abiertos en su ordenador en la pantalla de su interlocutor, y éste puede, con su consentimiento, tomar el control.
 muestra la ventana de conversación
que le permite enviar mensajes escritos a su contacto o enviarle
un archivo, una imagen, etc.
muestra la ventana de conversación
que le permite enviar mensajes escritos a su contacto o enviarle
un archivo, una imagen, etc. Para finalizar la llamada, haga clic en el
icono  .
.
Responder a una llamada
Cuando un contacto le llama, se muestra la siguiente notificación en la esquina inferior derecha de la pantalla:
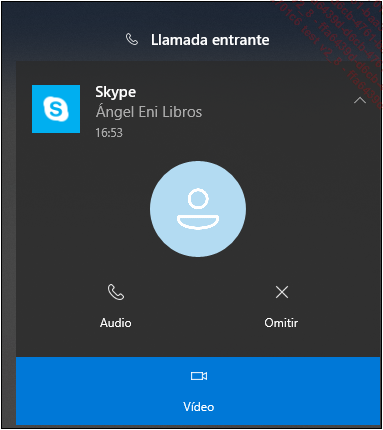
Active uno de los siguientes iconos para:
 |
Aceptar la llamada sin activar la webcam. |
 |
Aceptar la llamada y activar la webcam del ordenador. |
 |
Rechazar la llamada. |
Iniciar una conversación en grupo
Puede utilizar este procedimiento para enviar un mensaje instantáneo a varios de sus contactos o para iniciar una llamada en grupo. El grupo creado de esta forma se guardará en la lista de sus contactos.
En el panel de conversaciones recientes, seleccione cualquier contacto.
Para crear un grupo, haga clic en el icono  , situado en la parte superior de la ventana
de conversación.
, situado en la parte superior de la ventana
de conversación.
Se abre la siguiente ventana:
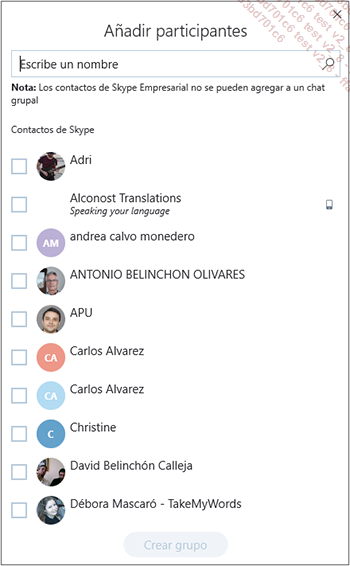
Seleccione los contactos que desea añadir al grupo.
Haga clic en el botón Crear grupo.
El grupo creado aparece en el panel de conversaciones recientes.
Para asignar un nombre al grupo, haga clic
derecho en su nombre y seleccione la opción Ver perfil. A continuación,
haga clic en el campo de entrada e introduzca el nombre que desee,
luego, haga clic en la herramienta  y cierre la ventana.
y cierre la ventana.
Para eliminar un contacto, haga clic en el
siguiente icono  que muestra
el número de contactos del grupo y, a continuación,
haga clic derecho en su nombre y seleccione la opción Quitar un usuario de este grupo.
que muestra
el número de contactos del grupo y, a continuación,
haga clic derecho en su nombre y seleccione la opción Quitar un usuario de este grupo.
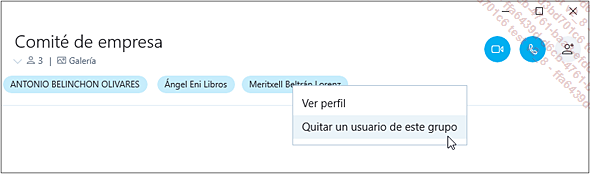
Para enviar un mensaje al grupo de contactos, introdúzcalo en el campo de entrada del panel de conversación y, a continuación, pulse la tecla Intro para enviar el mensaje.
Para llamar a los contactos del grupo, haga
clic, según el caso, en el icono Llamada  o el icono Videollamada
o el icono Videollamada .
.
Cuando todos...
Cambiar la configuración
La configuración propuesta le permite elegir otros dispositivos de audio y/o vídeo, activar o desactivar la webcam y las notificaciones de llegada de mensajes y/o de llamadas, permitir únicamente los mensajes y las llamadas de sus contactos, configurar la mensajería de voz, sincronizar sus SMS, etc.
Para acceder a la configuración, haga clic en la imagen o el icono de su avatar y, a continuación, en el enlace Configuración.
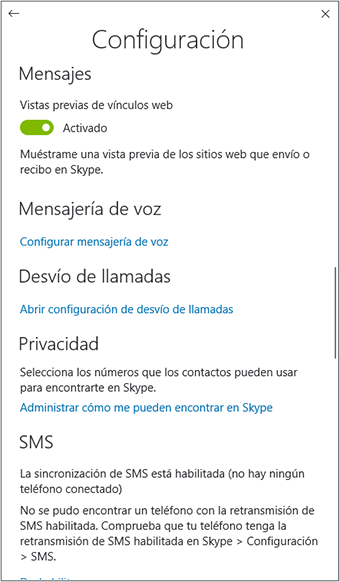
Salir/cerrar sesión en Skype
Para cerrar la ventana de Skype sin cerrar
sesión, active la herramienta  o utilice el método abreviado de teclado AltF4.
o utilice el método abreviado de teclado AltF4.
Para salir de la aplicación y cerrar la sesión de Skype, haga clic en la imagen o el icono de su avatar y, a continuación, en el enlace Cerrar sesión.
La próxima vez que abra Skype, deberá introducir sus datos de inicio de sesión.
 Ediciones ENI Editorial | líder en informática
Ediciones ENI Editorial | líder en informática