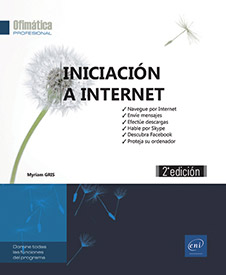Introducción
Twitter es también una red social muy popular. Se trata de un servicio de microblogging que permite a los usuarios enviar y leer mensajes de no más de 280 caracteres, llamados «tweets». Los usuarios registrados pueden enviar y leer tweets, pero los no registrados sólo pueden leerlos.
Los usuarios acceden a Twitter a través de su navegador web, por SMS o a partir de un teléfono móvil.
Twitter es una sociedad americana creada en marzo de 2006 por Jack Dorsey, Evan Williams, Biz Stone y Noah Glass. La web fue lanzada en julio de 2006. El servicio ha ido ganando popularidad rápidamente en el mundo entero y, en febrero de 2017, contaba con 330 millones de usuarios registrados, de los cuales 21,8 millones están en España. Twitter es una de las seis páginas más visitadas con más de 500 millones de Tweets (mensajes) enviados al día.
Vocabulario Twitter
Antes de empezar es importante conocer bien el vocabulario propio de Twitter.
|
Tweet o Tuit |
Mensaje compuesto por un máximo de 280 caracteres (espacios incluidos). Puede tratarse de texto, de enlaces con otras páginas web o de fotos. |
|
Twitear o Tuitear |
Enviar un tweet (un mensaje). |
|
Twitero o Tuitero |
usuario de Twitter. |
|
Followers |
(o seguidores) usuarios que siguen su actividad. |
|
Following |
(o siguiendo) usuarios cuya actualidad se sigue. |
|
Twittosfera |
Representa al conjunto de usuarios de Twitter. |
|
Timeline |
(o TL) conjunto de mensajes de las personas a las que sigue, clasificados de los más recientes a los más antiguos. |
|
Retweet o Retuit |
(o RT) tweet retomado y publicado por otro usuario. |
|
@ |
La arroba se usa para citar al usuario de un tweet; precede al nombre del usuario y crea un enlace con su perfil. |
|
# |
Hashtag (en inglés) se utiliza para crear una lista temática de un asunto o de un evento. Puede usarse también para participar en las conversaciones sobre un tema o una emisión, por ejemplo. |
|
#FF |
(o Follow Friday) utilizado para publicar los mensajes preferidos sólo los viernes. |
|
#TT |
(Trending Topics) simboliza los temas actuales más comentados. |
|
#FotD |
(Find of the Day), similar al Follow Friday, sin la exclusividad del viernes, permite publicar los mensajes o enlaces interesantes del día. |
|
Direct Message |
(o DM o Mensaje privado) mensaje privado visible sólo para su remitente y destinatario.... |
Inscribirse en Twitter
Abra la página de inicio del sitio (https://twitter.com).
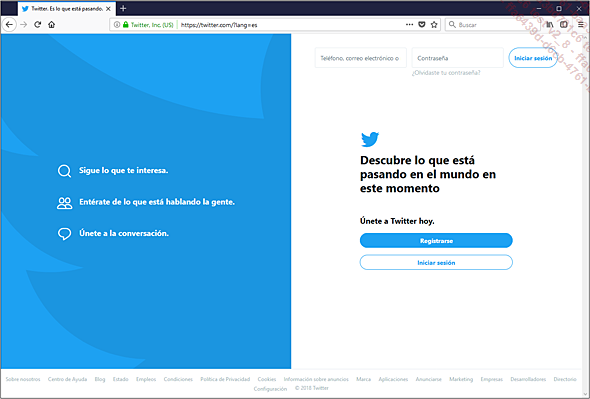
Haga clic en el botón Registrarse.
En la página que se abre, cumplimente la información solicitada: Nombre, Teléfono o Correo electrónico y Contraseña y luego haga clic en Regístrate.
Introduzca su Número de teléfono y, a continuación, haga clic en Siguiente.
Indique un número de teléfono móvil ya que Twitter enviará un código de verificación por SMS a este número.
En el siguiente paso, escriba el Código de verificación que ha recibido y haga clic en Certificar.
A continuación, introduzca el Nombre de usuario que utilizará en Twitter o haga clic en uno de los nombres propuestos.
Si el nombre introducido ya está en uso, Twitter se lo indicará y deberá cambiar el nombre. Cuando el nombre es válido, aparecerá una marca de verificación junto a él.
Haga clic en el botón Siguiente.
Haga clic en el botón ¡Hecho!.
En el segundo paso, puede elegir sus centros de interés.
Haga clic en los temas de su interés y, a continuación, haga clic en Continuar.
En el tercer paso, puede importar los contactos de su correo que utilizan Twitter. Este proceso se puede efectuar más adelante.
Para importar sus contactos...
Presentación de la página de inicio de Twitter
La página de Inicio de Twitter es la página que aparece al conectarse a su cuenta. Esta página muestra la lista de tweets recientes, llamada Hilo de Twitter, y los de las personas a las que sigue: la lista se actualiza regularmente.
Los elementos que componen la página de inicio son los siguientes:
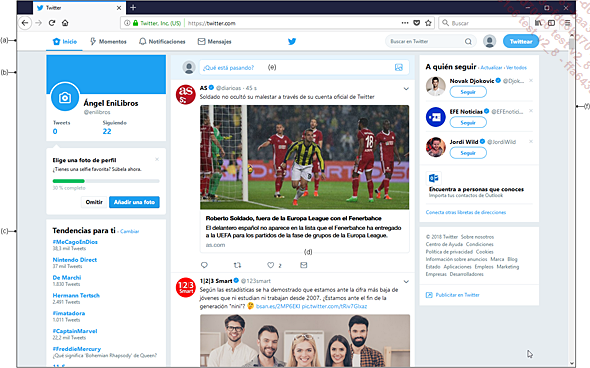
|
(a) |
Barra de comandos, visible independientemente de la página que se muestre. Da acceso a las diferentes funciones de Twitter. |
|
 |
Muestra la página de inicio de su cuenta. |
|
 |
Muestra las notificaciones relativas a las menciones y reacciones de otros usuarios ante sus tweets. |
|
 |
Muestra la lista de mensajes privados recibidos y le permite enviar otros. |
|
 |
Permite Buscar a un usuario de Twitter o una palabra clave (# hashtag). |
|
 |
Da acceso a la página de su perfil, a sus listas, a las estadísticas, a la configuración, etc. |
|
 |
Muestra una ventana donde puede redactar y enviar nuevos tweets. |
|
|
(b) |
Este cuadro muestra el nombre, la foto del usuario conectado y la del banner así como el número de tweets enviados, el número de seguidores y el número de personas a las que se está siguiendo. Al hacer clic en su nombre, se mostrará su página de perfil. |
|
|
(c) |
Tendencias para ti: este panel ofrece la lista de temas y palabras clave más populares del momento. El enlace Cambiar permite restringir la lista a una ciudad en concreto.... | |
Cambiar el perfil y la configuración de su cuenta
Si desea que otros usuarios de Twitter sigan su hilo de actualidad deberá completar la información solicitada sobre su perfil.
-
Es decir, su foto (la foto elegida aparecerá en su página de perfil y también en los tweets que publique), la foto de encabezado, su nombre, su descripción, su lugar de residencia, la dirección de su sitio web y el color del tema.
-
También podrá, a través de la configuración de su cuenta, modificar la información asociada a su cuenta (nombre de usuario, dirección de correo electrónico, idioma, etc.), la contraseña, la activación de Twitter por SMS, la recepción de mensajes en su programa de correo, etc.
Cambiar su perfil
En su cuenta de Twitter, haga clic en el icono Perfil y configuración de la barra de comandos de la ventana y en la
opción Perfil y en el
botón Editar perfil.
de la barra de comandos de la ventana y en la
opción Perfil y en el
botón Editar perfil.
Desde la página de inicio de su cuenta también puede hacer clic en su nombre y a continuación en el botón Editar perfil.
Para añadir una foto a su perfil, haga clic en el círculo Añade una foto de perfil o, para modificarla, haga clic en Cambia tu foto de perfil y seleccione la opción Subir foto.
En el cuadro de diálogo que aparece, entre en la carpeta que contiene la foto y haga doble clic en su nombre.
Si es preciso...
Publicar un tweet (mensaje)
El hecho de que la redacción de los mensajes esté limitada a un máximo de 280 caracteres puede resultar difícil para aquellos que deseen publicar mucha información. Los mensajes en Twitter deben de ser concisos y preferentemente no sobrepasar los 200 caracteres para ofrecer la posibilidad de contestar a aquellos que lo deseen. Si desea compartir información más extensa utilice, en esos casos, el enlace con la dirección URL del sitio en el que puede leerse la información. Twitter utiliza una herramienta para reducir el número de caracteres de las direcciones URL.
Además del texto y los enlaces, Twitter permite también añadir fotos, vídeos y lugares.
En el texto de los mensajes es posible utilizar los siguientes símbolos:
 ).
).Ejemplo: "El comentario de @paul es pertinente".
d pseudo: escriba d seguido de un espacio y del nombre de un usuario para enviarle un mensaje privado que sólo él podrá abrir.
DM: también para enviar mensajes directos y privados a un usuario.
 para enviar
mensajes privados.
para enviar
mensajes privados.#tema: las almohadillas (#) colocadas delante de palabras clave reciben el nombre de hashtag. Los hashtags...
Ver los Tweets, los usuarios a los que sigue y los favoritos
Para ver la lista de Tweets publicados y/o sus respuestas, haga clic en el número de Tweets que aparece bajo el epígrafe Tweets de la página de inicio o de la página de su perfil debajo o a la derecha de su foto.
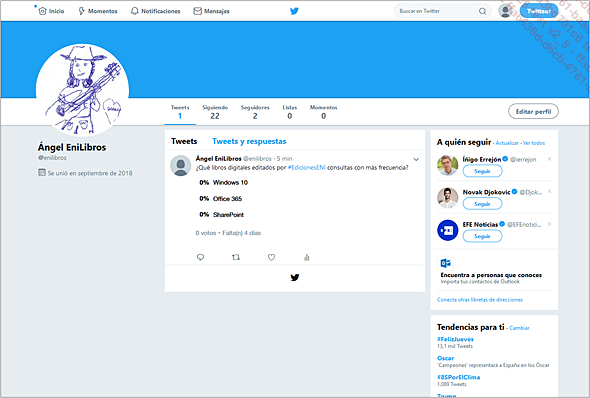
Para ver los Tweets y sus respuestas, haga clic en el enlace Tweets y respuestas.
Para ver a los usuarios a quienes sigue, haga clic en el número de suscripciones bajo el epígrafe Siguiendo.
Para ver el número de usuarios que siguen su actualidad, haga clic en el número de suscriptores bajo el epígrafe Seguidores.
Responder a un Tweet
Para responder a un mensaje, en la parte inferior
del cuadro del mensaje, haga clic en el icono Twitea tu respuesta .
.

Escriba su respuesta en el campo Twitea tu respuesta y, a continuación, haga clic en el botón Responder para publicarla.
En el texto de la contestación es posible añadir la mención @ seguida del nombre de un usuario que quiera citar. Cuando se añade una mención a un texto (y no al principio del mensaje), ésta no se considera como respuesta, pero igualmente creará un enlace con el perfil del usuario citado.
Retwittear
Esta función permite que todos sus suscriptores puedan seguir un mensaje que usted ha encontrado interesante.
Para hacer seguir un mensaje, haga clic en
el icono Retwittear de la parte inferior.
de la parte inferior.
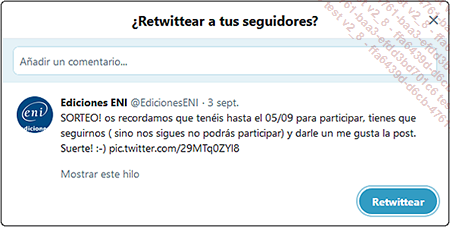
En la ventana que aparece, haga clic en el campo Añadir un comentario y, a continuación, haga clic en el botón Retwittear para confirmar el envío de Tweet a todos sus suscriptores.
Enviar y administrar los mensajes privados
Un mensaje privado (o MP) es un mensaje que sólo será leído por su destinatario. Sólo es posible enviar mensajes privados a sus favoritos y sólo puede recibirlos de los usuarios a los que sigue.
Enviar un mensaje privado
Haga clic en el icono  de la barra de comandos y en el botón Mensaje nuevo.
de la barra de comandos y en el botón Mensaje nuevo.
Escriba el nombre del destinatario o los destinatarios en el primer cuadro de texto y haga clic en Siguiente.
Escriba el texto del mensaje en el segundo campo de entrada situado en la parte inferior de la ventana.
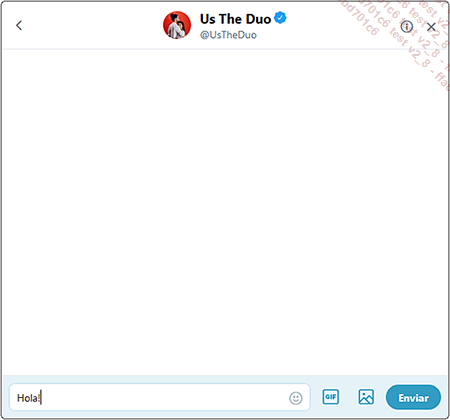
 o un GIF animado haciendo clic en el icono
o un GIF animado haciendo clic en el icono  .
.A continuación, haga clic en Enviar y cierre la ventana.
Consultar o eliminar un mensaje privado
Para consultar los mensajes recibidos y enviados,
haga clic en el icono  .
.
Para eliminar un mensaje, haga clic en él
para abrirlo y, a continuación, señale el texto
del mensaje y haga clic en la herramienta  .
.
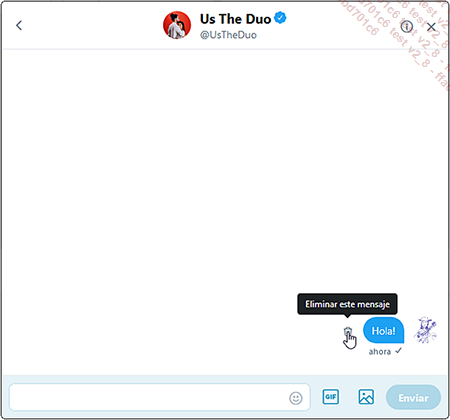
A continuación, haga clic en el botón Eliminar del mensaje que aparece.
Cierre la ventana del mensaje.
Buscar/seguir a usuarios
Para buscar una cuenta o a un usuario, haga clic en el cuadro de búsqueda situado en la barra de comandos e introduzca el nombre de la cuenta del usuario buscado.
También es posible buscar usuarios escribiendo su dirección de correo electrónico.
Se propone automáticamente una lista de sugerencias:
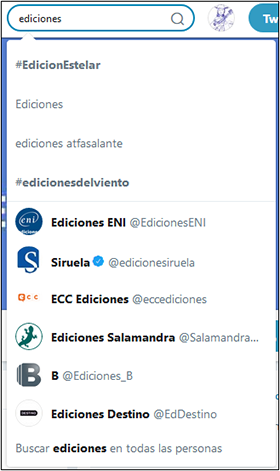
Si la cuenta buscada aparece en la lista, selecciónela y en la página de la cuenta que aparece, haga clic en el botón Seguir.
Si la cuenta no aparece en la lista, haga clic en Buscar nombre de usuario en todas las personas.
Los resultados de la búsqueda aparecen en el panel principal de la ventana. De forma predeterminada, los resultados muestran sólo a las personas que responden a las palabras clave introducidas; puede utilizar los criterios propuestos en el panel superior para mostrar sólo las Fotos, Vídeos, Noticias, etc.
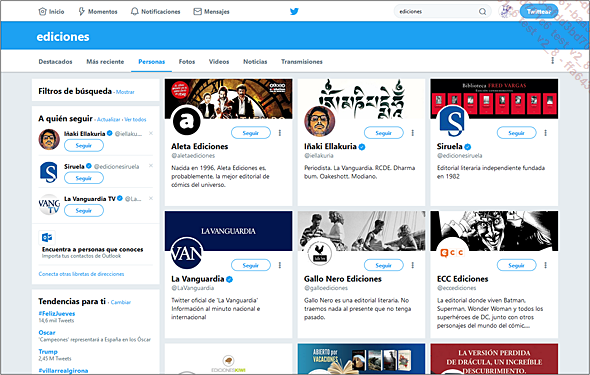
Haga clic en el botón Seguir de la cuenta a la que quiere abonarse.
El usuario recibirá una notificación que le indica que le «sigue».
Al empezar a seguir una cuenta, el botón Siguiendo aparece junto al nombre. Para dejar de seguirla, señale el botón Siguiendo (el botón se hace rojo y su epígrafe es sustituido por Dejar de seguir) y haga clic en Dejar de seguir.
Desactivar/eliminar una cuenta
Cuando desactiva una cuenta dispone de un plazo de 30 días para volver a activarla. Pasado ese plazo su cuenta será eliminada.
En la barra de comandos, haga clic en el icono Perfil y configuración y en la opción Configuración y privacidad.
y en la opción Configuración y privacidad.
En el panel izquierdo, seleccione, si es preciso, la categoría Cuenta.
En la parte inferior del panel derecho, haga clic en el enlace Desactiva tu cuenta.
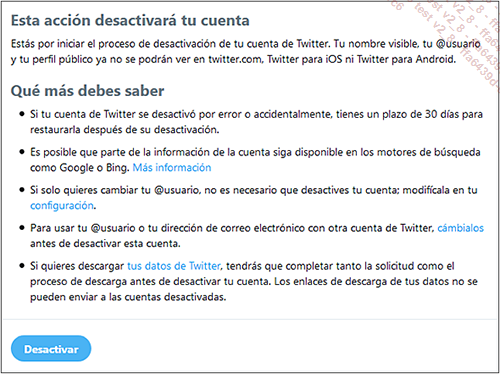
Para confirmar, haga clic en el botón Desactivar @nombre_usuario.
Introduzca su Contraseña y haga clic en el botón Desactivar cuenta.
 Ediciones ENI Editorial | líder en informática
Ediciones ENI Editorial | líder en informática