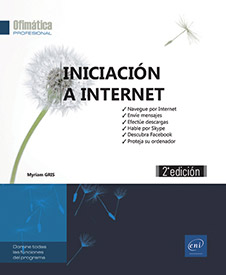Aplicación Correo
Presentación de la aplicación Correo
El programa Correo (llamado también Mail) está integrado de forma predeterminada en Windows 10. Para poder utilizarlo será preciso estar conectado con una cuenta Microsoft. El objetivo de este capítulo es ofrecerle una presentación de esta aplicación; por ello, tan solo abordaremos aquí una ínfima parte de los muchos parámetros y funciones que ofrece la aplicación.
Para abrir la aplicación Correo, haga clic en el icono  situado en la barra de tareas o active el botón Inicio
situado en la barra de tareas o active el botón Inicio y seleccione la aplicación Correo de la lista de aplicaciones
del panel izquierdo o la miniatura Correo situada
en el panel derecho del menú Inicio.
y seleccione la aplicación Correo de la lista de aplicaciones
del panel izquierdo o la miniatura Correo situada
en el panel derecho del menú Inicio.
La miniatura de la aplicación Correo es dinámica por defecto, ya que muestra el número de mensajes recibidos no leidos y muestra la lista de estos mensajes.
La aplicación Correo se abre y muestra la lista de mensajes recibidos en su cuenta de correo activa durante los últimos 30 días.
El nombre de la cuenta activa aparece en la parte superior del panel izquierdo; por defecto, Outlook para las cuentas de correo de Microsoft. Si se han añadido otras cuentas, aparecen con el nombre de la cuenta activa. En este ejemplo, existen dos cuentas: Outlook y Hotmail:
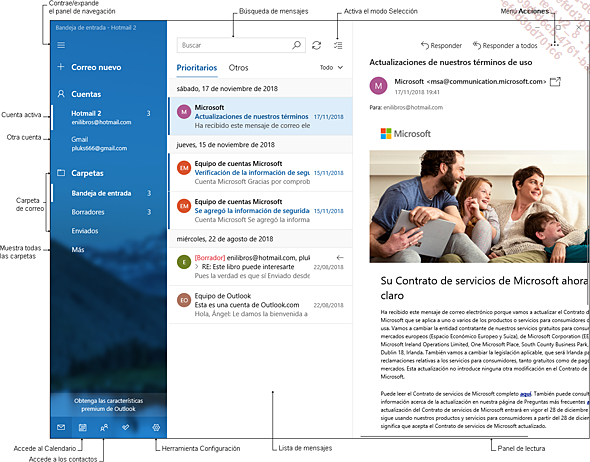
La ventana de la aplicación está compuesta por tres paneles:
El panel de navegación, a la izquierda; el panel central muestra la lista de mensajes de la carpeta seleccionada en el panel de navegación; el panel de lectura, a la derecha, muestra el texto del mensaje seleccionado en el panel central.
Acceder a sus carpetas de correo
El panel de navegación muestra las carpetas de clasificación del correo que se han añadido a los favoritos.
Para acceder a todas las carpetas de correo, haga clic en Más.
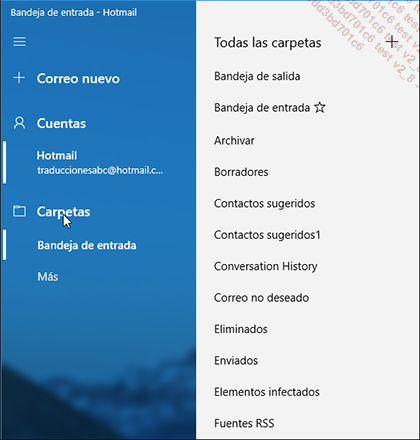
|
Bandeja de salida |
Contiene la lista de correos pendientes de enviar. |
|
Bandeja de entrada |
Contiene todos los correos recibidos. |
|
Archivar |
Contiene los correos que se han archivado. |
|
Borradores |
Contiene los correos guardados que el usuario no ha enviado. |
|
Correo no deseado |
Contiene los correos interceptados por el filtro de correo no deseado. |
|
Enviados |
Contiene la copia de los correos que se han enviado. |
|
Eliminados |
Contiene los correos que han sido eliminados. |
|
Fuentes RSS |
Contiene las fuentes RSS a las que está suscrito el usuario. |
Utilizar el modo de vista de Conversación
Por defecto, en el panel central, los mensajes se organizan por conversación. Una conversación agrupa los mensajes vinculados entre sí por el mensaje de origen y cuyo asunto es idéntico, lo cual permite mejorar el seguimiento y la gestión de sus mensajes.
 aparece
a la izquierda del asunto y el número de mensajes no leídos
se indica entre paréntesis después del asunto:
aparece
a la izquierda del asunto y el número de mensajes no leídos
se indica entre paréntesis después del asunto: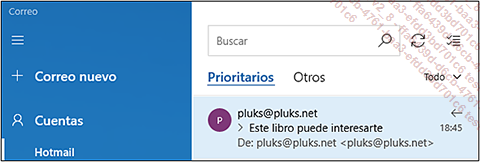
Para abrir una conversación, haga
clic en el mensaje o el símbolo  .
.
Se muestran todos los mensajes de la conversación (recibidos y enviados), ordenados del más reciente al más antiguo.
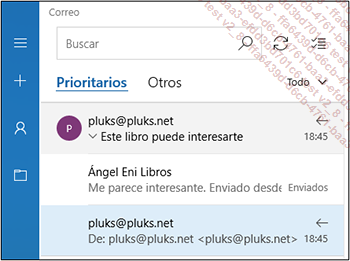
Para seleccionar un mensaje de la conversación y visualizar su contenido en el panel de lectura, haga clic en este mensaje.
Para contraer una conversación, haga clic en el mensaje principal (el primero de la lista).
 . Seleccione
la categoría Lectura y
desactive la opción Ver los mensajes organizados por conversación del
cuadro Conversación.
. Seleccione
la categoría Lectura y
desactive la opción Ver los mensajes organizados por conversación del
cuadro Conversación.Abrir un mensaje
En el panel izquierdo, active si es preciso el nombre de la cuenta de correo electrónico y, a continuación, la carpeta Bandeja de entrada.
El asunto de un mensaje no leído aparece en negrita y con un ribete azul a la izquierda del mensaje.
Active el mensaje correspondiente para mostrarlo en el panel de lectura (parte derecha de la ventana).
 situado en el panel de lectura.
situado en el panel de lectura.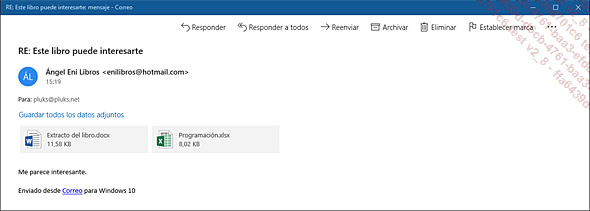
Para abrir un archivo, haga clic en el icono (o la imagen) del archivo.
Para guardar un archivo, haga clic derecho en el icono del archivo y elija la opción Guardar. Vaya a la carpeta en la que desea guardar el archivo y haga clic en el botón Guardar.
Para guardar todos los archivos adjuntos, haga clic en el enlace Guardar todos los datos adjuntos. Abra la carpeta en la que deben guardarse los archivos y haga clic en el botón Seleccionar una carpeta.
Si es preciso, utilice los botones situados en la parte superior de la ventana:
 |
Para responder al remitente del mensaje. |
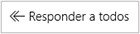 |
Para responder al remitente y a todos los destinatarios del mensaje. |
 |
Para reenviar el mensaje a otro destinatario. |
 |
Para archivar el mensaje y clasificarlo en la carpeta Archivar. |
 |
Para eliminar el mensaje; este último se mueve a la carpeta Eliminados. |
 se ofrecen otras opciones, como por ejemplo, marcar
el mensaje de un indicador...
se ofrecen otras opciones, como por ejemplo, marcar
el mensaje de un indicador...Crear y enviar un mensaje
Crear un mensaje nuevo
Si tiene varias cuentas de correo, en la sección Cuentas del panel izquierdo, elija el nombre de la cuenta que va a utilizar.
Haga clic en Crear nuevo situado en la parte superior del panel izquierdo o utilice el método abreviado de teclado CtrlN.
La ventana del nuevo mensaje se abre en la parte derecha de la pantalla.
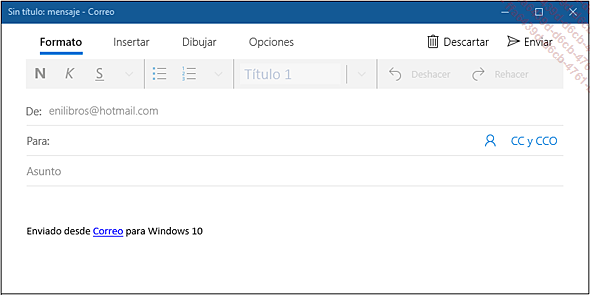
Introducir las direcciones de los destinatarios
Active el campo Para y, a continuación, introduzca la dirección de correo electrónico del destinatario del mensaje. Si el mensaje va dirigido a varios destinatarios, separe sus direcciones por un punto y coma (la aplicación lo reemplaza por un espacio).
Si la dirección del destinatario ya ha sido utilizada anteriormente, su nombre se ofrece en una lista. Puede seleccionarlo para añadirlo.
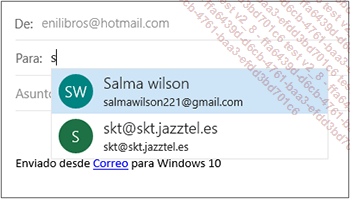
 . Seleccione el contacto y, a continuación,
haga clic en su dirección de correo electrónico
o, para añadir varios contactos, active la herramienta
. Seleccione el contacto y, a continuación,
haga clic en su dirección de correo electrónico
o, para añadir varios contactos, active la herramienta  , seleccione los contactos deseados y confirme
haciendo clic en la herramienta
, seleccione los contactos deseados y confirme
haciendo clic en la herramienta  .
.Para añadir la dirección de correo electrónico de los destinatarios de la copia del mensaje, muestre los campos Cc (Copia conforme) y Cco (Copia conforme oculta) activando el enlace Cc y Cco situado a la derecha del campo Para.
A continuación, rellene el campo Cc, la dirección de correo electrónico de los destinatarios en copia siguiendo el mismo principio que el descrito anteriormente....
Seleccionar mensajes
En la parte superior del panel central, active
la herramienta Ir al modo de selección .
.
Aparece una casilla de verificación junto a los mensajes del panel central.
Active la casilla de verificación de cada uno de los mensajes que desee seleccionar. Para seleccionar todos los mensajes, active la casilla de verificación situada en la parte superior de la lista.
Los mensajes seleccionados aparecen sobre fondo azul y su nombre se indica en la parte superior del panel junto al nombre de la carpeta:
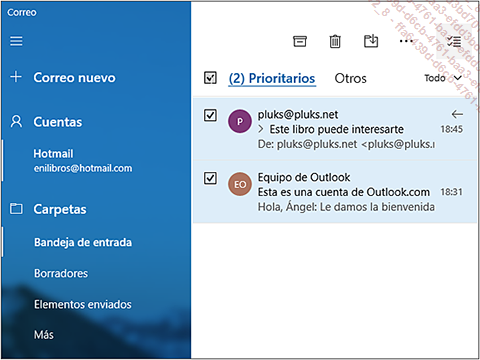
Para anular la selección de un mensaje, active la casilla de verificación del mensaje correspondiente.
Mover un mensaje
Seleccione el mensaje o los mensajes que desea mover.
Haga clic en la herramienta Mover , situada en la parte superior del panel central.
, situada en la parte superior del panel central.
En el panel Mover a que se abre, seleccione la carpeta de destino.
Eliminar/restaurar mensajes
Eliminar mensajes
Para eliminar un solo mensaje, sitúese
sobre él y active el icono  que aparece.
que aparece.
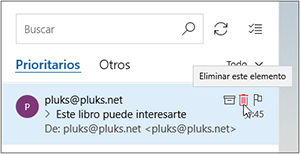
Para eliminar varios mensajes, selecciónelos
y, a continuación, active la herramienta Eliminar , situada en la parte superior del panel central.
, situada en la parte superior del panel central.
Los mensajes eliminados se mueven a la carpeta Eliminados.
Restaurar mensajes
Para restaurar los mensajes eliminados, abra la carpeta Eliminados activando el enlace Más y, a continuación, la carpeta Eliminados.
Para restaurar un único mensaje, haga clic derecho en el mensaje y elija la opción Mover. A continuación, seleccione la carpeta a la que desea mover el mensaje.
Para restaurar varios mensajes, active el modo
de selección haciendo clic en la herramienta  y, a continuación, seleccione los mensajes
que desea restaurar. A continuación, haga clic en la herramienta Mover
y, a continuación, seleccione los mensajes
que desea restaurar. A continuación, haga clic en la herramienta Mover y seleccione la carpeta a la que desea mover
la selección.
y seleccione la carpeta a la que desea mover
la selección.
Para eliminar permanentemente los mensajes,
seleccione los mensajes correspondientes y haga clic en la herramienta Eliminar , situada en la parte superior del panel central.
, situada en la parte superior del panel central.
Añadir una cuenta de correo electrónico
Abra el panel Configuración haciendo
clic en la herramienta  , situada
en la parte inferior del panel de navegación y, a continuación,
seleccione la opción Administrar cuentas.
, situada
en la parte inferior del panel de navegación y, a continuación,
seleccione la opción Administrar cuentas.
Haga clic en el botón Agregar cuenta del panel Administrar cuentas.
Seleccione la opción correspondiente al tipo de cuenta de correo electrónico que desea configurar: Exchange, Outlook.com para una cuenta de Microsoft, Google, Yahoo! iCloud.
Según el tipo de cuenta que elija, se realizará una conexión al servicio correspondiente.
Rellene su dirección de correo electrónico y la contraseña en los dos campos de entrada.
A continuación, haga clic en el botón Siguiente y luego en el botón Iniciar sesión (o Conectarse) para confirmar la adición de la cuenta de correo electrónico.
Para...
 Ediciones ENI Editorial | líder en informática
Ediciones ENI Editorial | líder en informática