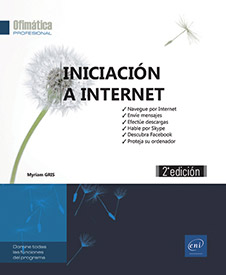Mozilla Firefox
Presentación de Mozilla Firefox
Firefox es un navegador web libre y gratuito publicado por la Fundación Mozilla. Este software fue desarrollado por una comunidad de voluntarios y es de código abierto, es decir, su lenguaje de programación es accesible para todos.
En este libro, utilizamos la versión Quantum (versión 62.0) de Mozilla Firefox, que es la última versión disponible para su descarga (https://www.mozilla.org/es/). Esta versión es más rápida que las anteriores y, según el editor, consumiría menos recursos que el navegador Chrome.
Descubrir la ventana del navegador
La ventana del navegador se compone de los siguientes elementos:

La barra de menús: los menús contienen los controles de la aplicación. Este menú no aparece de forma predeterminada, para mostrarlo, haga clic derecho en la barra de pestañas (a la derecha de las pestañas abiertas) y seleccione la opción Barra de menús.
La barra de pestañas: cada página abierta en el navegador está representada por una pestaña diferente en la ventana para facilitar la navegación entre páginas; puede añadir nuevas pestañas, fijarlas, cerrarlas o elegir ver la página en una nueva ventana (véase el título Utilizar las pestañas del capítulo Uso de un navegador).
 que permite
mostrar las páginas previamente consultadas y la herramienta
que permite
mostrar las páginas previamente consultadas y la herramienta  que permite ver las páginas siguientes;
haga clic en el botón derecho del ratón en estas
herramientas para ver el historial de páginas visitadas.
La herramienta
que permite ver las páginas siguientes;
haga clic en el botón derecho del ratón en estas
herramientas para ver el historial de páginas visitadas.
La herramienta  permite
actualizar la página mientras que la herramienta
permite
actualizar la página mientras que la herramienta  abre la página establecida como página
de inicio (véase Cambiar la página de arranque
y la página de inicio).
abre la página establecida como página
de inicio (véase Cambiar la página de arranque
y la página de inicio).La barra de direcciones y de búsqueda muestra la dirección URL de la página; puede introducir otra dirección...
Iniciar sesión o cerrar sesión
Iniciar sesión con una cuenta de Firefox permite sincronizar y hacer disponible el historial de navegación, los marcadores, las contraseñas, las extensiones, las pestañas abiertas recientemente y la personalización de la interfaz en todos los soportes conectados con la cuenta.
Para iniciar sesión, haga clic en
la herramienta  y en la
opción Conectarse a Sync.
y en la
opción Conectarse a Sync.
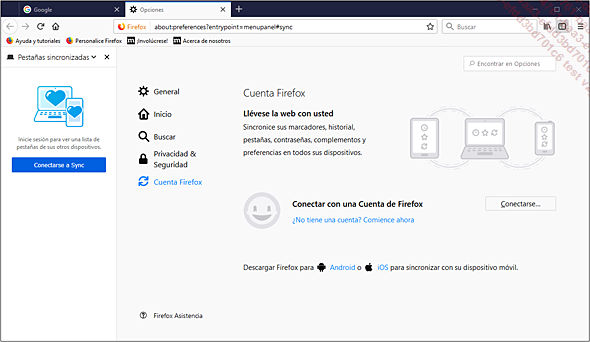
Haga clic en el botón Conectarse.
Si no tiene una cuenta de Firefox, utilice el enlace ¿No tiene una cuenta? Comience ahora. Complete el formulario que aparece y confirme haciendo clic en el botón Crear cuenta.
Si es necesario, introduzca la dirección de correo electrónico asociada a la cuenta y la contraseña.
Haga clic en el botón Conectarse.
A continuación, cierre la pestaña de la página.
La cuenta de usuario conectada es ahora visible en el menú:
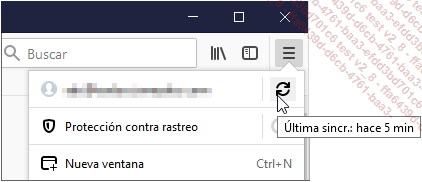
 le informa de la última sincronización
realizada; puede hacer clic en esta herramienta para iniciar la
sincronización.
le informa de la última sincronización
realizada; puede hacer clic en esta herramienta para iniciar la
sincronización.Para cerrar sesión, haga clic en la cuenta de usuario conectado y en el botón Desconectar dos veces.
Establecer Mozilla Firefox como navegador predeterminado
El navegador predeterminado es el que se abrirá automáticamente cuando se hace clic en un enlace de una página web.
Haga clic en la herramienta  y en Opciones.
y en Opciones.
En el cuadro General, haga clic en el botón Convertir en predeterminado.
Se abre la ventana de Configuración de Windows y se muestran los ajustes de la categoría Aplicaciones predeterminadas.
En el cuadro Navegador web del panel derecho, haga clic en el nombre del navegador actual (generalmente Microsoft Edge) y seleccione Firefox de la lista.
Cambiar la página de arranque y la página de inicio
Si lo desea, acceda a la página que desea establecer como página de inicio.
Haga clic en la herramienta  y en Opciones.
y en Opciones.
Para elegir la página de inicio, en el cuadro Inicio, active una de las opciones que se ofrecen: URLs personalizadas..., Inicio de Firefox (predeterminado) o Página en blanco.
Para establecer la página actual como página de inicio, haga clic en el botón Usar página actual del cuadro Página de inicio y ventanas nuevas.
Para elegir una página guardada, haga clic en el botón Usar marcador.
Para utilizar otra página, escriba su dirección URL en el cuadro de entrada.
Cierre la pestaña de Opciones.
 y en la
herramienta
y en la
herramienta  .
.Elegir el motor de búsqueda
Cuando se utiliza la barra de direcciones para buscar, esta búsqueda se realiza por defecto con el motor de búsqueda de Google. Sin embargo, antes de iniciar la búsqueda, es posible elegir otro motor en la lista de la barra de direcciones.
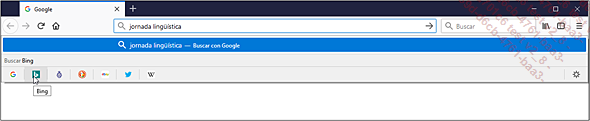
El siguiente procedimiento le permite seleccionar otro motor de búsqueda predeterminado y administrar la lista de los motores de la barra de direcciones.
Para elegir el motor de búsqueda predeterminado, seleccione en la lista del cuadro Buscador predeterminado.
Si el motor no aparece en la lista, añádalo previamente a la lista de Buscadores con un clic.
Para añadir un motor de búsqueda a la lista de Buscadores con un clic, haga clic en Encontrar más buscadores.
Busque el motor de búsqueda escribiendo su nombre en la zona Buscar complementos y/o rellene los criterios de búsqueda a través de las listas del cuadro Filtrar resultados.
Haga clic en el motor de búsqueda que desea añadir.
Haga clic en el botón Agregar a Firefox y Añadir en el mensaje de confirmación que aparece.
A continuación, cierre la pestaña de la página.
Para cambiar la posición del motor de búsqueda en la lista, arrástrelo a la ubicación deseada.
Para desactivar un buscador, haga clic en la casilla que precede a su nombre. Por el contrario, para...
Utilizar el historial de navegación
El historial de navegación almacena todas las páginas que ha visitado de forma que las pueda volver a encontrar rápidamente. Le recordamos que si ha iniciado sesión en el navegador con su cuenta de Firefox, encontrará su historial de navegación en todos los dispositivos que estén conectados.
Para acceder al historial, haga clic en la
herramienta  y en la
opción Historial o, si
tiene acceso a la barra de menús, haga clic en el menú Historial.
y en la
opción Historial o, si
tiene acceso a la barra de menús, haga clic en el menú Historial.
En la parte inferior del menú, la lista Historial reciente contiene las últimas páginas visitadas.
Para ver el historial completo, haga clic en Mostrar todo el historial.
También puede utilizar el método abreviado CtrlShift H.
La ventana Catálogo se abre y muestra el historial de navegación por fecha:
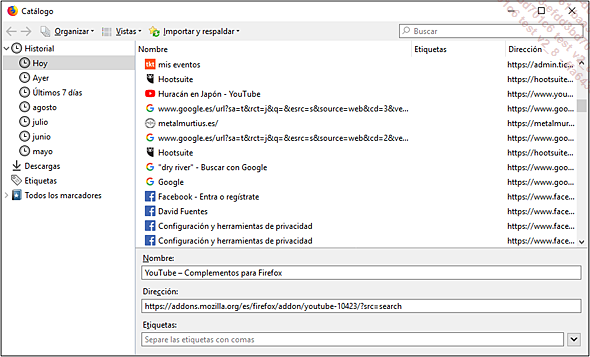
En la parte superior de la ventana, el cuadro de búsqueda permite buscar una página en la lista del historial.
En el panel izquierdo, haga clic en el día, la semana o el mes de la página que busca y, a continuación, en el panel, haga doble clic en la página para abrirla.
Para eliminar una página del historial, selecciónela y pulse Supr o haga clic derecho en su nombre y elija la opción Eliminar página.
Para cerrar la ventana Catálogo,
haga clic en la herramienta Cerrar  de la ventana....
de la ventana....
Utilizar y administrar los marcadores
La lista de sitios favoritos, llamados Marcadores consiste en enlaces que permiten acceder más rápidamente a algunas páginas web. Puede contener carpetas para clasificarlos temáticamente. Recuerde que los marcadores guardados están disponibles en todos los dispositivos en los que haya iniciado sesión en el navegador con su cuenta de Firefox.
Añadir una página
Para añadir una página a sus marcadores, abra la página que desea añadir.
En la barra de direcciones, haga clic en la
herramienta Añadir esta página a marcadores  o utilice el método abreviado de teclado Ctrl D.
o utilice el método abreviado de teclado Ctrl D.
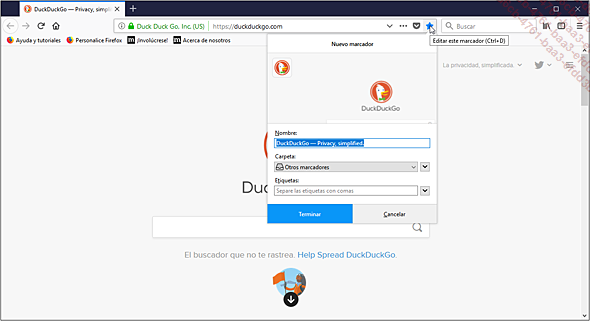
Si es necesario, cambie el Nombre propuesto en la casilla correspondiente.
En la lista de Carpeta, elija, si es necesario, la ubicación de la nueva carpeta de favoritos:
|
Otros marcadores |
Para clasificarlo en la lista Otros marcadores. |
|
Barra de herramientas de marcadores |
Para mostrar el enlace en la barra de marcadores (barra que aparece debajo de la barra de direcciones); para mostrar esta barra, consulte la siguiente sección. |
|
Menú Marcadores |
Para clasificarlo en la lista principal de marcadores. |
Para guardarlo en otra carpeta, haga clic en Elegir.
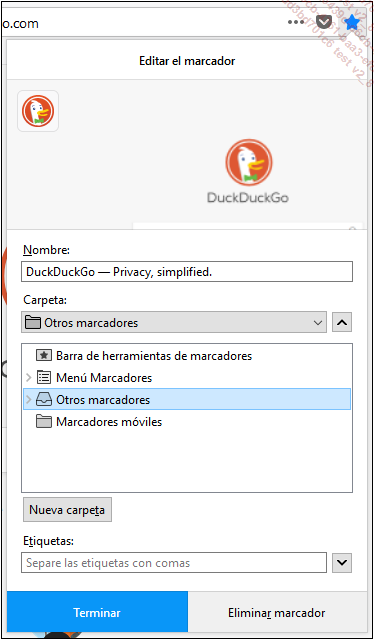
Seleccione la carpeta deseada o, para crear una carpeta, haga clic en el botón Nueva carpeta, escriba su nombre y pulse Intro.
Haga clic en el botón Terminar.
Importar los marcadores y la configuración de otro navegador
Si ha creado marcadores en otro navegador, entonces puede importarlos en Mozilla Firefox y, según el navegador utilizado, también puede importar otros ajustes como por ejemplo el historial de navegación, las contraseñas, etc.
Por defecto, se ofrece un procedimiento para los navegadores Internet Explorer, Microsoft Edge y Google Chrome. Si utiliza otro navegador, o si lo utiliza en otro dispositivo, exporte los marcadores previamente desde este navegador en formato HTML.
Abra la ventana Catálogo: haga
clic en la herramienta  , en la opción Marcadores y, a continuación,
en la opción Mostrar todos los marcadores (o CtrlShift B).
, en la opción Marcadores y, a continuación,
en la opción Mostrar todos los marcadores (o CtrlShift B).
Haga clic en el menú Importar y respaldar y en la opción Importar datos de....
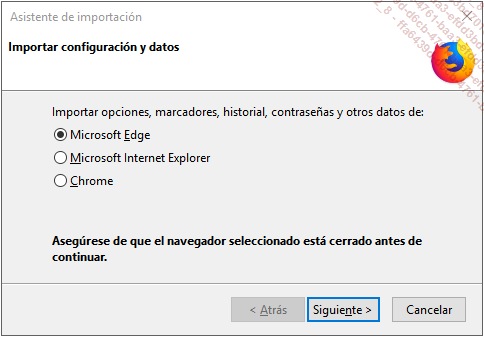
Seleccione el navegador correspondiente y haga clic en Siguiente.
En la ventana que se abre, deje seleccionados los elementos que desea importar (Cookies, Historial de navegación, Contraseñas guardadas, Favoritos), desmarque el resto y haga clic en Siguiente.
Se inicia la importación.
Cuando haya terminado la importación, haga clic en Finalizar.
Si el navegador no está disponible, elija el comando de menú Importar y respaldar - Importar marcadores.
Imprimir una página web
Para imprimir una página web, haga
clic en la herramienta  y, a continuación,
en la opción Imprimir.
y, a continuación,
en la opción Imprimir.
Se abre la siguiente ventana.

Para desplazarse por las páginas, utilice la barra de desplazamiento vertical o la rueda del ratón.
Para cambiar los márgenes, la orientación de página, los encabezados y los pies de página, haga clic en el botón Configurar página.
Para iniciar el proceso de impresión, haga clic en el botón Imprimir. Si lo desea, especifique el número de copias, las páginas que desea imprimir y haga clic en Imprimir.
Algunas páginas web contienen un enlace que da acceso a una versión exclusivamente diseñada para la impresión. Suele ser recomendable utilizar este enlace.
Instalar y administrar extensiones
Las extensiones (también llamadas complementos) permiten añadir nuevas funcionalidades al navegador Mozilla Firefox.
Buscar e instalar una extensión
Para acceder a la página de extensiones,
haga clic en la herramienta  y, a continuación, en la opción Complementos o utilice el método
abreviado de teclado CtrlShift A.
y, a continuación, en la opción Complementos o utilice el método
abreviado de teclado CtrlShift A.
Por defecto, la página muestra una pestaña llamada Obtener complementos con extensiones que puede instalar (solo se ofrece una parte de las extensiones). El enlace Extensiones del panel izquierdo permite acceder a las extensiones ya instaladas:
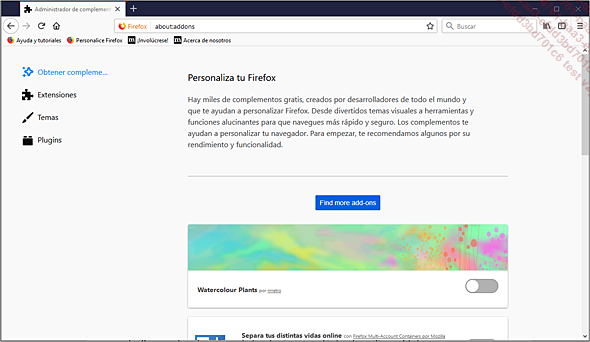
Para acceder a la página web de extensiones para Firefox, haga clic en el botón Find more add-ons (Buscar más complementos), visible en la parte inferior de la página.
Para buscar una extensión, escriba el nombre de la extensión en el área Buscar complementos o, para consultar las extensiones de una categoría determinada, haga clic en uno de los enlaces Marcadores, Administradores de contraseñas, Bloqueadores de publicidad, etc.
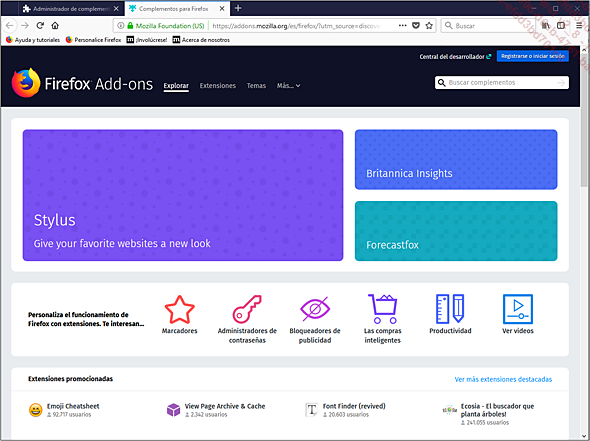
Para instalar una extensión, haga clic en su nombre y luego haga clic en el botón Agregar a Firefox.
Se inicia la descarga de la extensión.
Cuando la descarga haya finalizado, haga clic en el botón Añadir en la ventana que aparece.
Mozilla Firefox mostrará entonces...
 Ediciones ENI Editorial | líder en informática
Ediciones ENI Editorial | líder en informática