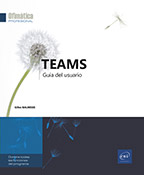Wiki
Cuestiones generales
Cada canal tiene una pestaña Wiki que permite a los miembros del equipo compartir notas e información relacionada con el canal.
Los miembros del equipo no solo pueden agregar contenido estático, sino también mencionar a otras personas usando @.
Esta pestaña se puede utilizar, por ejemplo, para rellenar los datos de contacto del equipo o de su empresa, las metas y objetivos de un proyecto, notas de publicación, etc.
Cada documento incluido en una pestaña Wiki se llama página, y cada página se compone de diferentes secciones.
Puede agregar texto, imágenes, tablas a estas páginas y organizarlas en diferentes secciones. También puede iniciar una conversación sobre el contenido de estas páginas, lo que facilita la colaboración en las notas de su equipo.
Agregar y dar formato al texto
Para agregar contenido a una página o sección de una pestaña Wiki, simplemente haga clic en ella y comience a insertar contenido. Todos los cambios se guardan automáticamente.
Seleccione el canal cuya página de la pestaña Wiki desea completar.
En el panel principal, haga clic en la pestaña Wiki.
La pestaña Wiki no se crea de forma predeterminada en los canales privados, pero puede agregarla manualmente.
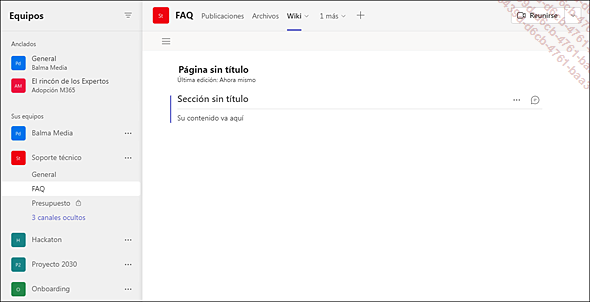
Reemplace el encabezado Página sin título por el título de la página y el encabezado Sección sin título por el nombre de la primera sección de la página.
Para completar la sección, haga clic en el cuadro Su contenido va aquí e introduzca el texto que desee.
Para agregar elementos o cambiar el formato del texto escrito, selecciónelo y utilice las herramientas de la barra de herramientas.
Hay varias opciones de formato disponibles:
 Poner
en negrita
Poner
en negrita Poner
en cursiva
Poner
en cursiva Subrayar
Subrayar Tachar
Tachar Resaltar - posibilidad
de elegir el color de resaltado del texto
Resaltar - posibilidad
de elegir el color de resaltado del texto Elegir
el color de la fuente
Elegir
el color de la fuente Cambiar
el tamaño de la fuente
Cambiar
el tamaño de la fuente Aplicar
un estilo (Título 1, Título 2, Título 3, Párrafo…)
Aplicar
un estilo (Título 1, Título 2, Título 3, Párrafo…) Borrar
los formatos
Borrar
los formatos Disminuir
sangría
Disminuir
sangría Aumentar
sangría
Aumentar
sangría Crear
una lista con viñetas
Crear
una lista con viñetas Crear...
Crear...Agregar una imagen
Para agregar una imagen, haga clic en el texto de la sección donde desea que aparezca la imagen.
En la barra de herramientas, haga clic en la
herramienta Insertar imagen  .
.
Si la imagen está guardada en los
archivos de un canal de equipo o en otro equipo, elija la opción Examinar equipos y canales. Navegue
hasta la ubicación del archivo de imagen utilizando, si
es necesario, la herramienta  , visible a la izquierda del canal abierto, para
ver los otros canales o equipos. A continuación, seleccione
la imagen y haga clic en el botón Insertar imagen.
, visible a la izquierda del canal abierto, para
ver los otros canales o equipos. A continuación, seleccione
la imagen y haga clic en el botón Insertar imagen.
Si la imagen está guardada en su espacio de almacenamiento OneDrive para la empresa, elija la opción OneDrive y, a continuación, después de seleccionar la imagen, haga clic en el botón Insertar imagen.
Si la imagen está guardada en el ordenador, elija la opción Cargar desde mi equipo y, a continuación, haga doble clic en el archivo de imagen.
Para cambiar el tamaño de la imagen, señale la esquina inferior derecha de la imagen y arrástrela para ampliar o reducir la imagen.
Agregar una tabla
Haga clic en la página donde desea insertar la tabla.
En la barra de herramientas, haga clic en la
herramienta Insertar tabla  .
.
Seleccione el número de celdas que desee y haga clic para insertar la tabla.
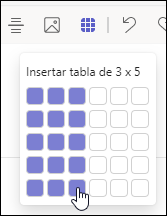
Introduzca el texto en las celdas de la tabla y utilice las herramientas de la barra de herramientas para aplicar atributos de formato.
Para insertar filas y columnas, utilice la
herramienta  ; para eliminarlas,
utilice la herramienta
; para eliminarlas,
utilice la herramienta  .
.
Para cambiar el ancho de la columna, arrastre la línea vertical situada a la derecha de la columna que desea ajustar.
Agregar un hipervínculo
Puede insertar un hipervínculo a una página web en una página wiki.
Haga clic en el lugar donde desea agregar el vínculo o seleccione el texto en el que se insertará el enlace.
En la barra de herramientas, haga clic en la
herramienta Insertar vínculo  .
.
Si es necesario, introduzca el texto del vínculo que aparecerá en la página en el cuadro Texto para mostrar y, a continuación, escriba la dirección URL del vínculo en el cuadro Dirección.
Haga clic en el botón Insertar.
Administrar secciones
Las secciones se utilizan para estructurar las páginas de un wiki. Tienen un título y contenido.
Agregar una sección
Para agregar una sección nueva a una página, coloque el puntero sobre el título de una sección y, a continuación, haga clic en Agregar una nueva sección. La nueva sección aparece debajo de la sección seleccionada.
Para crear una sección nueva al final
de la página, haga clic en el icono Agregar una nueva sección aquí  , situado debajo de la última sección
de la página.
, situado debajo de la última sección
de la página.
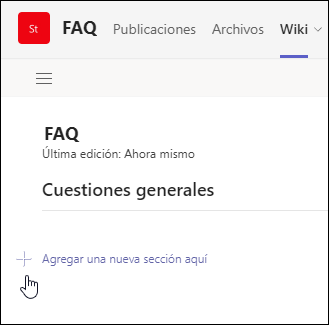
Para agregar una sección nueva en
el centro de una página, coloque el puntero del ratón
entre las dos secciones y haga clic en el icono Agregar una nueva sección aquí  .
.
Escriba el nombre de la sección en el cuadro Sección sin título y el contenido de la sección en el cuadro Su contenido va aquí.
Eliminar una sección
Para eliminar una sección, haga clic
en el texto de la sección que desea eliminar, luego abra
la lista Más opciones  y elija la opción Eliminar.
A continuación, haga clic en el botón Eliminar del mensaje de confirmación
que aparece.
y elija la opción Eliminar.
A continuación, haga clic en el botón Eliminar del mensaje de confirmación
que aparece.
Reordenar secciones
Para mover una sección, haga clic en el texto de la sección que desea mover, luego abra la lista...
Administrar páginas
Los contenidos de un wiki están organizados en páginas.
Mostrar las páginas del wiki
Para mostrar otra página o sección,
haga clic en la herramienta Expandir el menú Wiki  y luego en el nombre de la página o
sección que desea mostrar.
y luego en el nombre de la página o
sección que desea mostrar.
A continuación, haga clic fuera del menú para ocultarlo.
Agregar una página
Para crear una página nueva, haga
clic en la herramienta Expandir el menú Wiki  y luego haga clic en Nueva página,
en la parte inferior del menú.
y luego haga clic en Nueva página,
en la parte inferior del menú.
A continuación, introduzca el título de la página en el cuadro Nombre de página.
Eliminar una página
Para eliminar una página y sus secciones,
elija Eliminar en la lista de
la herramienta Más opciones  y, a continuación, haga clic en el
botón Eliminar del mensaje
de confirmación que aparece.
y, a continuación, haga clic en el
botón Eliminar del mensaje
de confirmación que aparece.
Reordenar páginas
Para mover una página, haga clic en
la herramienta Expandir el menú Wiki  , en la herramienta Más opciones
, en la herramienta Más opciones  de la página que desea mover y, a continuación, elija Desplazar hacia arriba o Desplazar hacia abajo.
de la página que desea mover y, a continuación, elija Desplazar hacia arriba o Desplazar hacia abajo.
Crear un vínculo a una página
Haga clic en la herramienta Expandir el menú Wiki  .
.
Abra la lista Más opciones  de la página y elija la opción Copiar...
de la página y elija la opción Copiar...
Iniciar una conversación sobre una sección wiki
Al editar una página Wiki, muestre
el panel de conversación haciendo clic en el título de
la sección correspondiente y en la herramienta  , que aparece a la derecha del título
de la sección.
, que aparece a la derecha del título
de la sección.
Aparece el panel Conversación a la derecha de la ventana:
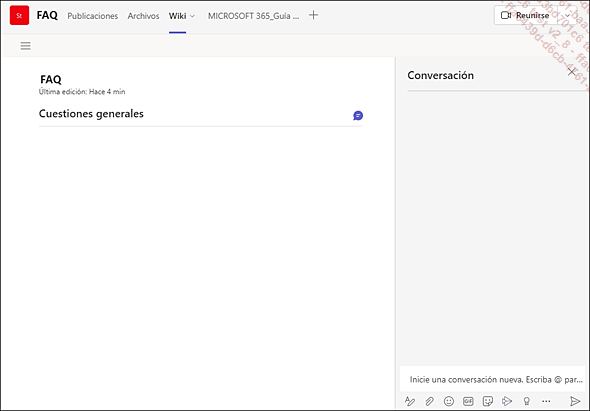
Escriba el texto del mensaje en el cuadro Inicie una conversación nueva y
pulse Intro o
la herramienta  para publicarlo.
para publicarlo.
También puede mencionar a una persona precediendo su nombre con el símbolo @.
Dispone de las mismas herramientas que en la ventana de conversación clásica. Puede dar formato al texto del mensaje, agregar una imagen o un archivo, etc.
Todos los mensajes de los usuarios enviados para una sección de página se recogen en el panel.
Para consultar los mensajes de otra sección,
haga clic en la herramienta  correspondiente
a la sección.
correspondiente
a la sección.
Trabajar conjuntamente en una página
Como recordatorio, las páginas Wiki y sus secciones pueden ser editadas por todos los miembros de un equipo.
Cuando un usuario edita una sección en una página, esa sección se «bloquea» para que ninguna otra persona pueda editarla.
El siguiente mensaje aparece cuando intenta editar una sección editada por otro usuario:

Crear una página Wiki personal
Es posible crear notas privadas en una página Wiki personal que no se compartirá con otros miembros del equipo.
Para usar esta función, haga clic
en la herramienta Más aplicaciones agregadas  , en
la barra lateral izquierda, y seleccione la aplicación Wiki.
, en
la barra lateral izquierda, y seleccione la aplicación Wiki.
La aplicación se abre y muestra su primera página de notas personal:
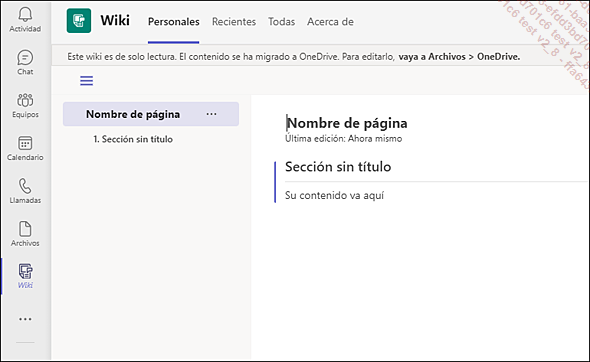
El uso de esta página es idéntico al de una página Wiki de equipo.
Las pestañas visibles en la parte superior de la ventana le permiten acceder rápidamente a su página Wiki personal (pestaña Personales), a las páginas Wiki utilizadas recientemente (pestaña Recientes) o a todas las páginas Wiki de sus equipos (pestaña Todas):
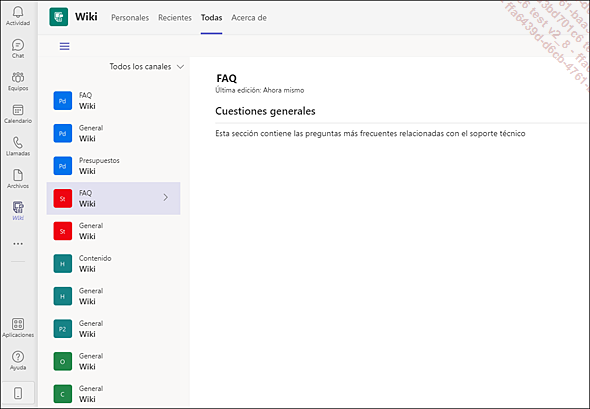
Si ha activado la pestaña Todas, haga clic en el nombre del equipo cuya página Wiki desea ver o editar.
 Ediciones ENI Editorial | líder en informática
Ediciones ENI Editorial | líder en informática