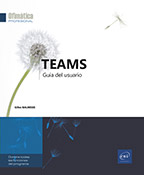Buscar contenidos y personas
Cuestiones generales
Teams ofrece diferentes posibilidades para buscar y filtrar los distintos elementos compartidos en la plataforma: conversaciones, mensajes, archivos, equipos, canales, personas, pedidos...
Usar el cuadro de búsqueda
Teams ofrece en la banda ubicada en la parte superior de la ventana un cuadro de búsqueda. Esto le permite buscar contenidos compartidos en Teams para los que tiene acceso.
Escriba el nombre del elemento que está buscando en el cuadro Buscar.
A medida que escribe, aparece una lista de sugerencias debajo del cuadro de búsqueda:
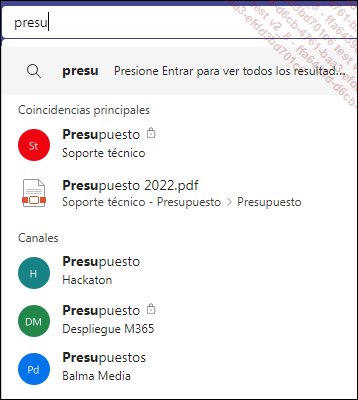
Si el elemento que está buscando está presente en esta lista, selecciónelo para mostrarlo en el panel principal.
Si el elemento no está presente en esta lista, pulse Intro para iniciar la búsqueda.
Los resultados aparecen en el panel principal, ordenados por tipo:
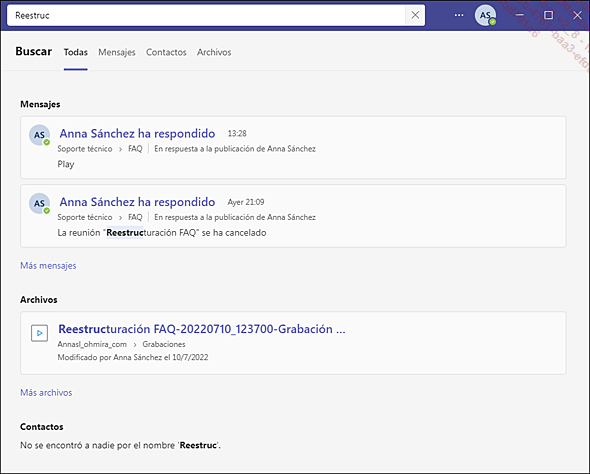
La pestaña Todas está activada de forma predeterminada y muestra todos los resultados encontrados clasificados en tres secciones: Mensajes, Archivos y Contactos.
Haga clic en los vínculos Más mensajes, Más archivos o Más contactos, que pueden aparecer en la parte inferior de cada tema si hay muchos resultados, para ver el conjunto de los resultados para el tipo correspondiente.
Las otras pestañas (Mensajes, Contactos y Archivos) se utilizan para filtrar los resultados por tipo de contenido.
Dependiendo de la pestaña...
Buscar un chat
Para buscar un chat, tiene dos opciones. La primera es usar filtros de chat; la segunda es usar el cuadro de búsqueda.
Usar filtros de chat
Haga clic en Chat,
en la barra lateral izquierda y, a continuación, haga clic
en la herramienta  .
.
Comience a escribir las primeras letras del nombre del contacto o el grupo cuyo chat está buscando.
El contenido del panel central se actualiza automáticamente resaltando los chats correspondientes.
Para filtrar los resultados, haga clic en la
herramienta  y, a continuación,
seleccione el tipo de filtro para chat que se va a utilizar (No leído, Chat, Reuniones, Aplicaciones o Silenciados).
y, a continuación,
seleccione el tipo de filtro para chat que se va a utilizar (No leído, Chat, Reuniones, Aplicaciones o Silenciados).
El icono del filtro seleccionado aparece en el área de filtro:
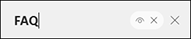
Haga clic en el chat que está buscando para mostrarlo en el panel principal.
Haga clic en la herramienta  para cerrar el área de filtro.
para cerrar el área de filtro.
Usar el cuadro de búsqueda
Este método solo funciona para chats con contactos y no con grupos.
Escriba el nombre del contacto en el cuadro de búsqueda.
Si su nombre se propone en la lista, selecciónelo para ir directamente al chat; de lo contrario, pulse la tecla Intro.
En la página de resultados, haga clic en la pestaña Contactos.
Se muestran los resultados de búsqueda de las personas:
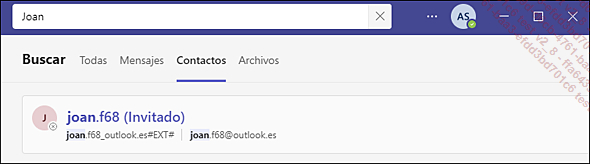
Haga clic en el nombre de la persona para abrir la conversación correspondiente.
Búsqueda de equipos y canales
Hay dos formas de buscar equipos o canales: usar el filtro de equipo o usar el comando /ira.
Usar el filtro de equipo
Para buscar un equipo o canal, haga clic en Equipos en la barra lateral izquierda
y, a continuación, haga clic en la herramienta  .
.
Escriba el nombre que está buscando.
Se muestran los equipos y los canales correspondientes.
Haga clic en el equipo o canal para verlo en el panel principal.
Usar el comando /ira
En el cuadro de búsqueda, escriba el comando /ira.
El comando está activo en el cuadro de búsqueda y se le sugiere una lista de equipos y canales.
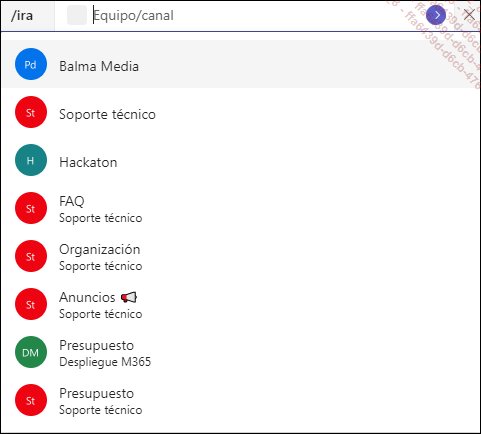
Si el equipo o canal que está buscando está disponible en la lista, haga clic en él; en caso contrario, escriba el nombre del equipo o canal al que desea acceder para que aparezcan más sugerencias y haga clic en el elemento que está buscando.
Buscar mensajes
Puede buscar mensajes de forma global mediante el cuadro de búsqueda, o puede buscarlos en una conversación o canal en particular utilizando la búsqueda en la ubicación actual.
Usar el cuadro de búsqueda
Escriba las palabras que está buscando en el cuadro de búsqueda y pulse la tecla Intro.
En la página de resultados, haga clic en la pestaña Mensajes.
Se muestran los resultados de búsqueda en los mensajes:
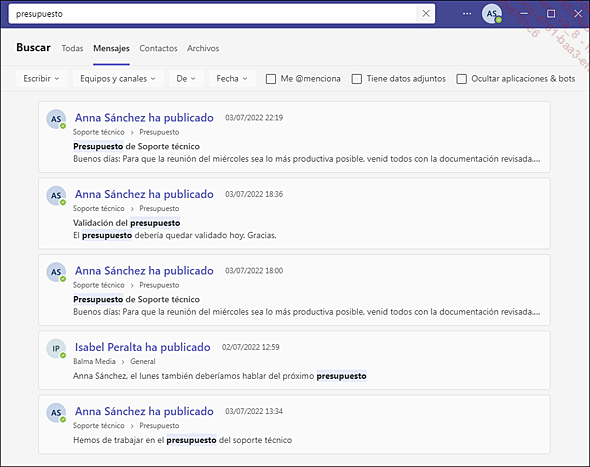
Se proponen varios filtros para refinar la búsqueda:
Escribir: para filtrar entre mensajes de chat y mensajes de canal.
Equipos y canales: para filtrar por equipo o canal.
De: para filtrar por el remitente del mensaje.
Fecha: para filtrar por fecha.
Me @menciona: para mostrar solo mensajes en los que se le menciona explícitamente.
Tiene datos adjuntos: para mostrar solo los mensajes con adjuntos.
Ocultar aplicaciones & bots: para ocultar mensajes de conectores, aplicaciones o bots.
Seleccione los filtros deseados y haga clic en el mensaje de búsqueda para mostrarlo en el panel principal.
Buscar un mensaje desde la ubicación actual
Sitúese en la conversación o canal donde desea buscar el mensaje.
Escriba Ctrl F (Cmd F en MacOS) o escriba el comando /buscar en el cuadro de búsqueda para activar la búsqueda desde la ubicación actual.
En el cuadro de comandos, escriba la consulta...
Buscar mensajes guardados
Para ver una lista de los mensajes que ha guardado, escriba el comando /guardada en el cuadro de búsqueda.
También puede pasar por su perfil y luego seleccionar la opción Guardado.
Buscar archivos
Escriba las palabras que está buscando en el cuadro de búsqueda y pulse la tecla Intro.
En la página de resultados, haga clic en la pestaña Archivos.
Se muestran los resultados de búsqueda en los archivos:
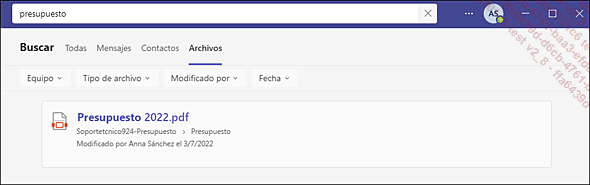
Se proponen varios filtros para refinar la búsqueda:
-
Equipo: para ver los archivos de un equipo o canal.
-
Tipo de archivo: para filtrar archivos por tipo.
-
Modificado por: para ver archivos modificados por una persona en particular.
-
Fecha: para filtrar archivos por fecha.
Buscar un comando
Haga clic en el cuadro Busque mensajes, archivos y mucho más y escriba una barra diagonal /.
Se muestra la lista de comandos de Teams disponibles:
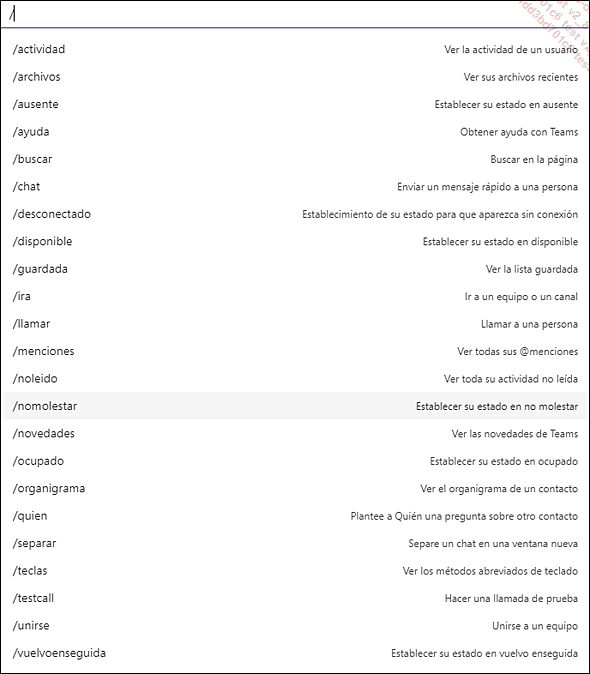
Seleccione el comando deseado y, si es necesario, complételo y pulse Intro.
Por ejemplo, si elige el comando /archivos, la lista de los archivos recientes aparece en la lista; si desea abrir un archivo en particular, haga clic en su nombre en la lista o escriba el nombre del archivo que desea abrir al lado del comando /archivos y pulse Intro.
 Ediciones ENI Editorial | líder en informática
Ediciones ENI Editorial | líder en informática