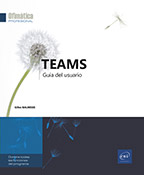Archivos
Cuestiones generales
Los archivos de la aplicación Teams se comparten entre los canales de los diferentes equipos. De forma predeterminada, los archivos están accesibles para los miembros del equipo y en el canal donde se agregaron. Usted puede compartirlos con otras personas.
La lista de los archivos de un canal consta de los archivos que ha cargado desde su ordenador, los archivos copiados de OneDrive o de una biblioteca SharePoint y los archivos que ha recibido o enviado en las publicaciones de equipo.
Cuando se crea un equipo, se crea una biblioteca de documentos de SharePoint de un sitio que lleva el nombre del equipo. Cada canal tiene su propia carpeta. Todos los archivos agregados a un canal se almacenan en la carpeta de esa biblioteca, correspondiente al canal. Por lo tanto, también puede administrar los archivos de un canal directamente en la biblioteca del sitio SharePoint correspondiente.
Administrar archivos en un canal es casi lo mismo que administrar archivos en el almacenamiento de OneDrive para la empresa o en una biblioteca de documentos SharePoint.
Acceder a los archivos
Acceder a la lista de archivos de un canal
Los archivos compartidos de un equipo se almacenan en canales; la lista de estos archivos será diferente dependiendo del canal en el que se almacenaron. Sin embargo, independientemente del canal, los archivos se comparten con todos los miembros del mismo equipo, excepto en el caso de los canales privados.
Haga clic en el icono Equipos  de la barra lateral izquierda.
de la barra lateral izquierda.
En el panel central, seleccione el canal donde se encuentran los archivos compartidos que desea ver y, a continuación, en el panel principal, haga clic en la pestaña Archivos.
En la ventana de archivos, se muestra el nombre del canal (aquí, FAQ).
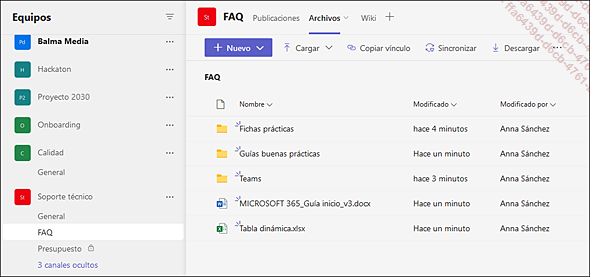
En la barra de comandos, puede utilizar los siguientes botones, que aparecen cuando no está seleccionado ningún archivo o carpeta:
 para crear
una Carpeta, Documento de Word, Libro de Excel, Presentación de PowerPoint, Bloc de notas de OneNote, encuesta
(Forms para Excel) o dibujo de Visio nuevos.
para crear
una Carpeta, Documento de Word, Libro de Excel, Presentación de PowerPoint, Bloc de notas de OneNote, encuesta
(Forms para Excel) o dibujo de Visio nuevos. para agregar
archivos o carpetas desde el equipo.
para agregar
archivos o carpetas desde el equipo. Para sincronizar
los archivos de este canal con su ordenador.
Para sincronizar
los archivos de este canal con su ordenador.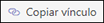 para generar
y copiar el vínculo a la lista de archivos del canal para que
pueda pegarlo, por ejemplo, en otro canal o en otra conversación
o correo electrónico.
para generar
y copiar el vínculo a la lista de archivos del canal para que
pueda pegarlo, por ejemplo, en otro canal o en otra conversación
o correo electrónico. para copiar
la lista de los archivos del canal en su ordenador.
para copiar
la lista de los archivos del canal en su ordenador. para acceder
a otras opciones:
para acceder
a otras opciones: para agregar
un servicio de almacenamiento en la nube...
para agregar
un servicio de almacenamiento en la nube...Editar un archivo de Microsoft Office
Este procedimiento se aplica a los archivos creados con una aplicación de Office (Word, Excel, PowerPoint o OneNote).
Puede editar un archivo abriéndolo directamente en la aplicación Teams, en la aplicación en línea correspondiente o en la aplicación de escritorio.
Los archivos que no son de Office deben editarse en sus aplicaciones correspondientes y, a continuación, volver a cargarse en Teams.
Editar un archivo de Office directamente en Teams
Seleccione el archivo que desea editar y haga clic en Abrir en en la barra de comandos.
Para editarlo en la aplicación Teams, elija la opción Editar en Teams (predeterminado).
Para editar un archivo en Teams, también puede hacer clic en el nombre del archivo.
El archivo se abre en Teams.
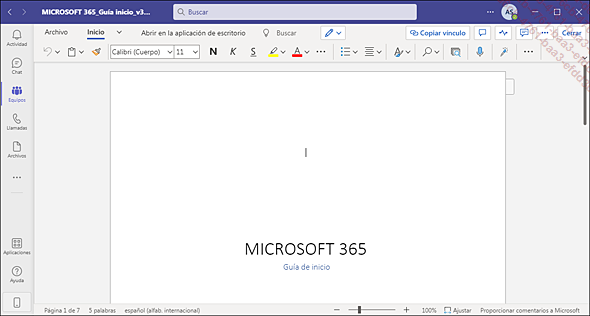
Realice los cambios que desee; si no se guardan
automáticamente, guárdelos y, a continuación,
haga clic en el icono Equipos  para volver a la lista de archivos o en el botón Cerrar.
para volver a la lista de archivos o en el botón Cerrar.
Dependiendo del tipo de archivo, se muestran diferentes herramientas en la parte superior derecha de la pantalla:
 |
Para seleccionar el modo de edición: Edición (para realizar cambios en el contenido) o Revisión (para agregar comentarios o sugerencias). |
 |
Para obtener un vínculo de acceso al archivo que pueda compartir con otras personas. |
 |
Para mostrar los comentarios. |
 |
Para consultar los cambios... |
Agregar un archivo
Se puede agregar un archivo a un canal de Teams de dos maneras: creando directamente un nuevo documento desde Teams o importando un archivo existente.
Crear un archivo
Para crear un documento de Word, PowerPoint o Excel en Teams desde la pestaña Archivos de un canal, seleccione Nuevo y, a continuación, elija el tipo de archivo que desea crear.
Escriba el nombre del documento en la ventana que aparece y, a continuación, haga clic en el botón Crear.
El nuevo archivo se abre directamente en Teams.
Si prefiere trabajar en la versión de escritorio de la aplicación, seleccione Abrir en la aplicación de escritorio, en la parte superior de la aplicación, en el centro de la cinta de opciones.
Realice los cambios y haga clic en Cerrar.
El nuevo archivo está disponible en la pestaña Archivos del canal en el que lo creó y puede ser editado por los miembros del equipo o del canal privado.
El archivo se ha creado en la carpeta donde usted se encontraba cuando lo creó. Por ejemplo, si hace clic en Nuevo mientras se encuentra en la subcarpeta Proyecto del canal General, el nuevo archivo se colocará en esa subcarpeta.
Importar archivos a un canal
Archivos desde su ordenador
En la lista de archivos del canal, compruebe que no hay ningún elemento seleccionado y, a continuación, en la barra de comandos, abra la lista Cargar y elija Archivos...
Organizar y administrar archivos
El propósito de organizar los archivos es facilitar el acceso de los miembros a los documentos del equipo. Esto incluye usar carpetas y destacar archivos importantes anclándolos o convirtiéndolos en una pestaña. También requiere poder mover, renombrar y descargar archivos.
Usar las carpetas
Para crear una carpeta desde la pestaña Archivos de un canal, seleccione Nuevo y, a continuación, elija Carpeta.
Escriba el nombre de la carpeta en la ventana que aparece y, a continuación, haga clic en el botón Crear.
La nueva carpeta se crea en la ubicación seleccionada.
Para crear una subcarpeta dentro de una carpeta existente, haga clic en la carpeta donde desea crear la subcarpeta, seleccione Nuevo, Carpeta, escriba el nombre de la subcarpeta y, a continuación, haga clic en Crear.
En el ejemplo siguiente, se ha creado la subcarpeta Trabajo en equipo en la carpeta Fichas prácticas:
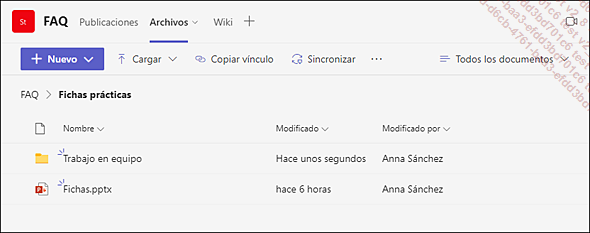
Para volver a la carpeta principal y ver su contenido, haga clic en el nombre de la carpeta principal en la ruta de ubicación situada debajo de la barra de comandos.
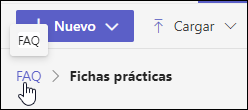
Anclar archivos o carpetas
Para obtener un acceso más rápido a los archivos o carpetas que usa regularmente, puede anclarlos.
En la lista de archivos del canal, coloque el cursor sobre el archivo o la carpeta para que aparezca la herramienta Más...
Usar SharePoint para administrar los archivos de un equipo
Cada equipo dispone de un sitio de SharePoint correspondiente; es posible acceder a los archivos de un equipo y administrarlos desde SharePoint.
Para abrir la biblioteca de archivos de un
canal de equipo en SharePoint, haga clic en Más opciones  y, a continuación, seleccione Abrir en SharePoint.
y, a continuación, seleccione Abrir en SharePoint.
Se abre una ventana del explorador en la biblioteca de SharePoint.
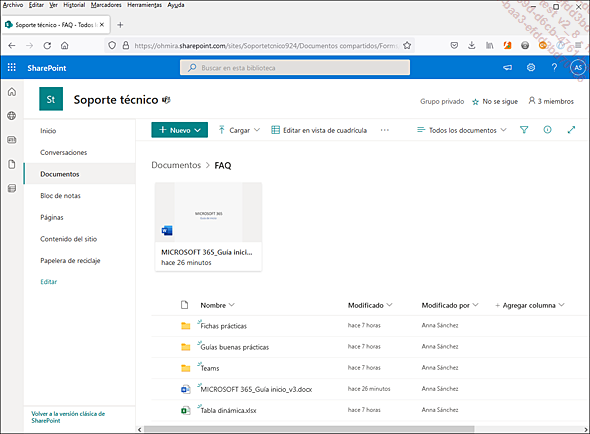
De forma predeterminada, se muestra la carpeta del canal desde la que ha abierto la biblioteca.
Para acceder a la raíz de la biblioteca y ver todas las carpetas correspondientes a los diferentes canales del equipo, haga clic en Documentos en la ruta de ubicación.
A continuación, puede tener acceso a todas las características de SharePoint para administrar la biblioteca del equipo y sus elementos.
Para ver todas las acciones disponibles para
un archivo o carpeta, sitúe el cursor sobre el elemento
y haga clic en Mostrar acciones  .
.
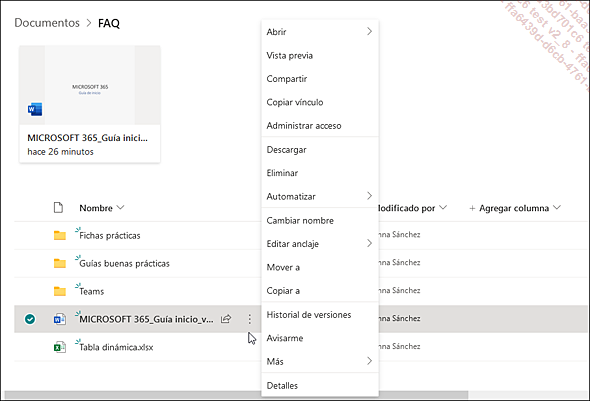
Trabajar juntos en un documento: los principios de la coedición
Teams facilita la colaboración, incluido el trabajo conjunto en torno a documentos de Office.
La colaboración en documentos en el contexto de Teams es el proceso mediante el cual varias personas pueden editar y modificar el mismo documento. También hablamos en este caso de coedición.
Coedición secuencial
La coedición secuencial consiste en permitir la edición y modificación de un documento por varias personas, pero solo una tras otra. La filosofía de este enfoque es simple: todos pueden contribuir, pero solo sobre la base de un contenido estable.
Esta estabilidad está garantizada por el uso de un mecanismo simple, aunque a veces complejo de entender para los usuarios: check-in/check-out.
De hecho, este mecanismo puede verse como un sistema de «reserva» del documento para su modificación. Cuando un usuario consulta un documento para su edición, el mecanismo procede al check-out, es decir, bloquea el contenido para que ya no pueda ser modificado por otros. En algunos casos, el check-out llega incluso a prohibir la consulta del documento. Si lo permite, es que se trata de la última versión que no se está modificando.
Cuando el usuario ha finalizado sus cambios, el mecanismo procede al check-in, es decir, libera el documento que se ha modificado.
Dependiendo de la situación, el mecanismo...
Coeditar un documento de Office
Coedición en tiempo real
En Teams, la coedición de un documento de Office es, de forma predeterminada, sincrónica y en tiempo real. Todos los miembros pueden editar el mismo documento al mismo tiempo y cada uno puede ver los cambios de los demás en tiempo real directamente en el documento.
En la pestaña Archivos, abra el documento de Office.
Si otro usuario lo está editando, puede ver el nombre del usuario, así como la posición de su cursor y los cambios que realiza en tiempo real:
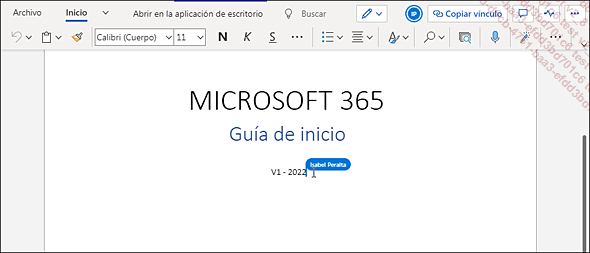
En este caso, Isabel Peralta está cambiando la fecha.
Para iniciar una conversación con
otros usuarios acerca de la coedición actual del documento
sin salir de Teams, haga clic en  .
.
El panel de conversación del documento aparece en el lado derecho de la pantalla.
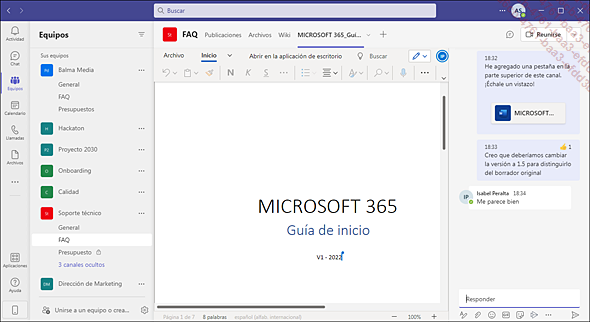
A continuación, puede iniciar una conversación (consulte el capítulo Publicaciones). Se creará un hilo de conversación con el documento adjunto. El hilo de conversación aparecerá en la pestaña Publicaciones.
Una vez realizados los cambios, cierre el documento.
Forzar la coedición secuencial
En algunos casos, puede ser necesario configurar la coedición secuencial para que los miembros del equipo únicamente puedan editar el documento uno tras otro.
En la pestaña Archivos, seleccione el archivo, haga clic en Más opciones ...
Compartir un archivo
Use este procedimiento para compartir un archivo con personas ajenas a su equipo u organización.
En la pestaña Archivos, seleccione el archivo que desea compartir y haga clic en Copiar vínculo, en la barra de comandos.
Aparece una ventana para compartir enlaces:
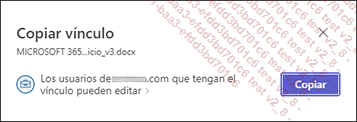
De forma predeterminada, los miembros de su organización que disponen del vínculo pueden editar el archivo.
Para cambiar los permisos del vínculo, haga clic en Los usuarios...
Aparece la ventana Configuración de vínculos:
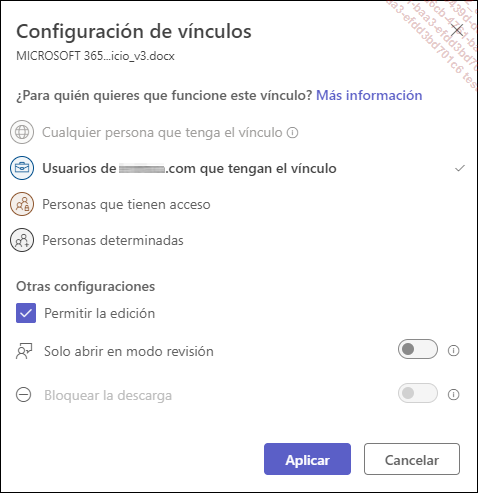
Para compartir el archivo con personas ajenas a su organización, seleccione la opción Personas determinadas y especifique la dirección de correo electrónico de las personas con las que desea compartir el archivo.
El administrador de Teams debe haber activado esta opción.
Para permitir que los usuarios editen el contenido del archivo, asegúrese de que Permitir la edición esté activado. Si el archivo es un documento de Word, puede activar la opción Solo abrir en modo revisión para tener habilitado el modo Control de cambios en el documento y ver un registro de los cambios realizados por cada usuario.
Si va a compartir el archivo únicamente para que los usuarios puedan ver su contenido, desmarque la opción Permitir la edición. En este caso, puede activar la opción Bloquear la descarga para evitar...
Eliminar y recuperar archivos en Teams
Eliminar un archivo de un canal
En la pestaña Archivos, seleccione aquellos que desea eliminar.
En la barra de comandos, haga clic en Eliminar.
Aparece una ventana de confirmación de eliminación:
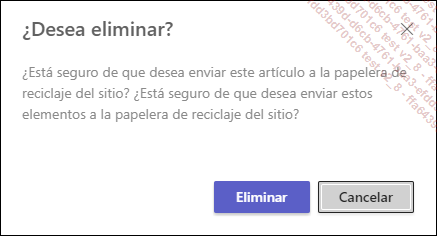
Haga clic en Eliminar.
Puede eliminar un archivo de un mensaje de conversación que ya haya enviado editándolo (consulte Editar o eliminar un mensaje en el capítulo Publicaciones).
Recuperar un archivo de canal eliminado
Debe tener acceso al sitio de SharePoint del equipo antes de poder recuperar un archivo eliminado por error.
En la pestaña Archivos,
haga clic en Más opciones  , en la barra de comandos, y seleccione Abrir en SharePoint.
, en la barra de comandos, y seleccione Abrir en SharePoint.
En SharePoint, seleccione Papelera de reciclaje, en el lado izquierdo de la página.
Se muestra la lista de archivos eliminados del canal:
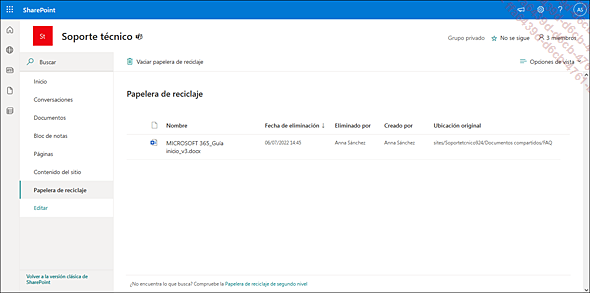
Seleccione los archivos que desea recuperar y luego seleccione la opción Restaurar.
 Ediciones ENI Editorial | líder en informática
Ediciones ENI Editorial | líder en informática