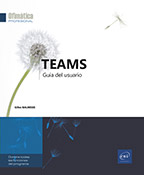Chats privados
Cuestiones generales
La mensajería instantánea integrada en la aplicación Microsoft Teams le permite enviar mensajes privados a uno o más colegas específicos. A través de estos mensajes, puede enviar archivos y agregar emojis, GIF animados y adhesivos al texto.
Los chats privados se guardan y puede consultar el historial para, por ejemplo, reanudar una conversación.
En el contexto de este capítulo, solo nos centraremos en las conversaciones privadas gestionadas desde el botón Chat de la barra lateral izquierda.
En este capítulo, no volveremos a revisar las funciones de creación y formato de mensajes que son comunes a las publicaciones en los canales y que se han abordado en el capítulo Publicaciones.
Para los mensajes del equipo, le invitamos a consultar el capítulo Publicaciones.
Iniciar un chat privado
Los chats son mensajes privados que envía a una o más personas específicas que elige. Pueden ser personas dentro de su organización o externas (dependiendo de los derechos establecidos por el administrador de Teams).
Crear un chat nuevo
Haga clic en Chat en la barra lateral izquierda.
El panel central muestra los usuarios con los que se ha puesto en contacto recientemente; la zona Recientes de este panel se expande:
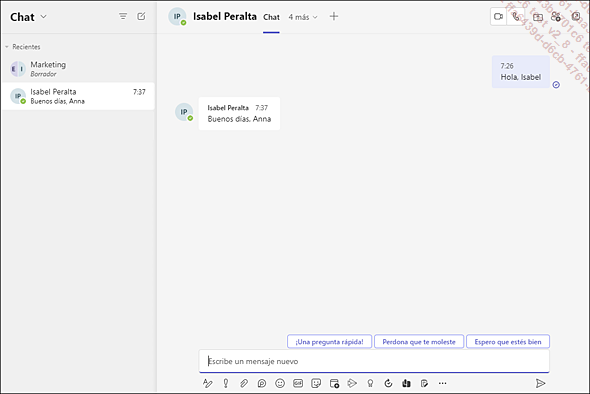
Si la persona aparece en la lista de chats recientes (pestaña Recientes en el panel central o en la lista de la pestaña Contactos), haga clic en su nombre para iniciar una conversación con esa persona.
Encontrará el hilo de chat si ya ha intercambiado mensajes con anterioridad con esta persona. Si hace doble clic, el chat aparecerá en una ventana independiente.
Para obtener más detalles sobre cómo agregar contactos, puede consultar la sección Ver y administrar la lista de contactos del capítulo Llamadas de audio y vídeo.
Si la persona (o grupo) no está incluida
en estas listas, haga clic en la herramienta Nuevo chat  , a la izquierda del cuadro de búsqueda,
en la parte superior de la ventana.
, a la izquierda del cuadro de búsqueda,
en la parte superior de la ventana.
En el cuadro Para del panel principal, escriba el nombre de la persona o el grupo al que desea enviar el mensaje.
Después de introducir el nombre de la persona con la que desea contactar, se pueden mostrar los últimos...
Establecer el nivel de urgencia de un mensaje
A diferencia de los mensajes publicados en los canales de un equipo, que solo permiten indicar si un mensaje es importante, en los chats privados es posible establecer que un mensaje es urgente. Esto tiene el efecto de enviar a los destinatarios una notificación cada dos minutos durante un período de veinte minutos.
En el mensaje de un chat privado, haga clic
en la herramienta Establecer opciones de entrega  , en la barra de herramientas que aparece debajo
del cuadro Escriba un mensaje nuevo.
, en la barra de herramientas que aparece debajo
del cuadro Escriba un mensaje nuevo.
Elija la opción Urgente.
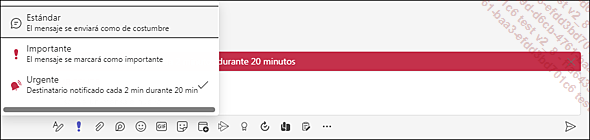
 en la esquina del mensaje y la indicación URGENTE encima del texto del mensaje:
en la esquina del mensaje y la indicación URGENTE encima del texto del mensaje:
En el equipo de los destinatarios del mensaje, la siguiente notificación aparece cada dos minutos durante veinte minutos:
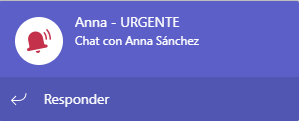
 es visible junto a la conversación:
es visible junto a la conversación: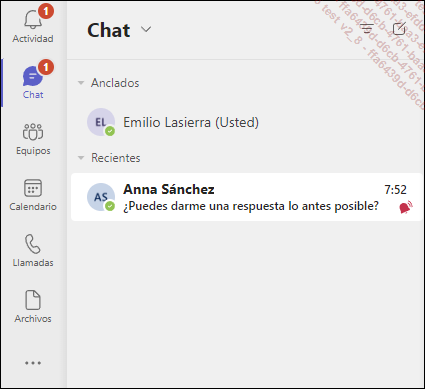
La indicación URGENTE desaparece y las notificaciones se detienen tan pronto como el destinatario ha leído el mensaje.
Si no ve la opción que permite marcar un mensaje como Urgente, es posible que su chat grupal tenga más de veinte miembros. El administrador, además, debe habilitar los mensajes urgentes.
Iniciar un chat grupal
Los chats grupales son conversaciones privadas con múltiples interlocutores. Estos chats grupales son independientes de las conversaciones que pueden tener lugar en la pestaña Publicar de un canal de equipo.
Crear un chat grupal
Haga clic en Chat,
en la barra lateral izquierda y, a continuación, haga clic
en la herramienta Nueva conversación  , a la izquierda del cuadro de búsqueda,
en la parte superior de la ventana.
, a la izquierda del cuadro de búsqueda,
en la parte superior de la ventana.
Para agregar uno o más participantes, escriba su nombre en el cuadro Para.
Para asignar un nombre a este chat de grupo,
haga clic en la herramienta Agregar nombre de grupo  , a la derecha del cuadro Para.
, a la derecha del cuadro Para.
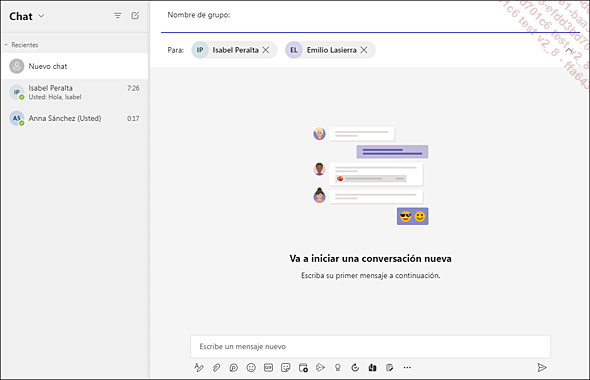
Escriba el nombre que desea asignar a este chat en el cuadro Nombre de grupo.
Puede incluir hasta 250 personas en un chat grupal.
Agregar personas a un chat existente
En cualquier momento, es posible convertir un chat privado con un solo interlocutor en un chat grupal.
Habilite el chat privado al que desea agregar otros participantes.
Haga clic en la herramienta Ver y agregar participantes  y, a continuación, escriba el
nombre de los participantes que desea agregar al chat en el cuadro
de entrada.
y, a continuación, escriba el
nombre de los participantes que desea agregar al chat en el cuadro
de entrada.
Haga clic en Agregar.
Agregar participantes adicionales muestra la ventana de un chat nuevo; el historial de mensajes intercambiados con el primer participante ya no es visible.
Ver quién forma parte de un chat grupal...
Consultar los mensajes privados y unirse a un chat
Consultar los mensajes recibidos
En la barra lateral izquierda, haga clic en el icono Chat.
El icono Chat muestra el número de mensajes no leídos; aquí 1. En el panel central, los chats más recientes aparecen en la lista Recientes, y los chats cuyos últimos mensajes no se han visto están en negrita.
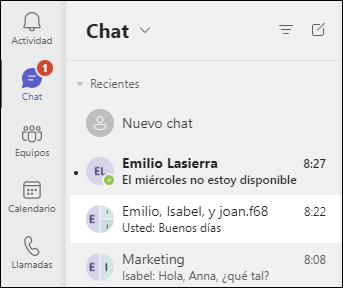
Para consultar el mensaje de un chat, haga clic en el chat en el panel central.
Para continuar con el chat, haga clic en el cuadro Escriba un mensaje nuevo en el panel principal e introduzca el texto del mensaje que desea enviar.
Luego haga clic en la herramienta  o pulse la tecla Intro para enviarlo.
o pulse la tecla Intro para enviarlo.
Responder a un mensaje específico en un chat
A diferencia de los mensajes publicados en un canal, el enlace Responder no está disponible debajo de todos los mensajes de un chat, ya sea este privado o grupal. Solo está disponible el cuadro de texto Escribe un mensaje nuevo. No obstante, hay una manera de responder directamente a un mensaje específico en el chat y así permitir que el destinatario tenga el contexto de la respuesta.
Después de seleccionar el chat, coloque el cursor sobre el mensaje al que quiere responder.
La siguiente barra de herramientas aparece en la esquina derecha del mensaje:
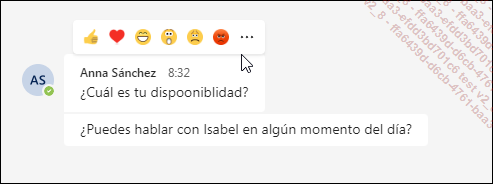
Haga clic en la herramienta Más opciones  y elija Respuesta.
y elija Respuesta.
El mensaje seleccionado aparece en el cuadro de entrada:...
Administrar chats privados
Aunque no puede eliminar una conversación completa en Teams, puede ocultarla o desactivarla de su lista de chats para dejar de recibir notificaciones. También puede anclar conversaciones frecuentes a la parte superior de su lista de chats para acceder rápidamente a ellas. Además, también puede abrir un chat en una ventana individual, compartir su pantalla en un chat y usar confirmaciones de lectura para sus mensajes.
Ocultar un chat
Seleccione Chat en la barra lateral izquierda para abrir la lista de conversaciones.
Haga clic en Más opciones  del chat que desea ocultar y, a continuación,
seleccione la opción Ocultar.
del chat que desea ocultar y, a continuación,
seleccione la opción Ocultar.
El chat desaparece de la lista Recientes en el panel central.
Acceder a un chat oculto
En el cuadro de búsqueda de la banda superior, escriba el nombre de la persona o el grupo cuya conversación desea ver y está oculta.
Seleccione la persona o el grupo de la lista proporcionada.
Se muestra el chat pero se oculta el historial de intervenciones:
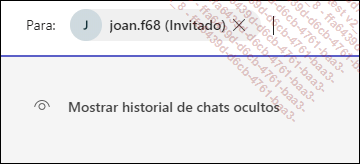
Para volver a mostrar la conversación,
en el panel central, haga clic en Más opciones  del chat correspondiente y, a continuación,
seleccione la opción Mostrar.
del chat correspondiente y, a continuación,
seleccione la opción Mostrar.
Haga clic en el vínculo Mostrar historial de chats oculto para ver el historial del chat.
Desactivar las notificaciones de un chat
Cuando desactiva las notificaciones de un chat...
Compartir su pantalla en un chat
En un chat privado con una o más personas, tiene la opción de compartir instantáneamente su pantalla.
Haga clic en Chat, en la barra lateral izquierda, para abrir la lista de conversaciones y seleccionar el chat en el panel central.
Haga clic en la herramienta Pantalla compartida  , en la esquina superior derecha.
, en la esquina superior derecha.
Seleccione Escritorio para compartir todo el contenido visible en la pantalla o una de las ventanas abiertas.
Los demás participantes en el chat recibirán una notificación donde se les pedirá que acepten su pantalla compartida.
Cuando haya terminado de compartir, acceda a los controles de la reunión y seleccione Dejar de compartir (consulte la subsección Compartir contenido durante una reunión en el capítulo Reuniones).
Desactivar la confirmación de lectura para los mensajes
Las confirmaciones de lectura le permiten saber si los mensajes que ha enviado se han leído o no.
De forma predeterminada, las confirmaciones de lectura están activadas para todos los usuarios de Teams. Solo el administrador de Teams puede determinar si tiene acceso a esta función y si puede desactivarla.
 aparece junto a él. De lo contrario,
solo verá una confirmación de que su mensaje ha
sido enviado
aparece junto a él. De lo contrario,
solo verá una confirmación de que su mensaje ha
sido enviado  .
. Para desactivar la confirmación de
lectura, haga clic en la herramienta Configuración y más  , en la banda superior, a la izquierda del perfil
de usuario, y, a continuación, seleccione la opción Configuración.
, en la banda superior, a la izquierda del perfil
de usuario, y, a continuación, seleccione la opción Configuración.
Haga clic en la sección Privacidad y, a continuación, desactive la opción Confirmación de lectura.
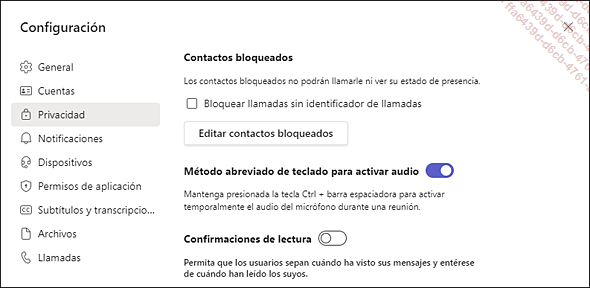
Es posible que el administrador de Teams no haya autorizado la desactivación de esta función.
Bloquear un contacto
Haga clic en Chat,
en la barra lateral izquierda, para abrir la lista de conversaciones; luego
señale la conversación en el panel central y haga
clic en Más opciones  .
.
Seleccione Bloquear.
Para administrar los contactos bloqueados, consulte Administrar la configuración de Teams - Cambiar la configuración de privacidad - Administrar la lista de contactos bloqueados.
 Ediciones ENI Editorial | líder en informática
Ediciones ENI Editorial | líder en informática