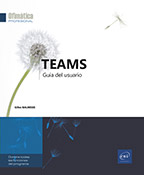Seminarios web
Cuestiones generales
Además de reuniones, Teams permite organizar otro tipo de eventos para un público en línea más amplio: seminarios web (o webinars) y eventos en directo.
Para los propósitos de este libro y de este capítulo en particular, nos centraremos en los seminarios web, que son un tipo de eventos más frecuentes que los eventos en vivo.
Diferencias entre reuniones, seminarios web y eventos en directo
Hay varios elementos que diferencian las reuniones de Teams de los seminarios web y los eventos en vivo, pero el principal concierne a las interacciones.
De hecho, mientras que en las reuniones las interacciones pueden ser numerosas y tomar diferentes formas (chat, pantalla compartida, pizarra, copublicación...), en los seminarios web y en los eventos las interacciones son iniciativa de los moderadores, que transmiten o comparten contenido a una audiencia. Dichas interacciones son posibles en seminarios web y eventos en vivo, pero están mucho más controladas.
Entre otros elementos diferenciadores, los seminarios web utilizan un proceso de registro para los participantes y también permiten generar informes sobre la participación de los asistentes.
En lo que respecta a los eventos en vivo, estos últimos se dirigen a audiencias muy grandes (hasta 20 000 personas) y pueden involucrar a productores externos. Están destinados más bien a eventos...
Programar un seminario web
De forma predeterminada, todos los usuarios de Teams con permisos para crear reuniones pueden crear seminarios web. En el lado de los asistentes, cualquiera puede registrarse, a menos que el organizador del seminario web o el administrador de Teams establezcan restricciones.
Para crear un seminario web, haga clic en Calendario, en la barra lateral izquierda; luego
en la herramienta  , situada
a la derecha del botón Nueva reunión y
seleccione Seminario web.
, situada
a la derecha del botón Nueva reunión y
seleccione Seminario web.
Se muestra el formulario para crear un seminario web:
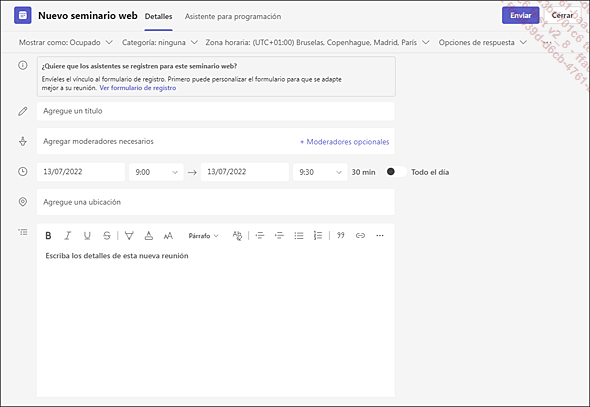
Especifique un título para el seminario web en el cuadro de entrada Agregue un título.
Para agregar moderadores, en el cuadro Agregar moderadores necesarios, escriba el nombre o los apellidos del primer moderador y, cuando aparezca en la lista, selecciónelo; si es alguien externo a su organización, escriba su dirección de correo electrónico completa.
Repita este procedimiento con cada moderador cuya presencia sea necesaria para el correcto desarrollo del seminario web.
Si agrega moderadores externos, estos se unirán al seminario web como asistentes. Después puede ascenderlos a moderadores.
Para agregar moderadores después de enviar la invitación, consulte Agregar moderadores después de enviar la invitación.
Para agregar moderadores opcionales, haga clic en el vínculo Moderadores opcionales y añada sus nombres...
Personalizar el formulario de registro
Los participantes potenciales acceden a este formulario cuando hacen clic en el enlace de registro. Después de completarlo y validarlo, reciben el enlace para participar en el seminario web.
Acceder a la personalización del formulario de registro
Si aún no ha enviado la invitación al seminario web (consulte la sección anterior), haga clic en el vínculo Ver formulario de registro, ubicado en el marco sobre el cuadro de entrada del título del seminario web.
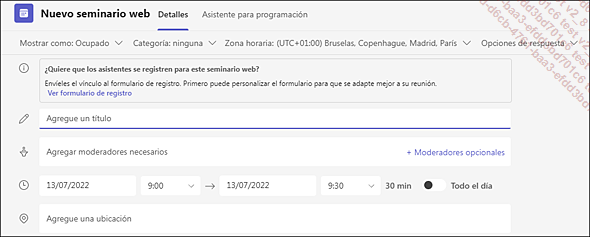
Si ya ha enviado la invitación, haga clic en el evento en el Calendario y, a continuación, en el botón Editar para abrir los detalles del seminario web.
Haga clic en Personalizar formulario de registro, en el cuadro situado encima del título.
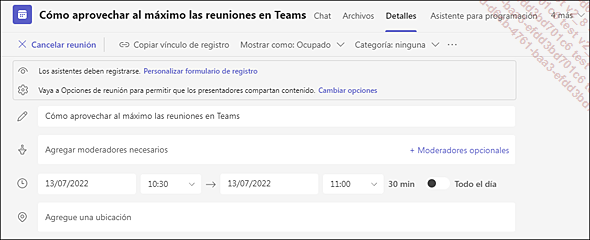
Aparece la ventana de personalización del formulario de registro:
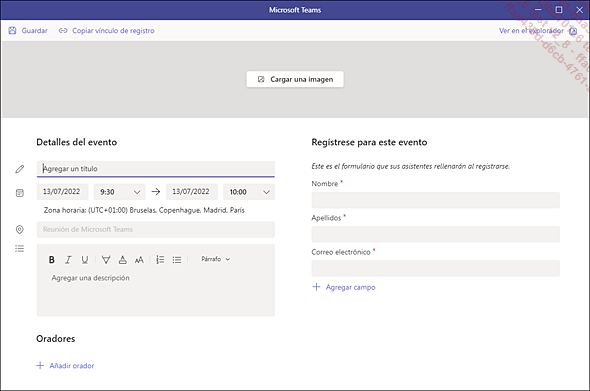
Si ya ha enviado la invitación, la ventana muestra el formulario de registro que se propondrá por defecto a los participantes:
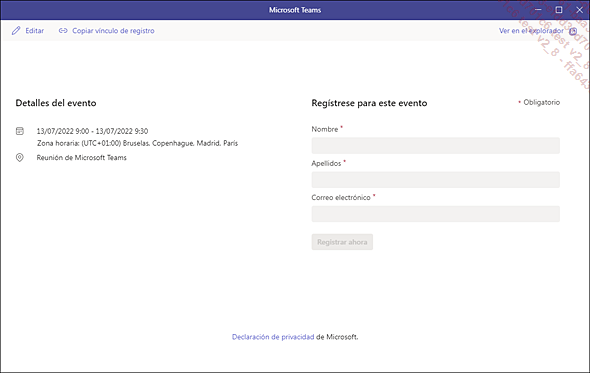
A continuación, haga clic en Editar para acceder a las funciones de personalización.
Agregar una imagen personalizada
Puede agregar un banner u otra imagen en la parte superior del formulario de registro de participantes.
Haga clic en el botón Cargar una imagen, en la parte superior de la página.
A continuación, haga clic en el enlace Cargar una imagen y seleccione el archivo.
Si es necesario...
Agregar moderadores después de enviar la invitación
Cuando agregue moderadores al seminario web después de enviar la invitación, debe otorgarles permiso para moderar. Puede hacerlo cambiando una opción de reunión antes de que se lleve a cabo el seminario web o bien cambiando su rol durante el seminario web.
Para agregar un moderador externo (invitado), siga el segundo procedimiento.
Agregar un moderador antes del seminario web
Haga clic en Calendario, luego seleccione el seminario web y haga clic en el botón Editar.
Agregue el nuevo moderador en el área
de la sección  . Si se trata
de Moderadores opcionales, haga
clic en el vínculo correspondiente y agregue el nuevo moderador.
. Si se trata
de Moderadores opcionales, haga
clic en el vínculo correspondiente y agregue el nuevo moderador.
Haga clic en el botón Enviar actualización.
Agregar un moderador durante el seminario web
Para agregar un moderador durante el seminario web, este debe haber iniciado sesión como participante. Entonces el organizador podrá modificar su rol.
Haga clic en la herramienta Mostrar participantes  .
.
Coloque el cursor sobre el nombre del asistente al que quiere promocionar como moderador, haga clic en Más opciones y, a continuación, seleccione Convertir en moderador.
Cambiar las opciones del seminario web
Al igual que con las reuniones, es posible cambiar las opciones del seminario web, especialmente con respecto a los permisos de los participantes.
Haga clic en Calendario, luego seleccione el seminario web y haga clic en el botón Editar.
Haga clic en el vínculo Cambiar opciones, que aparece en el marco situado encima del título del seminario web.
 y, a continuación, seleccionar Opciones de reunión.
y, a continuación, seleccionar Opciones de reunión.Aparece la página Opciones de reunión:
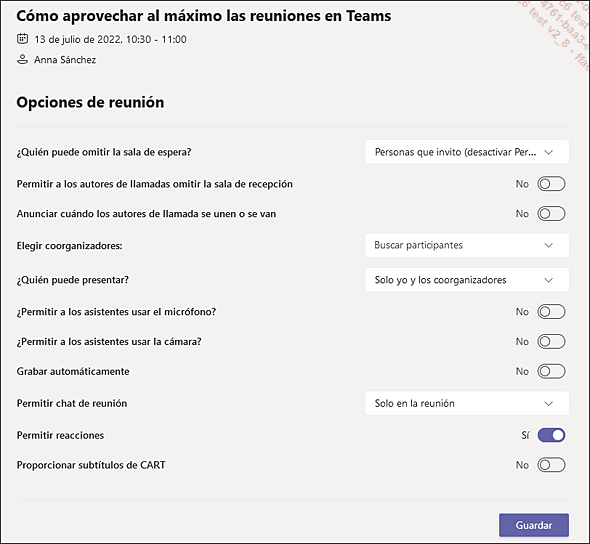
Por defecto, todos los participantes deben pasar por la sala de espera. Si se trata de un seminario web público, el micrófono y la cámara se silencian automáticamente.
Puede cambiar estas opciones. Para obtener más información, puede consultar el capítulo Reuniones - Cambiar la configuración de la reunión para los asistentes.
Compartir el vínculo al seminario web
Para que los participantes se registren en el seminario web, es necesario compartir con ellos el enlace al formulario de registro.
Para que el enlace al formulario de registro esté activo, la invitación al seminario web debe enviarse primero a los moderadores.
Haga clic en Calendario, luego seleccione el seminario web y haga clic en el botón Editar.
Haga clic en el enlace Copiar vínculo de registro.
El enlace se copia en el portapapeles.
Ahora puede utilizarlo para compartirlo en diferentes medios (correo electrónico, redes sociales, Teams...) para informar a los participantes potenciales de la existencia del seminario web.
Informar a los moderadores y asistentes de un cambio en el seminario web
Cuando edita información importante del seminario web, es esencial que informe a los moderadores y los asistentes.
Informar a los moderadores
Haga clic en Calendario, luego seleccione el seminario web y haga clic en el botón Editar.
Realice los cambios que desee.
Haga clic en el botón Enviar actualización.
Los moderadores reciben un correo electrónico donde se les alerta sobre los cambios en el seminario web (título, moderadores, fecha y hora).
Tenga cuidado: este procedimiento solo informa a los moderadores, y no a los participantes registrados. Para hacerles llegar los cambios también a ellos, consulte las instrucciones de la siguiente subsección.
Informar a los participantes registrados
Una vez que haya realizado los cambios en el seminario web y los haya notificado a los moderadores (consulte la subsección anterior), debe notificarlos a los participantes modificando el formulario de registro.
Si es necesario, haga clic en Calendario, luego seleccione el seminario web y haga clic en el botón Editar.
Haga clic en el vínculo Personalizar formulario de registro.
Seleccione Editar, en la esquina superior izquierda.
Realice los cambios y, a continuación, haga clic en Guardar.
Se muestra la ventana: ¿Enviar actualización?
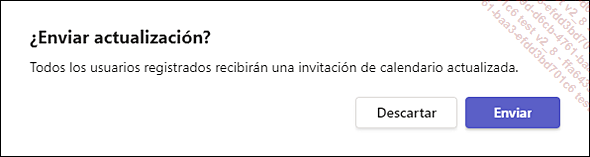
Haga clic en Enviar.
Los participantes previamente...
Ver el informe de registro al seminario web
Teams genera automáticamente un informe para que pueda realizar un seguimiento del estado de los registros.
Para que se genere el informe de registro, primero se debe enviar la invitación al seminario web.
Haga clic en Calendario, luego seleccione el seminario web y haga clic en el botón Editar.
 con el encabezado Registro.
con el encabezado Registro.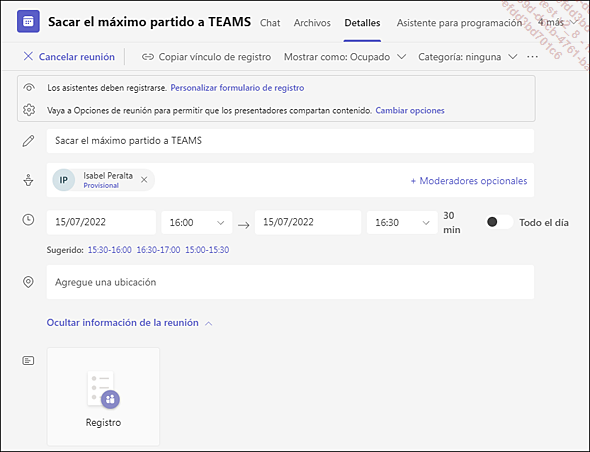
Haga clic en el archivo para descargarlo en formato csv.
Cancelar un seminario web
Un seminario web puede ser cancelado en cualquier momento por el organizador.
Haga clic en Calendario, luego seleccione el seminario web y haga clic en el botón Editar.
Haga clic en el vínculo Cancelar reunión, en la parte superior izquierda.
Si es necesario, agregue un mensaje en la ventana que aparece que explique la cancelación y haga clic en el botón Cancelar reunión.
Se envía un correo electrónico de cancelación a los moderadores, así como a los participantes ya registrados.
Los participantes pueden cancelar su inscripción desde el correo electrónico que contiene su enlace de registro.
Moderar un seminario web
Cuando modera un seminario web, tiene acceso a las mismas características disponibles para las reuniones de Teams.
Como moderador, tiene acceso al seminario web en su calendario.
Haga clic en Calendario, seleccione el seminario web y haga clic en el botón Unirse.
Accede al seminario directamente sin pasar por la sala de espera.
A continuación, puede utilizar todas las características de las reuniones de Teams (consulte el capítulo Reuniones).
Recuerde aceptar a los participantes que estén en la sala de espera antes de comenzar la presentación.
Unirse a un seminario web
Para participar en el seminario web, haga clic en el enlace Unirse al evento que se recibió por correo electrónico cuando se registró:
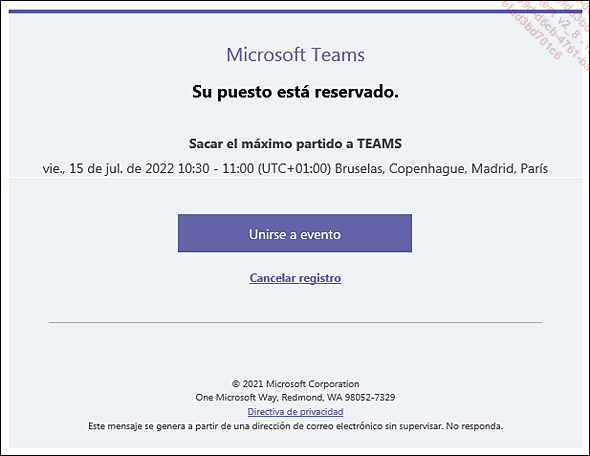
A continuación, se le colocará en la sala de espera antes de que pueda asistir al seminario web.
Tendrá a su disposición las funciones de reunión de Teams autorizadas por el organizador.
Tan pronto como comienza el seminario web, Teams genera un informe de asistencia. Este informe se puede descargar durante el seminario web (mostrará el estado de la asistencia en ese momento) o después del seminario web. Para acceder al informe de asistencia, puede consultar las operaciones descritas en la sección Usar informes de asistencia del capítulo Reuniones.
 Ediciones ENI Editorial | líder en informática
Ediciones ENI Editorial | líder en informática