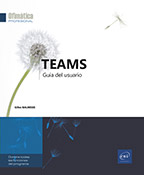Equipos y miembros
Cuestiones generales
En Teams, los equipos permiten reunir a los miembros en torno a actividades, trabajos y objetivos comunes. Concretamente, se trata de un espacio compartido, organizado y configurable que proporciona a sus miembros diversas herramientas de trabajo colaborativo. Para dominar las características relacionadas con la gestión de equipos y sus miembros, es importante entender primero cómo se estructura un equipo de Teams, qué tipos de equipos están disponibles y, finalmente, cuáles son los diferentes roles que pueden tener los miembros.
Estructura de un equipo
Un equipo de Teams está organizado en canales.
De forma predeterminada, un equipo contiene solo un canal, el canal General. Este está presente sistemáticamente y no se puede modificar. Los miembros del equipo pueden agregar, modificar o eliminar otros canales con los permisos necesarios.
Los canales pueden ser privados (accesibles solo para ciertos miembros del equipo) o públicos (accesibles para todos los miembros del equipo). Los miembros del equipo pueden usarlos para comunicarse con otros miembros, transferir y administrar archivos, etc.
Dentro de estos canales, se encuentran las pestañas que ayudan a organizar las herramientas, servicios y características de cada canal. De forma predeterminada, cada canal tiene tres pestañas.
-
La pestaña Publicaciones, donde encontramos las conversaciones del equipo.
-
La pestaña...
Acceder a la lista de equipos y gestionarla
La lista de equipos muestra, de forma organizada y configurable, los equipos de los que es miembro.
Mostrar la lista de equipos
Haga clic en el icono Equipos  de la barra lateral izquierda.
de la barra lateral izquierda.
La lista de equipos aparece en el panel central de la aplicación. Los equipos que ha creado y los equipos de los que es miembro aparecen en la lista Sus equipos; si los equipos se han ocultado (véase Mostrar/ocultar un equipo), pueden verse en la lista Equipos ocultos.
Por último, en la lista Anclados, aparecen los canales de equipos anclados (consulte Anclar un canal):
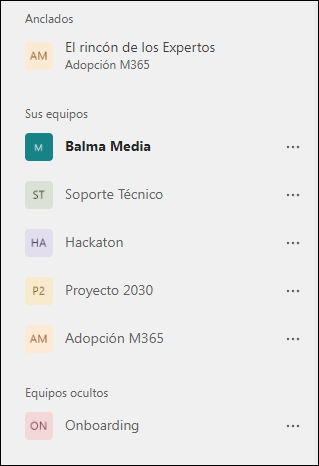
Para ocultar cualquiera de estas listas, haga
clic en el nombre de la lista o en el símbolo que precede
a su nombre  .
.
Para mostrar los equipos en una de las listas
ocultas, haga clic en el nombre o el símbolo de la lista  .
.
Filtrar la lista de equipos
Para filtrar los equipos por su nombre o el
de sus canales, haga clic en el icono  situado en la parte superior derecha del panel
central y escriba las primeras letras.
situado en la parte superior derecha del panel
central y escriba las primeras letras.
La lista de equipos se actualiza automáticamente.
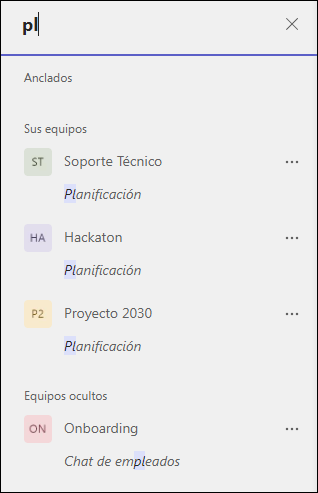
Para desactivar el filtro, haga clic en  .
.
Mostrar/ocultar un equipo
Si trabaja con muchos equipos, puede optar por ocultar los que no usa a menudo para facilitar el acceso a otros equipos que se utilizan con más regularidad.
Para ocultar un equipo, haga clic en la herramienta Más opciones  del equipo y luego en la opción...
del equipo y luego en la opción...
Unirse a un equipo
Buscar un equipo público y unirse a él
Este procedimiento le permite buscar un equipo público y convertirse en miembro; no es necesaria ninguna solicitud de aprobación o invitación. Los equipos privados, por otro lado, no se pueden buscar: debe recibir una invitación para unirse a ellos (véanse las siguientes subsecciones).
Si es necesario, muestre la lista de Equipos haciendo clic en el icono correspondiente en la barra lateral izquierda.
En la parte inferior del panel central, haga clic en Unirse a un equipo o crear uno.
Puede que se le sugiera una lista de equipos en el panel principal.
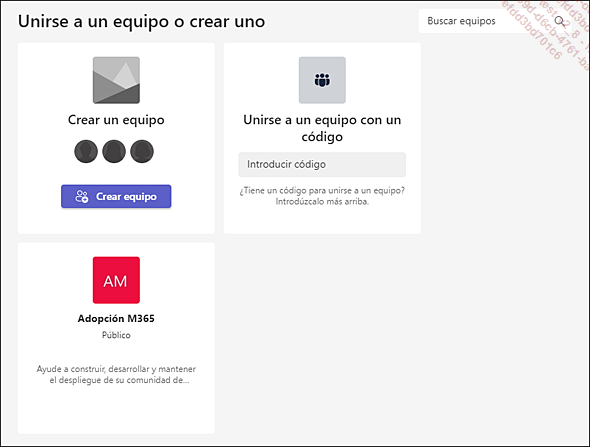
Si el equipo que está buscando se muestra, seleccione su icono y haga clic en Unirse al equipo.
De lo contrario, haga clic en el cuadro Buscar equipos en el panel principal e introduzca el nombre o parte del nombre del equipo que está buscando; luego pulse Intro para mostrar los resultados de la búsqueda.
Seleccione el icono del equipo al que desea unirse y haga clic en Unirse al equipo.
Para buscar un equipo, también puede usar la barra de búsqueda ubicada en la barra superior de la ventana.
Haga clic en el cuadro Buscar, escriba el comando /unirse y pulse Intro.
Comience a escribir las primeras letras del nombre del equipo al que desea unirse y seleccione en la lista Buscar un equipo con.
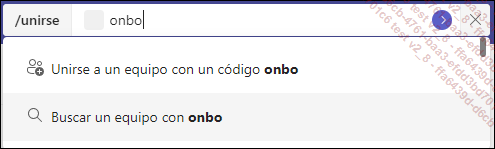
Los resultados de la búsqueda se muestran en el panel...
Solicitar la adición de un usuario a un equipo del que ya es miembro
Solo los propietarios pueden agregar, editar y eliminar miembros. Sin embargo, cuando es miembro de un equipo, tiene la opción de pedirle al propietario que agregue un usuario al equipo.
Si es necesario, muestre la lista de Equipos haciendo clic en el icono correspondiente en la barra lateral izquierda.
Haga clic en Más opciones  del equipo al que desea agregar el nuevo miembro, haga
clic en Agregar miembro y escriba
el nombre del usuario.
del equipo al que desea agregar el nuevo miembro, haga
clic en Agregar miembro y escriba
el nombre del usuario.
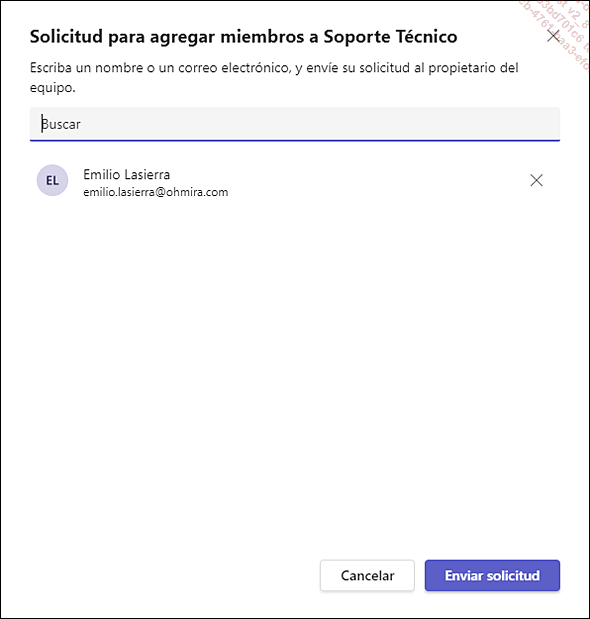
Haga clic en Enviar la solicitud.
El propietario o los propietarios del equipo recibirán una notificación en la que se les informará de que una solicitud para agregar un miembro está pendiente.
Crear un equipo
De forma predeterminada, todos los usuarios de Teams, excepto los invitados, pueden crear un equipo. Sin embargo, su organización puede decidir restringir este derecho a ciertos usuarios. El administrador técnico de la plataforma Microsoft Teams es el único que tiene la capacidad de gestionar estos aspectos. Por lo tanto, si no puede crear un equipo, póngase en contacto con su administrador.
El proceso de creación de un equipo
El proceso de creación de un equipo es muy sencillo. Se le guiará paso a paso a través de cuatro etapas principales:
-
Elección del método de creación del equipo.
-
Selección del nivel de privacidad.
-
Definición del nombre y descripción del equipo.
-
Adición de los primeros miembros
Para que este proceso funcione sin problemas, debe tener una idea clara de las opciones y las respuestas que aportará durante cada uno de estos pasos. Es necesario realizar un trabajo de preparación. Para obtener más información sobre este tema, se invita al lector a consultar el capítulo Aplicar las buenas prácticas de forma cotidiana.
Los diferentes métodos para crear un equipo
Existen diversos métodos para crear un equipo.
Puede crear:
-
un equipo nuevo, desde cero y añadiendo los miembros que lo compondrán;
-
un equipo a partir de un grupo de Microsoft 365 ya existente cuyos miembros se agregarán automáticamente al equipo;
-
un equipo a partir de otro equipo ya existente para hacerse cargo de la configuración de dicho equipo, manteniendo al margen a determinados miembros del equipo original, a los que no se «copiará» en el nuevo;
-
un equipo basado en un modelo que ofrece canales predefinidos y aplicaciones adaptadas a ciertos tipos de usos comunes.
Crear un equipo a partir de cero
Crear un equipo desde cero le permite obtener un nuevo equipo con la configuración predeterminada y una estructura simple (un canal General con las pestañas predeterminadas: Publicaciones, Archivos y Wiki).
En la barra lateral izquierda, haga clic en Equipos y, a continuación, en la parte inferior del panel central, haga clic en Unirse a un equipo o crear uno.
Seleccione el cuadro Crear un equipo y, a continuación, haga clic en el botón Crear equipo que acaba de aparecer.
Aparece la ventana Crear...
Modificar la información y la configuración de privacidad de un equipo
En cualquier momento, el propietario de un equipo puede cambiar la información sobre este (nombre, descripción, privacidad e imagen), así como diferentes parámetros.
Modificar el nombre, la descripción o la privacidad de un equipo
Haga clic en el icono Equipos de la barra lateral izquierda.
A continuación, haga clic en la herramienta Más opciones  del equipo y seleccione la opción Editar equipo.
del equipo y seleccione la opción Editar equipo.
Si no ve la opción Editar equipo, significa que no es el propietario del equipo, es decir, que no tiene permiso para editarlo.
Aparece la ventana Editar equipo:
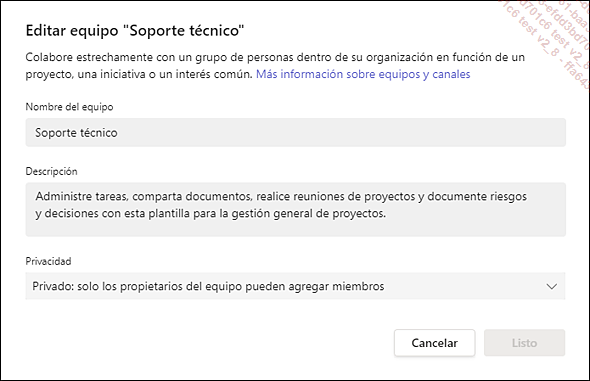
Si lo desea, edite el Nombre del equipo o la Descripción realizando los cambios en los cuadros correspondientes.
Para hacer que un equipo sea Privado o Público, elija la opción que desee en la lista Privacidad.
A continuación, haga clic en Listo.
Cambiar la imagen de un equipo
Solo los propietarios de los equipos pueden cambiar la imagen del equipo.
Haga clic en el icono Equipos  de la barra lateral izquierda.
de la barra lateral izquierda.
A continuación, haga clic en la herramienta Más opciones  del equipo y seleccione la opción Administrar equipo.
del equipo y seleccione la opción Administrar equipo.
Active la pestaña Configuración y,
a continuación, haga clic en el símbolo  situado delante de Imagen de equipo para
que aparezcan...
situado delante de Imagen de equipo para
que aparezcan...
Administrar los miembros de un equipo
La administración de los miembros del equipo consiste principalmente en agregar nuevos miembros, cambiar el rol de los ya existentes y eliminarlos. Solo los propietarios de los equipos pueden administrar los miembros.
Cuestiones generales
Teams tiene ciertos límites en materia de miembros.
Un usuario no puede:
-
crear más de 250 equipos;
-
ser miembro de más de 1000 equipos.
Un equipo no puede tener más de:
-
25 000 miembros;
-
100 propietarios;
-
200 canales estándar (incluidos los que se han eliminado);
-
30 canales privados (incluidos los que se han eliminado).
Mostrar los miembros del equipo
Haga clic en el icono Equipos  de la barra lateral izquierda.
de la barra lateral izquierda.
A continuación, haga clic en la herramienta Más opciones  del equipo y seleccione la opción Administrar equipo.
del equipo y seleccione la opción Administrar equipo.
Si es necesario, haga clic en la pestaña Miembros para ver una lista de los miembros del equipo.
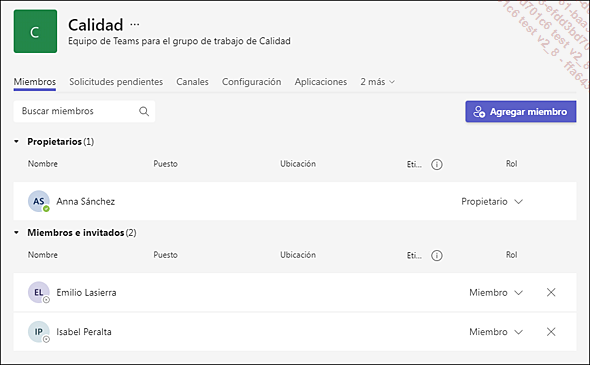
Añadir nuevos miembros
Este procedimiento le permite agregar usuarios de su organización a un equipo; puede ser un solo usuario, pero también miembros de un grupo de Microsoft 365 o de una lista de distribución.
Muestre, si es necesario, los miembros del equipo (consulte Administrar los miembros de un equipo - Mostrar los miembros del equipo).
Haga clic en el botón Agregar miembro.
Administrar las solicitudes de inclusión en equipos
Los usuarios de Teams pueden enviar una solicitud para unirse a un equipo (consulte Solicitar la adición de un usuario a un equipo del que ya es miembro). Depende del propietario del equipo aceptar o rechazar estas solicitudes.
Haga clic en el icono Equipos  de la barra lateral izquierda.
de la barra lateral izquierda.
A continuación, haga clic en la herramienta Más opciones  del equipo y seleccione la opción Administrar equipo.
del equipo y seleccione la opción Administrar equipo.
Si es necesario, haga clic en la pestaña Solicitudes pendientes.
Se muestra la lista de solicitudes pendientes, incluido el nombre del usuario y el miembro que realizó la solicitud de agregación:
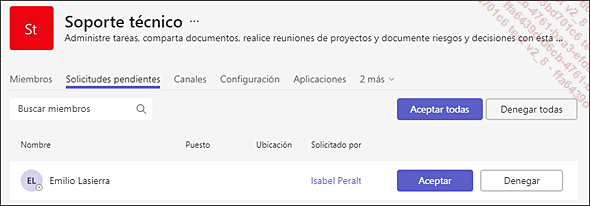
Coloque el cursor sobre el nombre del usuario para ver su tarjeta de perfil.
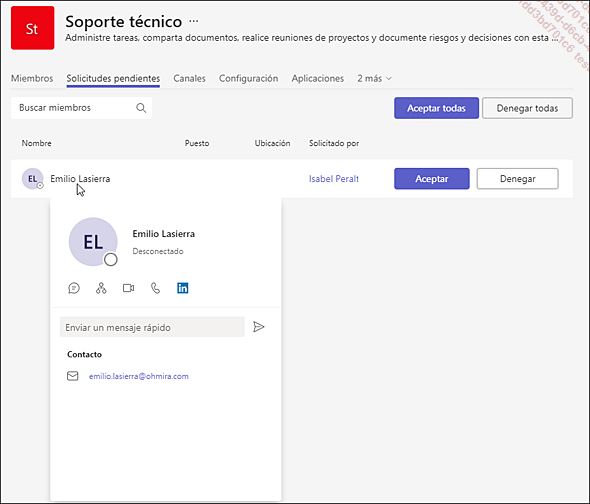
Haga clic en Aceptar para aceptar la solicitud e incorporar al usuario como miembro, o en Denegar para lo contrario.
Si tiene varias solicitudes pendientes, puede aceptarlas o rechazarlas todas haciendo clic en los botones Aceptar todas o Denegar todas, respectivamente.
Administrar los permisos
Cada participante de un equipo tiene un rol al que se ha asignado un cierto número de permisos predeterminados (consulte Cuestiones generales - Los diferentes roles en un equipo). Sin embargo, el propietario de un equipo tiene la capacidad de cambiar estos permisos predeterminados para su equipo, así como los permisos relacionados con el uso de menciones, y también los emojis, GIF y adhesivos.
Administrar los permisos de los miembros
Haga clic en el icono Equipos de la barra lateral izquierda.
A continuación, haga clic en la herramienta Más opciones  del equipo y seleccione la opción Administrar equipo.
del equipo y seleccione la opción Administrar equipo.
Si es necesario, haga clic en la pestaña Configuración y, a continuación, haga clic en Permisos de miembros para ver las diferentes opciones de permisos disponibles para los miembros.
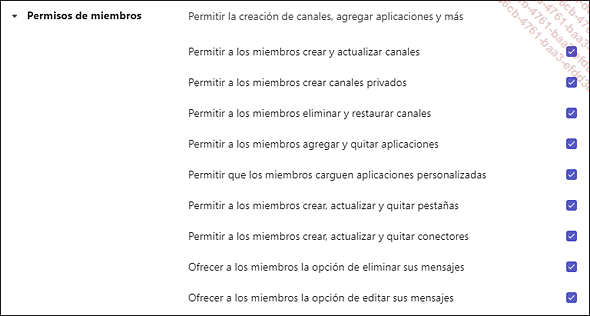
Active o desactive los permisos deseados.
Estos cambios se tienen en cuenta inmediatamente.
Administrar los permisos de los invitados para los canales
Haga clic en el icono Equipos  de la barra lateral izquierda.
de la barra lateral izquierda.
A continuación, haga clic en la herramienta Más opciones  del equipo y seleccione la opción Administrar equipo.
del equipo y seleccione la opción Administrar equipo.
Si es necesario, haga clic en la pestaña Configuración y, a continuación, haga clic en Permisos de invitado para ver las diferentes opciones de permisos disponibles para los miembros.
Cuando...
Crear un vínculo o un código para unirse a un equipo
Para permitir que los usuarios se unan a su equipo, los propietarios pueden crear y enviar un vínculo o un código de acceso al equipo (consulte la subsección Unirse a un equipo usando un vínculo o código).
Crear un vínculo
Haga clic en el icono Equipos  de la barra lateral izquierda.
de la barra lateral izquierda.
A continuación, haga clic en la herramienta Más opciones  del equipo y seleccione la opción Obtener vínculo al equipo.
del equipo y seleccione la opción Obtener vínculo al equipo.
Haga clic en el botón Copiar para colocar el vínculo en el portapapeles. A continuación, envíe el vínculo a los usuarios que desea invitar.
Los usuarios con un vínculo pueden usarlo en su navegador para unirse al equipo.
Las personas ajenas a la organización no pueden unirse a un equipo mediante un vínculo.
Crear un código
Haga clic en el icono Equipos  de la barra lateral izquierda.
de la barra lateral izquierda.
A continuación, haga clic en la herramienta Más opciones  del equipo y seleccione la opción Administrar equipo.
del equipo y seleccione la opción Administrar equipo.
Si es necesario, haga clic en la pestaña Configuración y, a continuación, haga clic en Código de equipo.
Haga clic en el botón Generar para crear un código.
El código se muestra:
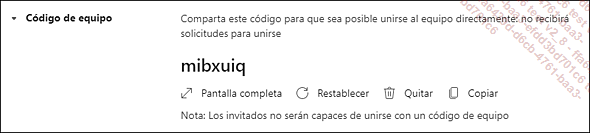
Haga clic en la herramienta Copiar para colocar el vínculo en el portapapeles....
Usar etiquetas
Una etiqueta permite agrupar varios usuarios bajo el mismo nombre. Esto hace que sea más fácil enviar notificaciones al grupo de usuarios: basta con mencionar la etiqueta en las publicaciones (consulte capítulo Publicaciones - Publicar en un canal - Usar menciones para llamar la atención). También se puede usar una etiqueta para iniciar una nueva conversación.
Solo los propietarios de equipos pueden crear etiquetas. Los miembros o invitados únicamente pueden verlas.
Mostrar las etiquetas disponibles
Haga clic en el icono Equipos  de la barra lateral izquierda.
de la barra lateral izquierda.
A continuación, haga clic en la herramienta Más opciones  del equipo y seleccione la opción Administrar equipo.
del equipo y seleccione la opción Administrar equipo.
Haga clic en la pestaña Etiquetas.
Se muestra la lista de etiquetas, organizada en dos grandes áreas: las etiquetas asignadas a usted y otras etiquetas.
En cada etiqueta se indica el número de miembros. En algunos casos, también se puede agregar una descripción e información por si se tuviese que importar la etiqueta.
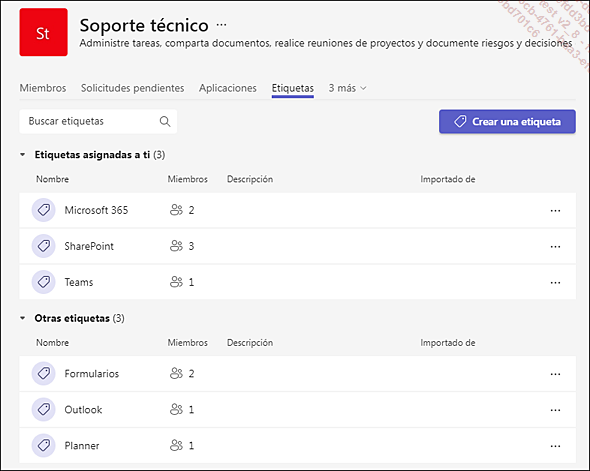
Crear etiquetas
Haga clic en el icono Equipos  de la barra lateral izquierda.
de la barra lateral izquierda.
A continuación, haga clic en la herramienta Más opciones  del equipo y seleccione la opción Administrar equipo.
del equipo y seleccione la opción Administrar equipo.
Haga clic en la pestaña Etiquetas y luego en Crear una etiqueta.
Si no puede crear una etiqueta...
Administrar las aplicaciones del equipo
Su equipo de Teams puede enriquecerse con numerosas aplicaciones. Por ejemplo, al usar Planner, los miembros pueden agregar pestañas que les permitan definir tareas y hacer su seguimiento. Del mismo modo, al agregar un bloc de notas de equipo, los miembros podrán compartir notas de OneNote. La lista de ejemplos es larga.
Como propietario del equipo, tiene la opción de configurar la lista de aplicaciones que estarán disponibles para sus miembros. Esto puede permitirle, por ejemplo, limitar el número de aplicaciones o animarlo a usar ciertas aplicaciones en lugar de otras.
Mostrar la lista de aplicaciones del equipo
Haga clic en el icono Equipos  de la barra lateral izquierda.
de la barra lateral izquierda.
A continuación, haga clic en la herramienta Más opciones  del equipo y seleccione la opción Administrar equipo.
del equipo y seleccione la opción Administrar equipo.
Haga clic en la pestaña Aplicaciones.
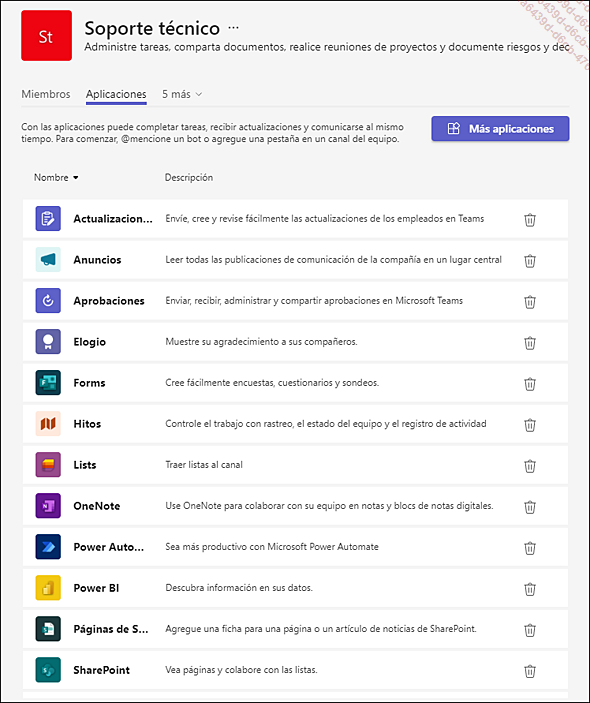
Quitar una aplicación del equipo
Muestre una lista de las aplicaciones del equipo si es necesario.
Haga clic en la herramienta Desinstalar  de la aplicación que desea eliminar
del equipo.
de la aplicación que desea eliminar
del equipo.
A continuación, haga clic en Desinstalar.
La lista de aplicaciones se actualiza automáticamente.
Para agregar una aplicación al equipo, consulte la sección correspondiente del capítulo Las aplicaciones en Teams.
Acceder a las estadísticas de sus equipos
Microsoft Teams permite ver rápidamente datos estadísticos sobre equipos de los que es miembro o propietario. Puede obtener una vista global de los datos analíticos de todos sus equipos, o una vista detallada de un equipo o canal en particular.
Mostrar el panel de control de todos sus equipos
El panel de control de los equipos le permite mostrar a la vez todos los equipos que ha creado o de los que es miembro.
Haga clic en el icono Equipos  de la barra lateral izquierda.
de la barra lateral izquierda.
En la parte inferior del panel central, haga
clic en la herramienta Administrar equipos  .
.
Si es necesario, haga clic en la pestaña Teams.
 , Privado
, Privado  o De toda la organización
o De toda la organización  (columna Tipo).
(columna Tipo).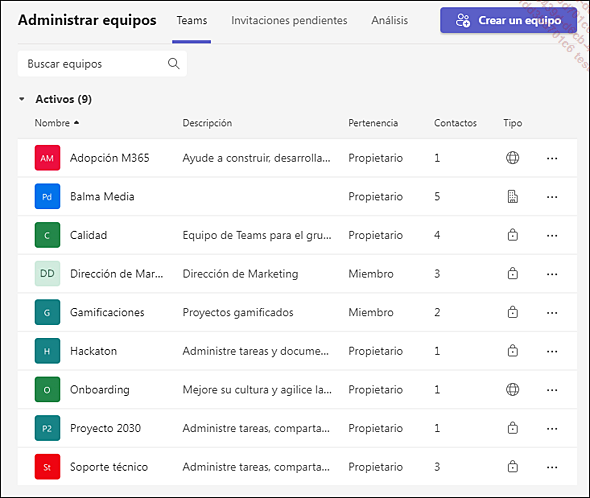
Acceso a las estadísticas de todos sus equipos
Si es necesario, muestre el panel de control de todos sus equipos.
Haga clic en la pestaña Análisis para ver una descripción general de los datos de uso de todos sus equipos.
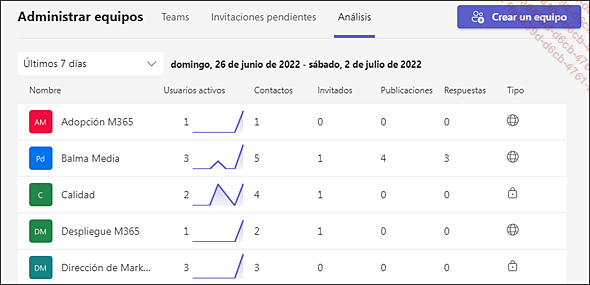
Para cada equipo, se indica el número de usuarios activos durante el período seleccionado, el número de miembros (columna Contactos), el número de invitados, el número...
Salir de un equipo
Los propietarios y miembros del equipo pueden decidir abandonarlo en cualquier momento. Si usted es el único propietario del equipo, primero debe designar otro propietario para poder abandonar el equipo (consulte la sección Administrar los miembros de un equipo - Cambiar el rol de los miembros).
Haga clic en el icono Equipos  de la barra lateral izquierda.
de la barra lateral izquierda.
A continuación, haga clic en la herramienta Más opciones  del equipo y seleccione la opción Abandonar equipo.
del equipo y seleccione la opción Abandonar equipo.
A continuación, haga clic en el botón Abandonar equipo en el mensaje de confirmación que aparece.
Archivar, restaurar y eliminar un equipo
Cuando un equipo ya no está activo, puede archivarlo o eliminarlo. Archivar un equipo mantiene el contenido: las conversaciones y los archivos del equipo son de solo lectura. Un equipo archivado puede ser restaurado, es decir, reactivado.
Solo los propietarios de equipo pueden archivar y restaurar equipos.
Archivar el equipo
Haga clic en el icono Equipos  de la barra lateral izquierda.
de la barra lateral izquierda.
En la parte inferior del panel central, haga
clic en la herramienta Administrar equipos  .
.
En la lista Activos,
haga clic en la herramienta Más opciones  del equipo que desea archivar y, a
continuación, seleccione Archivar equipo.
del equipo que desea archivar y, a
continuación, seleccione Archivar equipo.
Aparece una ventana de confirmación:
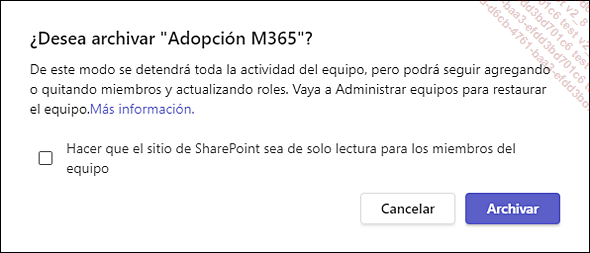
Para permitir a los miembros del equipo el acceso de solo lectura al sitio de SharePoint asociado con el equipo, active la casilla y, a continuación, haga clic en Archivar.
Restaurar un equipo
Haga clic en el icono Equipos  de la barra lateral izquierda.
de la barra lateral izquierda.
En la parte inferior del panel central, haga
clic en la herramienta Administrar equipos  .
.
En la lista Archivado,
haga clic en la herramienta Más opciones  del equipo que desea archivar y seleccione Restaurar equipo.
del equipo que desea archivar y seleccione Restaurar equipo.
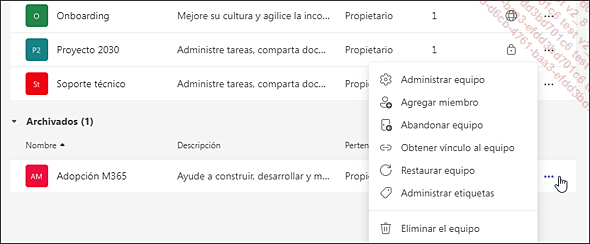
El equipo se restaura y, por lo tanto, vuelve a estar activo.
Eliminar un equipo
Al eliminar un equipo, también se eliminan todas sus conversaciones, archivos y páginas wiki, así como...
 Ediciones ENI Editorial | líder en informática
Ediciones ENI Editorial | líder en informática