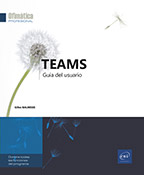Reuniones
Cuestiones generales
Las reuniones son el corazón de la colaboración en Teams. Facilitan los intercambios remotos de audio o video al permitir a los participantes interactuar a través del uso compartido de las pantalla, los chats, las reacciones, el uso de una pizarra, etc.
Principales funciones de las reuniones en Teams
Una reunión en línea de Teams se puede programar o lanzar instantáneamente por iniciativa de un participante (consulte Los diferentes tipos de reuniones).
Todos los usuarios de Teams, sean o no miembros de un equipo, pueden programar y unirse a una reunión en línea desde cualquier dispositivo (ordenador, tableta o teléfono inteligente).
También es posible invitar a participantes que no dispongan de un acceso a Teams. Podrán acceder a él a través de un vínculo que el organizador les habrá proporcionado (consulte Unirse a una reunión sin una cuenta de Teams).
Entre las principales características de las reuniones en Teams se incluyen:
-
Conversaciones de audio (audioconferencia).
-
Conexión de vídeo (videoconferencia).
-
Envío de mensajes instantáneos a todos los participantes o a uno solo.
-
Lanzamiento de una presentación de diapositivas de PowerPoint (uso compartido de presentaciones).
-
Compartir archivos, aplicaciones, el escritorio y pizarras.
-
Grabación y transcripción automática de una reunión....
Acceder al calendario de reuniones programadas
Teams proporciona una vista Calendario que agrupa todas las reuniones programadas.
Mostrar su calendario personal
Para ver todas sus reuniones y citas, haga clic en el icono Calendario, en la barra lateral izquierda.
Aparecerá el calendario: muestra todos los eventos que se han programado en Teams, Exchange u Outlook:
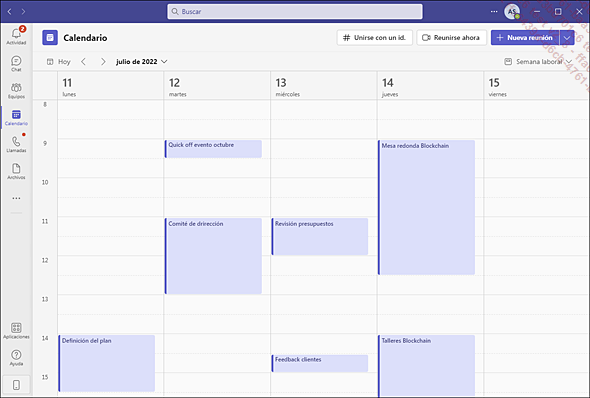
De forma predeterminada, está activa la vista Semana laboral. Para cambiarla, haga clic en Semana laboral, en la esquina superior derecha, y seleccione la vista Día o Semana.
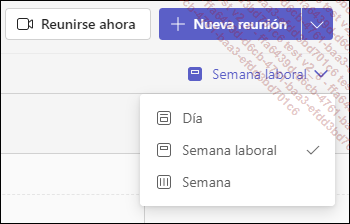
Para navegar por el calendario, utilice las opciones disponibles en la esquina superior izquierda:
 |
Permite volver a una vista del día o de la semana actual (en función de la vista activa). |
 |
Permite navegar hasta el período anterior o siguiente (día o semana, según la vista activa) del calendario. |
 |
Permite abrir un minicalendario y seleccionar una fecha específica. |
Acceder a los detalles de una reunión
Si es necesario, haga clic en el icono Calendario, en la barra lateral izquierda y, a continuación, haga clic en el título de la reunión en el calendario.
Aparece un panel emergente que indica, en la parte superior, el título y la franja horaria de la reunión y, en la parte inferior, el nombre del organizador:
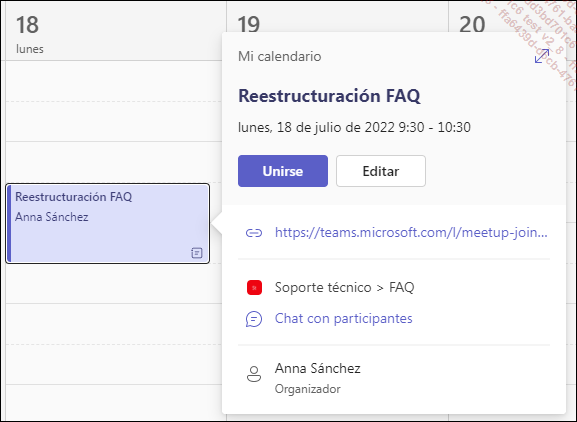
Además de esta información, es posible realizar diferentes acciones:
-
Unirse (consulte Unirse...
Programar una reunión de equipo o privada
El calendario de la aplicación Teams que se usa para programar una reunión está conectado al calendario de la aplicación Outlook: cuando se programa una reunión en la aplicación Teams, también es visible en el calendario de Outlook y viceversa.
Para programar una reunión, tiene varias opciones. Puede usar el calendario de Teams o puede crear una reunión programada a partir de un chat o publicación de equipo.
También es posible utilizar un calendario de canal (consulte Programar una reunión desde un calendario de canal).
Para programar una nueva reunión desde el calendario de Teams, haga clic en el icono Calendario de la barra lateral izquierda y, a continuación, en el botón Nueva reunión.
Se muestra el formulario de creación de reuniones (consulte Programar una reunión de equipo o privada).
Desde un chat privado, haga clic en el icono Chat  , en la barra lateral izquierda, y seleccione
la conversación deseada.
, en la barra lateral izquierda, y seleccione
la conversación deseada.
 , debajo del cuadro de entrada de mensajes,
para programar una reunión con las personas de la conversación.
, debajo del cuadro de entrada de mensajes,
para programar una reunión con las personas de la conversación.Se muestra el formulario de creación de reuniones (consulte Programar una reunión de equipo o privada).
En un canal de equipo, haga clic en el icono Equipos  de la barra lateral izquierda y seleccione el
equipo y el canal....
de la barra lateral izquierda y seleccione el
equipo y el canal....
Programar una reunión desde Outlook
Desde la aplicación Calendario de Outlook, también puede programar una reunión de Teams con personas específicas.
Desde la aplicación de escritorio de Outlook
Abra Outlook y muestre el Calendario.
Haga clic en el icono  de la pestaña Inicio.
de la pestaña Inicio.
También puede seleccionar Nuevos elementos y, a continuación, Reunión de teams.
Establezca los detalles de la reunión y haga clic en Enviar.
Si no ve el icono Nueva reunión de teams, es posible que el módulo de software de Teams para Outlook no esté instalado correctamente.
Desde la aplicación web
Abra Outlook para Web y
haga clic en la herramienta  , en la barra
lateral izquierda, para abrir el Calendario.
, en la barra
lateral izquierda, para abrir el Calendario.
Haga clic en el botón Nuevo evento.
Aparece el formulario de creación de eventos:
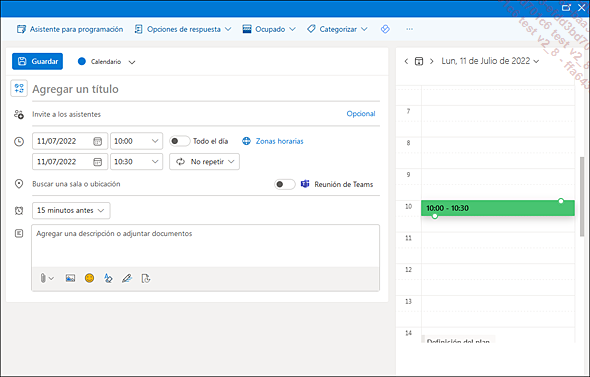
Active la opción Reunión de Teams, a la derecha del cuadro de entrada Buscar una sala o ubicación.
Establezca los detalles de la reunión y haga clic en Guardar.
Programar una reunión desde un calendario de canal
En Teams, cada canal puede tener un calendario compartido con todos los miembros para administrar las reuniones del canal. Pero, antes de poder usar un calendario de canal, es necesario agregarlo.
Agregar un calendario de canal
Haga clic en el icono Equipos  , en la barra lateral izquierda, y seleccione
el equipo y el canal deseados.
, en la barra lateral izquierda, y seleccione
el equipo y el canal deseados.
Haga clic en la herramienta Agregar una pestaña  .
.
Selecciona Calendario de canal en la lista de aplicaciones disponibles. Si la aplicación no es visible, búsquela con el cuadro de búsqueda.
Aparece la ventana Información general de la aplicación Calendario de canal:
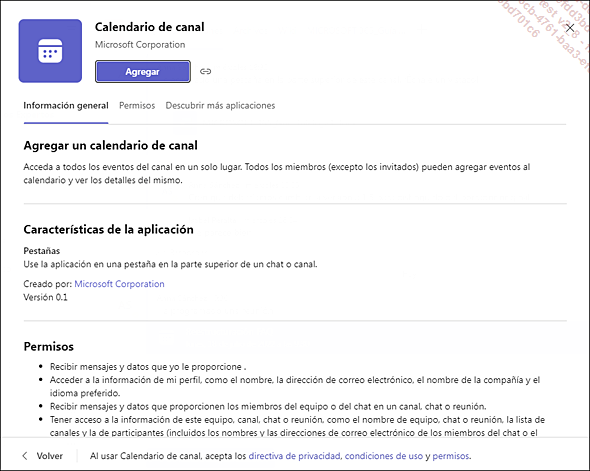
Haga clic en el botón Agregar.
Asigne un nombre al calendario del canal y haga clic en Agregar.
Aparece la pestaña Calendario de canal:
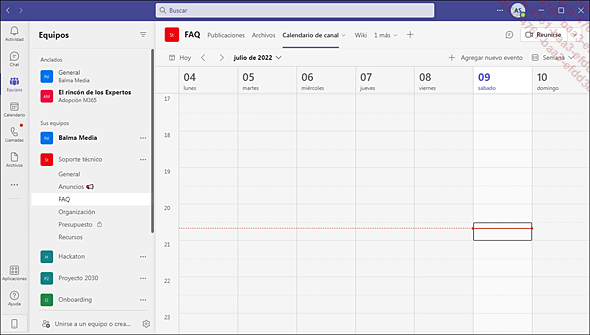
Todos los miembros, excepto los invitados, pueden agregar eventos al calendario y ver información sobre esos eventos.
Los calendarios de canal no están disponibles para los canales privados.
Un calendario de canal es una vista filtrada del calendario del grupo Microsoft 365 asociado al equipo. Solo muestra eventos para un canal específico, en vez de para todo el equipo.
Programar una reunión en un calendario de canal
Para programar una reunión de canal desde un Calendario de canal, seleccione Agregar nuevo evento, en la parte superior del calendario.
Aparecerá...
Editar/eliminar una reunión programada
Para editar una reunión, muestre el calendario, haga clic en la reunión y, a continuación, haga clic en el botón Editar.
Realice los cambios que desee y haga clic en Enviar actualización para notificarlos a los participantes.
Para preparar los distintos elementos necesarios para la reunión (presentaciones de PowerPoint u otros archivos compartidos, bloc de notas compartido o pizarra), consulte Preparar una reunión.
Para eliminar una reunión, haga clic en la opción Cancelar reunión.
Solo el organizador de una reunión puede cancelarla.
Responder a una convocatoria de reunión
Cuando recibe una invitación a una reunión programada, puede responder a ella desde Teams o desde Outlook.
Responder desde Teams
Haga clic en Calendario y, a continuación, en la reunión.
En el panel emergente de presentación de la reunión, abra la lista Responder.
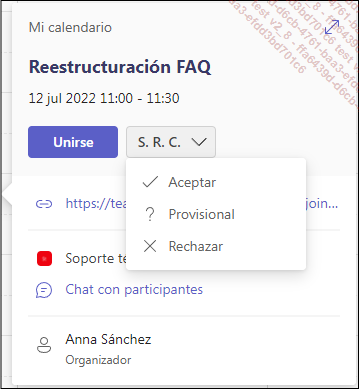
Para Aceptar, Rechazar o aceptar la reunión de forma Provisional, haga clic en la opción correspondiente.
A continuación, la respuesta aparece bajo su nombre en el panel Seguimiento de los detalles de la reunión. Esta información es visible para el organizador y todos los participantes.
Responder desde Outlook
Abra el mensaje de invitación a la reunión.
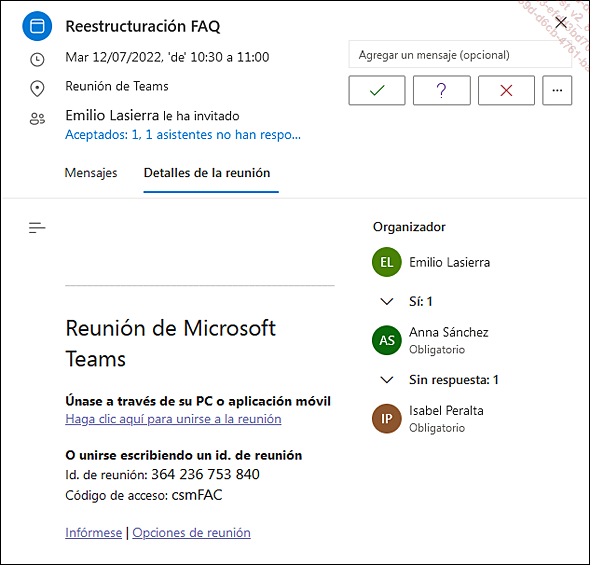
Para aceptar la reunión, haga clic
en la herramienta  ; para rechazarla,
haga clic en la herramienta
; para rechazarla,
haga clic en la herramienta  ; para aceptarla
temporalmente, haga clic en la herramienta
; para aceptarla
temporalmente, haga clic en la herramienta  .
.
Si desea agregar un mensaje, escríbalo en el cuadro Agregar un mensaje (opcional).
El mensaje desaparece de su correo electrónico y la reunión se agrega a su calendario si lo ha aceptado definitiva o provisionalmente.
Preparar una reunión programada con anticipación
Una vez que se ha programado una reunión, puede preparar previamente los diversos elementos que se utilizarán durante ella, como la presentación de PowerPoint que se proyectará, los archivos que se compartirán con los participantes, el bloc de notas y la pizarra que se utilizará durante la reunión. También es posible realizar intercambios con los participantes antes de la reunión.
Preparar archivos compartidos para una reunión privada
Acceda a los detalles de la reunión (consulte Acceder a los detalles de una reunión).
En el formulario de reunión o en el panel de chat principal, haga clic en la pestaña Archivos.
A continuación, haga clic en el vínculo Compartir y en la ubicación de los archivos que desea descargar: OneDrive o Cargar desde mi equipo.
Seleccione los archivos y haga clic en Compartir o Abrir.
Los archivos están disponibles y visibles para todos los participantes en la pestaña Archivos de la reunión.
A continuación, los archivos del equipo se copian en OneDrive para la empresa, en una carpeta denominada Archivos de chat de Microsoft Teams, antes de compartirlos. Para eliminar uno de estos archivos, deberá hacerlo en su OneDrive.
Preparar archivos compartidos para una reunión de canal
Como recordatorio, todos los archivos...
Iniciar una reunión instantánea
Las reuniones instantáneas comienzan inmediatamente después de su creación. Los participantes pueden acceder a ella después de ser invitados desde la reunión por el organizador o bien desde el canal donde se ha creado.
Iniciar una reunión instantánea desde un canal de equipo
Haga clic en el icono Equipos  en la barra lateral izquierda y, a continuación, en
el panel central, seleccione el canal donde desea iniciar la reunión
instantánea.
en la barra lateral izquierda y, a continuación, en
el panel central, seleccione el canal donde desea iniciar la reunión
instantánea.
En el panel principal, haga clic en la herramienta  , en la esquina superior derecha, y seleccione Reunirse ahora o haga clic en
, en la esquina superior derecha, y seleccione Reunirse ahora o haga clic en 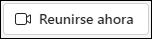 .
.
Aparece la ventana de configuración de audio y vídeo de la reunión:
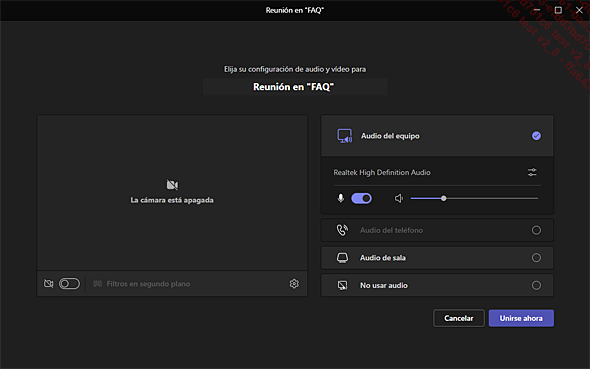
Cambie el título de la reunión si es necesario.
Elija las opciones de configuración de vídeo y sonido.
A continuación, haga clic en el botón Unirse ahora.
La reunión comienza.
Al iniciar una reunión en un canal determinado, todos los miembros del equipo (o miembros del canal privado) pueden unirse a la reunión desde ese canal.
 está visible junto al nombre del canal
en el panel central y la reunión aparece en el hilo de
conversación del panel principal.
está visible junto al nombre del canal
en el panel central y la reunión aparece en el hilo de
conversación del panel principal.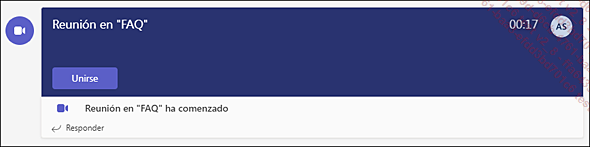
Iniciar una reunión instantánea a partir de un chat
Haga clic en el icono Chat, en la barra lateral izquierda....
Unirse a una reunión
Tanto si la reunión es programada como instantánea, existen diferentes métodos para unirse a ella.
General
Cinco minutos antes de que comiencen, las reuniones de Teams muestran un botón Unirse en un evento de su calendario. Una vez que un usuario se une a la reunión, el evento cambia de color para informarle de que está en línea.
Si tiene reuniones superpuestas en su calendario, el botón Unirse no aparecerá en el evento. Tendrá que hacer clic en él para que se muestre una etiqueta emergente con el botón Unirse.
Antes de unirse a una reunión, Teams muestra la ventana de configuración de vídeo y sonido.
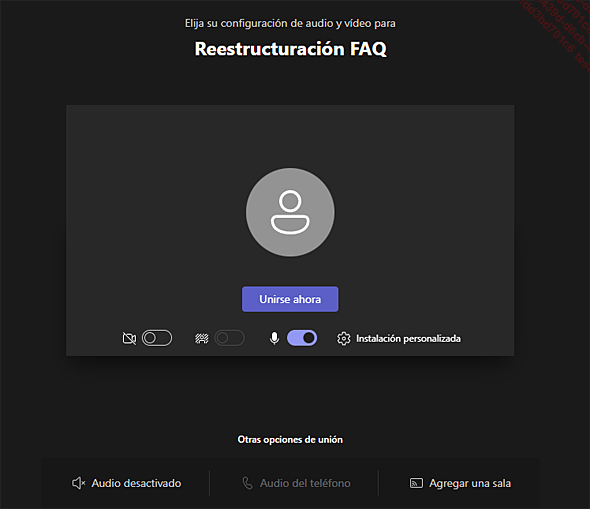
Dependiendo de las opciones de la reunión, se puede configurar una sala de espera (consulte Gestionar la sala de espera y los participantes por teléfono en la reunión).
Cuando un participante es puesto en la sala de espera, el organizador recibe una notificación. A continuación, puede admitir al participante.
Si ningún usuario autoriza la entrada a un participante que está en la sala de espera en un plazo de quince minutos, el participante se elimina automáticamente de dicha sala.
Unirse desde un enlace
Si dispone del enlace de la reunión, porque lo ha recibido por correo electrónico a través de una invitación del organizador o porque este lo ha compartido...
Usar las herramientas durante una reunión
Durante la reunión, puede utilizar las siguientes herramientas:
 |
Mostrar participantes. |
 |
Mostrar conversación. |
 |
Levantar la mano: permite pedir la palabra (ver Interacción durante la reunión). |
 |
Salas para sesión de subgrupo: proporciona acceso a salas para grupos pequeños (consulte Usar salas para sesión de subgrupo). |
 |
Más acciones: proporciona acceso a otras funciones. |
 |
Activar o desactivar cámara; esta herramienta también da acceso a diferentes opciones para seleccionar una cámara web, desenfocar el fondo y aplicar efectos. |
 |
Encender o silenciar el micrófono. |
 |
Compartir contenido. |
 |
Salir de la llamada. |
Es posible que algunas de estas herramientas no estén disponibles dependiendo del navegador de Internet utilizado. Microsoft Teams le ofrecerá instalar la aplicación de escritorio para beneficiarse de todas estas características.
Cambiar la configuración de una reunión para los asistentes
El organizador de una reunión puede cambiar la configuración de los asistentes para una reunión específica desde las Opciones de reunión.
Acceder a las opciones de reunión
Para tener acceso a la página de las opciones de reunión, utilice uno de los métodos siguientes.
Antes de una reunión programada, acceda
a los detalles de esta (consulte Acceder a los detalles de la reunión),
haga clic en la herramienta  y seleccione Opciones de reunión.
y seleccione Opciones de reunión.
Aparece la página Opciones de reunión:
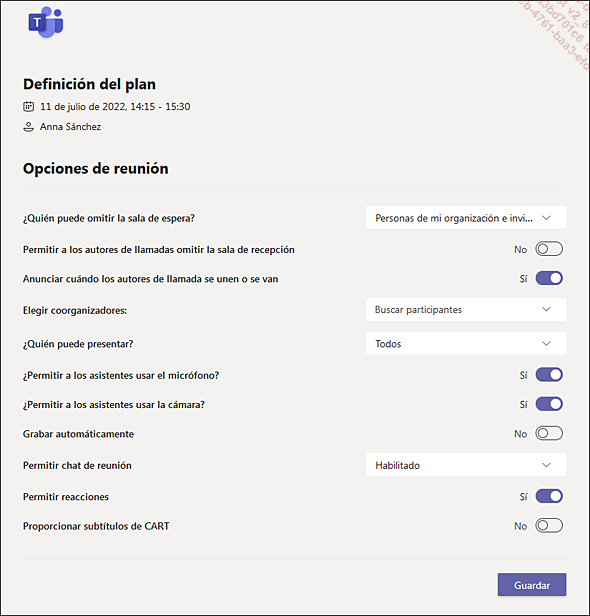
Durante la reunión, haga clic en Más acciones  y, a continuación, seleccione Opciones de reunión.
y, a continuación, seleccione Opciones de reunión.
Durante una reunión, también
puede hacer clic en la herramienta Mostrar participantes  , hacer clic en Más acciones
, hacer clic en Más acciones  y seleccionar Administrar permisos.
y seleccionar Administrar permisos.
Aparece el panel Opciones de reunión:
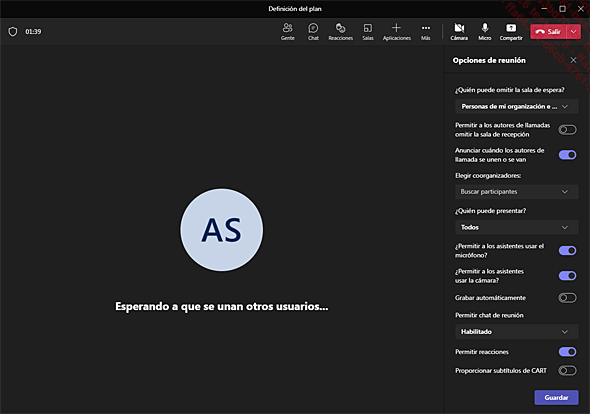
Gestionar la sala de espera y los participantes por teléfono en la reunión
El organizador de una reunión puede decidir si utiliza o no una sala de espera. Una sala de espera permite a un organizador filtrar a los participantes en una reunión. Estos deben esperar a que el organizador (o los participantes con los permisos necesarios) los admita. Si no le les admite en un lapso de quince minutos, los participantes son eliminados de la sala de espera.
Para definir qué participantes pueden evitar la sala de espera, abra la opción ¿Quién puede omitir la sala de espera? y, a continuación, seleccione una de las siguientes opciones:
-
Todos: cualquier persona con el enlace a la reunión puede ir directamente a la reunión.
-
Personas de mi organización y organizaciones de confianza e invitados: todos los miembros de su organización, los participantes externos de organizaciones...
Usar salas para sesión de subgrupo
Un organizador de reuniones puede configurar salas de grupos pequeños (llamadas en Teams «salas para sesión de subgrupo») para permitir que los participantes debatan y colaboren sobre aspectos particulares en grupos pequeños, como si fuesen talleres.
La creación de salas para sesión de subgrupo solo está disponible en la aplicación de escritorio.
Crear una sala para sesión de subgrupo
Antes de la reunión
Acceda a los detalles de la reunión (consulte Acceder a los detalles de la reunión) y haga clic en la pestaña Salas para sesión de subgrupo.
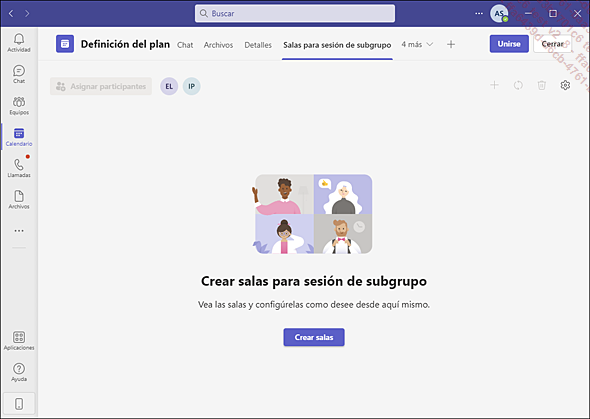
Haga clic en el botón Crear salas.
Seleccione el número de salas que desea crear y haga clic en Agregar salas.
Las salas se crean y ahora es necesario asignarles los participantes (consulte Asignar participantes a salas de sesión de subgrupo).
En este ejemplo, se han creado dos salas:
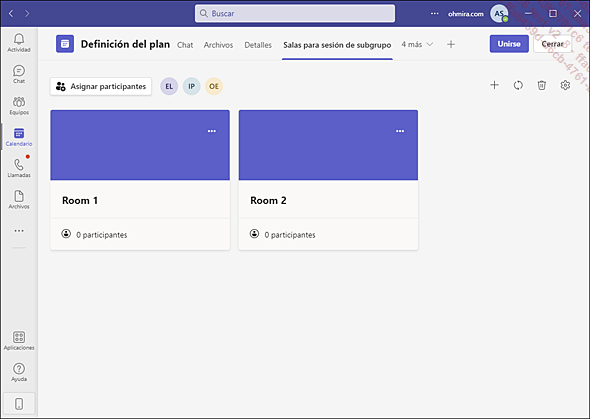
Durante la reunión
Durante la reunión, haga clic en la
herramienta  .
.
Aparece la ventana Crear salas de grupos pequeños:
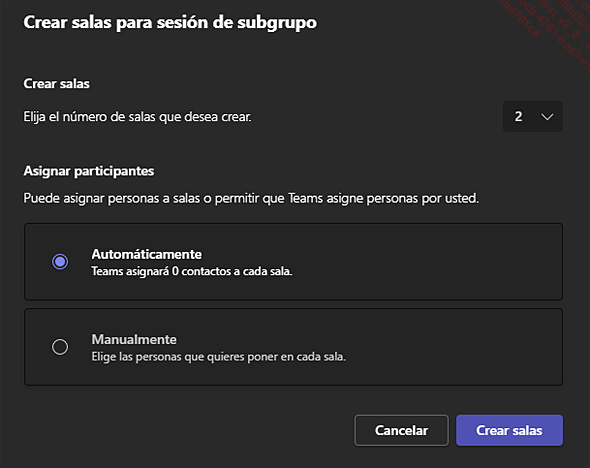
Seleccione el número de salas que desea crear y, a continuación, una opción para asignar participantes.
Haga clic en Crear salas.
Si ha seleccionado la opción de asignación manual, consulte la siguiente subsección.
Asignar participantes a salas de sesión de subgrupo
Antes de la reunión
Vaya a los detalles de la reunión (consulte Acceder a los detalles de la reunión) y seleccione la pestaña Salas de grupos pequeños.
Haga clic en Asignar participantes.
Aparece la ventana Asignar participantes a salas para...
Personalizar la visualización de los participantes durante la reunión
Durante una reunión, es importante poder adaptar el modo de visualización de los participantes al tamaño de su pantalla y según sus necesidades. Del mismo modo, es fundamental poder destacar contenidos importantes o a los oradores activos.
Cambiar la vista
Para personalizar cómo se muestra
el vídeo de otros participantes, haga clic en Más acciones  y, a continuación, seleccione un modo
de visualización de entre los siguientes:
y, a continuación, seleccione un modo
de visualización de entre los siguientes:
-
Galería: muestra 9 participantes en pantalla al mismo tiempo. Si hay más de 9 participantes presentes, Teams prioriza a las personas que tienen su cámara encendida y a las que tienen la palabra.
-
Galería de gran tamaño: muestra a 49 participantes como máximo a la vez. Esta opción está disponible cuando al menos 10 participantes tienen su cámara encendida. Cuando hay más de 49 participantes, se crea automáticamente una paginación y es posible navegar entre páginas gracias a los controles disponibles en la parte inferior de la galería.
-
Modo conjunto: muestra a los participantes en una escena que representa una sala de reuniones física. El Modo conjunto está disponible cuando hay al menos 5 participantes.
-
Enfoque en el contenido: muestra el contenido compartido y oculta...
Mostrar un fondo en el vídeo
Antes de que comience la reunión
Después de hacer clic en Unirse, aparece la ventana de configuración de audio y vídeo:
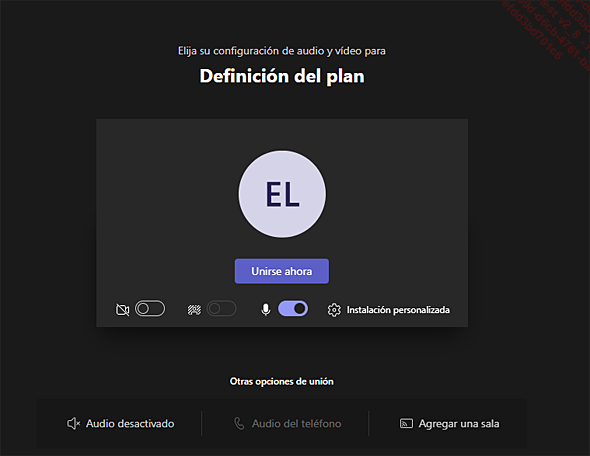
Active la opción  para mostrar a la derecha de la pantalla la
configuración de fondo.
para mostrar a la derecha de la pantalla la
configuración de fondo.
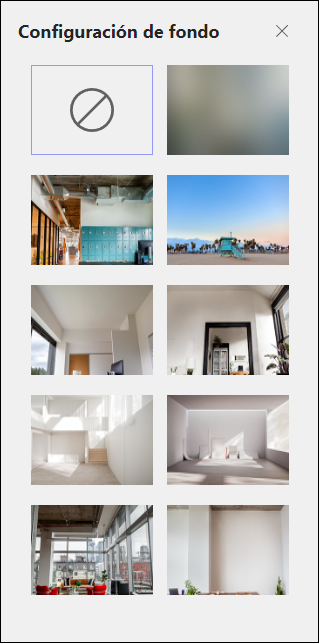
Seleccione el fondo deseado.
El fondo estará activo hasta que lo cambie.
Para eliminar el fondo, seleccione la opción  .
.
Durante la reunión
Haga clic en Más acciones  y seleccione Mostrar efectos de fondo.
y seleccione Mostrar efectos de fondo.
Aparece el panel Configuración de fondo:
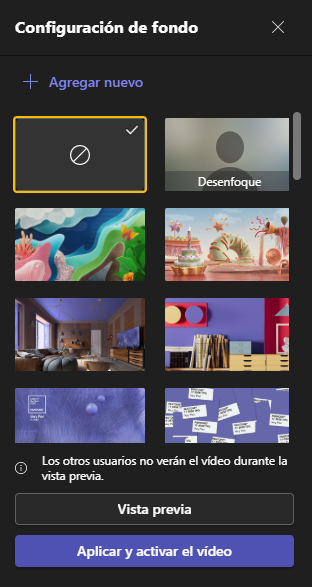
Seleccione el fondo deseado y luego haga clic en Vista previa para ver el efecto de fondo en su vídeo.
Las otras personas no ven su vídeo mientras usted está previsualizando un fondo.
Para agregar su propia imagen de fondo, haga clic en el enlace + Agregar nuevo y cargue la imagen para usarla como fondo.
Si está satisfecho, haga clic en Aplicar (o Aplicar y activar el vídeo si la cámara no está activa).
Compartir contenido durante una reunión
Durante una reunión, el organizador y los participantes designados como moderadores (consulte Cambiar la configuración de una reunión para los asistentes - Administrar permisos de presentación) pueden compartir diferentes elementos, como la información que se muestra en su pantalla o una pizarra para que otros participantes puedan ver estos elementos.
Para compartir contenido, haga clic en la herramienta Compartir  .
.
Aparecerá el panel Compartir contenido.
Este panel puede ser diferente según la aplicación de Teams que esté usando (web o de escritorio). En el resto de este capítulo, usaremos la aplicación de escritorio.
Para la aplicación de escritorio:
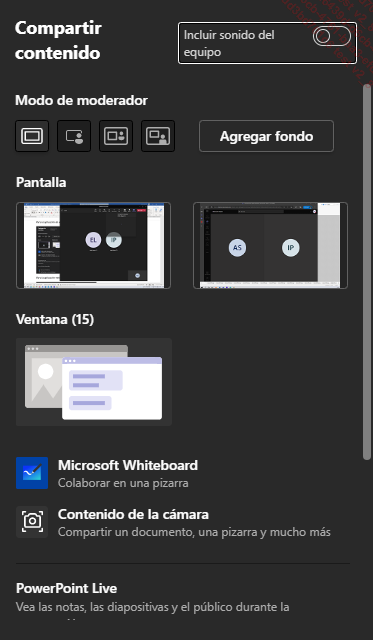
Para la aplicación web:

Puede compartir el sonido del equipo mientras comparte un contenido activando la opción Incluir sonido del equipo, en el panel Compartir contenido.
Si necesita mostrar varios elementos en la pantalla (por ejemplo, varios archivos abiertos), haga clic en Pantalla.
Todas las operaciones que realice en su ordenador serán visibles para los otros participantes.
Para mostrar solo el contenido de una ventana, haga clic en Ventana en el panel Compartir contenido y seleccione la ventana.
La ventana seleccionada se enmarca en rojo: todas las operaciones que realice en esta ventana serán visibles para los demás participantes....
Usar una pizarra durante una reunión
Microsoft Whiteboard es una superficie de dibujo digital gratuita en la que las personas, el contenido y las ideas se unen. La integración de la pizarra en las reuniones en línea de Microsoft Teams funciona con la aplicación web Whiteboard, que permite a los participantes de la reunión de Teams dibujar, esbozar y escribir juntos en un lienzo digital compartido.
Los usuarios pueden compartir una pizarra para que todos los participantes en una reunión de Microsoft Teams puedan acceder a ella. Esta misma pizarra está disponible simultáneamente en todas las aplicaciones de Teams en Windows, iOS y la aplicación web.
Para abrir la aplicación Pizarra durante
una reunión, haga clic en la herramienta Compartir  y seleccione Microsoft Whiteboard.
y seleccione Microsoft Whiteboard.
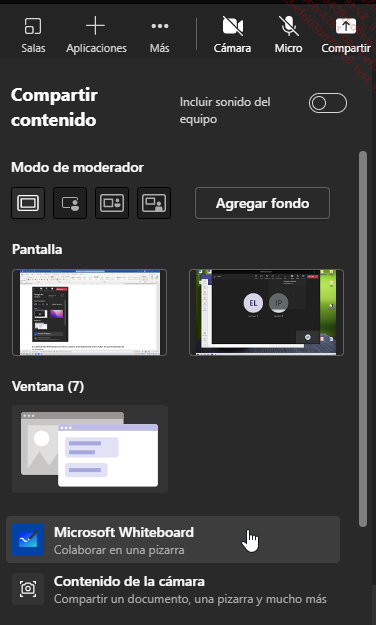
La aplicación Whiteboard se abre y ahora está disponible para todos los participantes de la reunión:
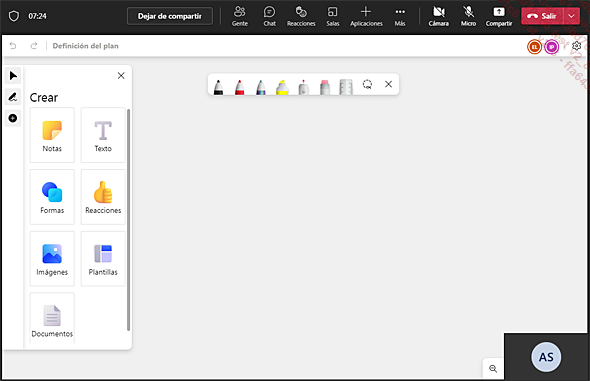
Las herramientas que aparecen a la izquierda le permiten:
 |
seleccionar un elemento que se ha agregado a la pizarra, |
 |
mostrar u ocultar la barra de herramientas que permite dibujar y anotar en la pizarra, |
 |
agregar contenido interactivo a la pizarra. |
De forma predeterminada, se muestra la barra de herramientas para dibujar y anotar en la pizarra, y todo el contenido interactivo que se puede agregar se presenta a la derecha del menú vertical.
Para seleccionar un elemento de pizarra, haga
clic en la herramienta  , sitúe
el cursor sobre el elemento para que aparezca un marco azul que
indique que el elemento se puede seleccionar y, a continuación,
haga clic en él.
, sitúe
el cursor sobre el elemento para que aparezca un marco azul que
indique que el elemento se puede seleccionar y, a continuación,
haga clic en él.
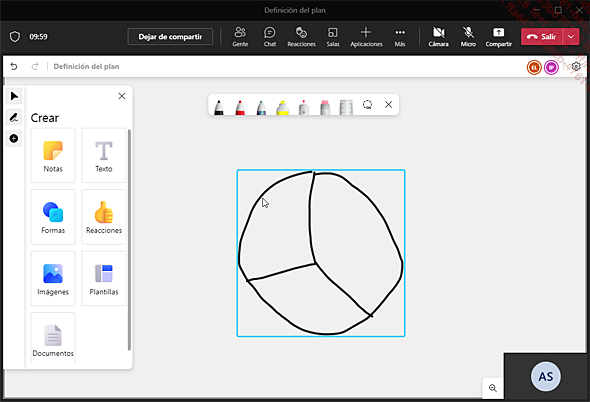
Haga clic...
Interactuar durante la reunión
Durante una reunión, los asistentes pueden interactuar con las herramientas disponibles en Teams incluso aunque su micrófono y su cámara están apagados.
Compartir una reacción
Para compartir una reacción durante
una reunión, haga clic en la herramienta Reacciones  y seleccione una reacción de las proporcionadas:
y seleccione una reacción de las proporcionadas:
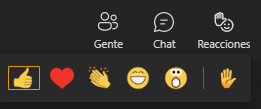
Su reacción aparecerá durante unos segundos en su transmisión de video o en su foto de perfil.
Los organizadores de reuniones pueden desactivar las reacciones (consulte Cambiar la configuración de una reunión para los asistentes - Permitir reacciones).
Las reacciones no están disponibles en la aplicación web.
Levantar la mano
Durante una reunión, puede levantar virtualmente la mano para que se sepa que desea hablar e intervenir.
Para levantar la mano, haga clic en la herramienta Reacciones  y seleccione el icono Levantar la mano
y seleccione el icono Levantar la mano  .
.
Los moderadores de la reunión recibirán una notificación de que desea intervenir.
Para saber qué participantes «han
levantado la mano», haga clic en la herramienta Mostrar participantes  .
.
El panel Participantes aparece, con una indicación de los participantes que han levantado la mano:
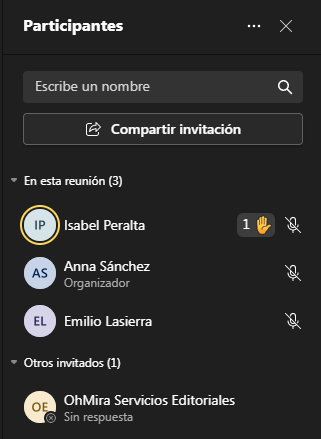
Para cancelar esta indicación, haga
clic en Más acciones  a la derecha del participante y seleccione...
a la derecha del participante y seleccione...
Usar el chat de la reunión
De forma predeterminada, las reuniones de Teams ofrecen un chat para la reunión. Sin embargo, el organizador puede desactivar esta característica (consulte Cambiar la configuración de una reunión para los asistentes - Permitir el chat de reunión).
Iniciar el chat antes de la reunión
Es posible que el organizador de la reunión haya desactivado esta opción (consulte Cambiar la configuración de una reunión para los asistentes - Permitir el chat de reunión).
Para iniciar el chat antes de la reunión, vaya a los detalles de la reunión (consulte Acceder a los detalles de una reunión) y haga clic en la pestaña Conversación.
Se muestra la conversación de la reunión:
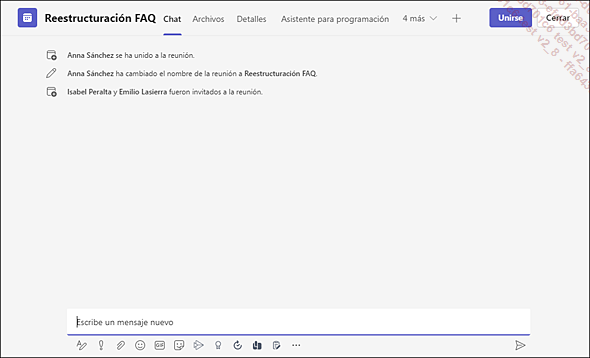
Para iniciar la conversación, utilice el cuadro Escriba un mensaje nuevo, disponible en la parte inferior de la pantalla (consulte el capítulo Chats privados).
Las personas que han recibido la invitación a la reunión tienen acceso al chat de dicha reunión.
 .
.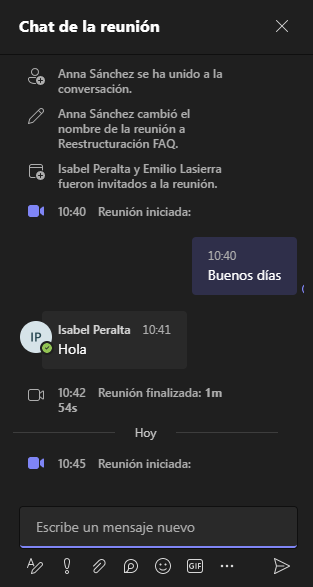
Para las reuniones de canal, el chat está disponible en la pestaña...
Ver el texto de los intercambios
La transcripción en vivo permite mostrar a todos los participantes la transcripción de los intercambios durante la reunión. También es posible activar el subtitulado.
Usar la transcripción en directo
Solo el organizador de la reunión y los moderadores pueden iniciar y detener la transcripción en directo.
Es posible que la transcripción en directo no esté disponible para usted debido a las opciones de configuración del administrador de Teams.
Haga clic en la herramienta Más acciones  y seleccione Iniciar transcripción.
y seleccione Iniciar transcripción.
Todos los participantes reciben una notificación en la que se les advierte de que la reunión se está transcribiendo. La transcripción aparece en el panel Transcripción, en el lado derecho de la pantalla.
Para que funcione correctamente, el idioma de la transcripción debe ser el mismo que el idioma hablado en la reunión.
Para cambiar la configuración de idioma,
haga clic en Más acciones  , en el panel Transcripción,
y seleccione Configuración de la transcripción.
, en el panel Transcripción,
y seleccione Configuración de la transcripción.
Haga clic en Cambiar el idioma hablado, seleccione el idioma y haga clic en Confirmar.
Para detener la transcripción en vivo,
haga clic en la herramienta Más acciones  y seleccione Detener transcripción.
y seleccione Detener transcripción.
Las transcripciones se guardan automáticamente...
Tomar notas para hacer un informe
Para cada reunión, Teams ofrece la posibilidad de crear notas.
Para crear notas de reunión, haga
clic en la herramienta Más acciones  y seleccione Notas de reunión.
y seleccione Notas de reunión.
Se abrirá el panel Notas de la reunión.

Haga clic en el botón Tomar notas.
La ventana Conversación se abre, con la pestaña Notas de la reunión activada:
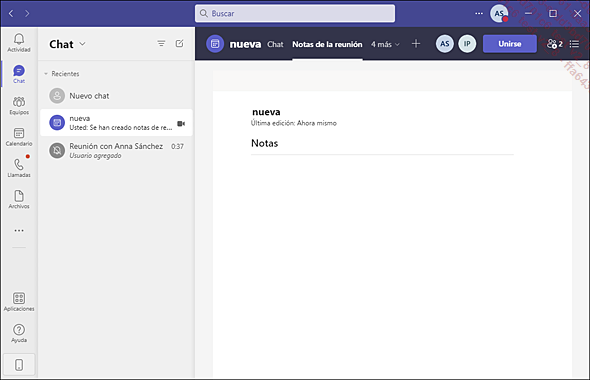
Se trata de una página Wiki que puede ser editada y enriquecida por todos los participantes de la reunión (consulte el capítulo Wiki).
Es posible crear notas de la reunión antes del inicio de la reunión. Acceda a los detalles de la reunión y haga clic en la pestaña Notas de la reunión. Haga lo mismo para acceder a las notas después de la reunión.
Grabar una reunión
Teams le permite grabar una reunión completa para verla más tarde. Esta grabación captura la actividad de audio, vídeo y el uso compartido de pantalla. Sin embargo, no graba las pizarras.
Iniciar la grabación de una reunión
Para comenzar a grabar una reunión,
haga clic en la herramienta Más acciones  y seleccione Iniciar grabación.
y seleccione Iniciar grabación.
Cuando comienza la grabación, todos los participantes de la reunión reciben una notificación:

De forma predeterminada, todos los participantes en la reunión pueden grabarla o, como mínimo, los organizadores y las personas de la misma organización.
Detener la grabación
Para detener la grabación de una reunión,
haga clic en la herramienta Más acciones  y seleccione Detener grabación.
y seleccione Detener grabación.
Haga clic en el botón Detener grabación.
Un mensaje le indica que se está guardando la grabación:

La grabación de la reunión aparece en el chat de la reunión o en el del canal si la reunión es una reunión del canal.
La grabación continúa incluso si la persona que la inició ha abandonado la reunión.
La grabación se detiene automáticamente cuando todos los participantes abandonan la reunión. Si un participante se olvida de abandonar la reunión, la grabación...
Usar informes de asistencia
Para cada reunión, Teams genera automáticamente informes de asistencia con información diferente sobre la asistencia a la reunión. Solo los organizadores de reuniones pueden acceder a estos informes y descargarlos.
Es posible que esta función no esté disponible si el administrador de Teams no la ha activado.
Cuando termine la reunión, vaya a los detalles de la reunión (consulte Acceder a los detalles de la reunión) y haga clic en la pestaña Asistencia.
Se muestra el informe de asistencia:
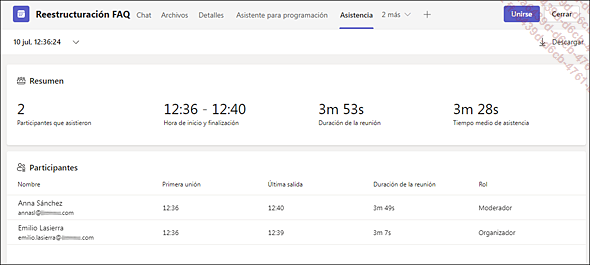
Para descargar el informe en formato csv, haga clic en Descargar.
El informe también está disponible para su descarga en la pestaña Detalles con los demás elementos de la reunión (grabación, notas, etc.):
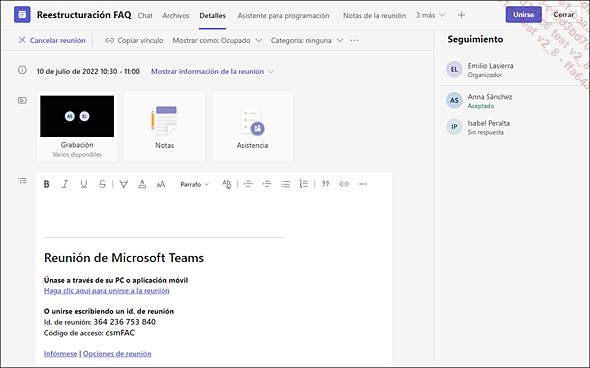
Estos elementos solo son visibles en la pestaña Detalles para el organizador de la reunión.
Por último, el informe en formato csv también está disponible en el chat de la reunión (pero solo es visible para el organizador de la reunión).
Durante la reunión, puede descargar
la lista de asistentes haciendo clic en la herramienta Mostrar asistentes  y, a continuación, haciendo clic en Más acciones
y, a continuación, haciendo clic en Más acciones  y seleccionando Descargar lista de asistencia.
y seleccionando Descargar lista de asistencia.
 Ediciones ENI Editorial | líder en informática
Ediciones ENI Editorial | líder en informática