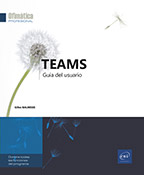Las aplicaciones en Teams
Cuestiones generales
Las aplicaciones amplían las capacidades de Teams al permitirle agregar y compartir contenido y servicios web. Estas aplicaciones pueden ser para uso personal o en canales de equipo. Algunas están integradas con Teams de forma predeterminada, otras son aplicaciones de terceros aprobadas por su organización y, finalmente, algunas pueden haber sido desarrolladas internamente por usted o sus colegas a través de Power Platform.
Los diferentes tipos de aplicación
Teams ofrece diferentes tipos de aplicaciones que se pueden distinguir según los usos.
Aplicaciones en los canales de equipo
Cada equipo tiene una lista de aplicaciones permitidas. Esta lista la administran los propietarios de equipos que pueden agregar o quitar aplicaciones (consulte Administrar las aplicaciones en los canales de equipo). Estas aplicaciones pueden ser integradas en los canales del equipo por los miembros mediante la adición de nuevas pestañas (consulte el capítulo Canales y pestañas - Agregar una pestaña).
Aplicaciones en chats y reuniones privadas
Al igual que para los equipos, es posible agregar aplicaciones en conversaciones privadas mediante la adición de pestañas (consulte Usar y administrar aplicaciones en chats), así como en reuniones (consulte Usar y administrar las aplicaciones en las reuniones).
Una vez agregadas, estas están disponibles para los participantes....
Usar la tienda de aplicaciones de Teams
La tienda de aplicaciones proporciona acceso desde una única ubicación a todas las aplicaciones disponibles para Microsoft Teams.
Acceder a la tienda de aplicaciones y buscarlas
La tienda de aplicaciones de Teams hace que resulte muy fácil buscar aplicaciones en todas las aplicaciones disponibles para Teams, ya sean aplicaciones de Microsoft o de otros editores. También es posible, desde la tienda, buscar e instalar aplicaciones desarrolladas internamente por sus colegas, especialmente utilizando Power Platform.
Haga clic en el icono Aplicaciones de la barra lateral izquierda de Teams para abrir la tienda de aplicaciones.
La tienda se muestra con todas las aplicaciones disponibles agrupadas por tema:
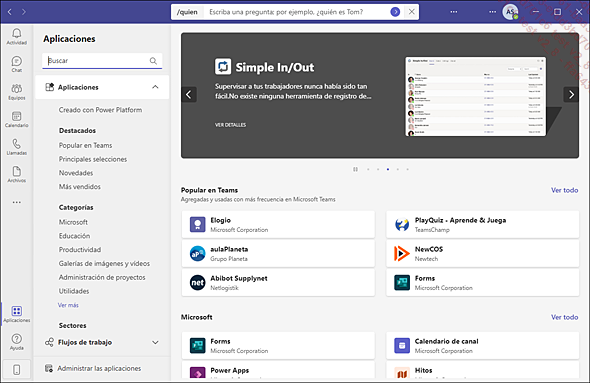
Creado con Power Platform: muestra las aplicaciones creadas internamente con Power Platform. Estas aplicaciones deben ser aprobadas por el administrador de Teams de su organización antes de que puedan estar disponibles para los usuarios. La opción Administrar las aplicaciones, en la parte inferior del panel central, le permite enviar una aplicación que haya desarrollado para su aprobación.
Destacados: permite resaltar ciertas aplicaciones.
Categorías: permite navegar por las aplicaciones según su categoría (Microsoft, Educación, Productividad, etc.).
Sectores: muestra aplicaciones en función del sector de actividad al que se dirigen específicamente....
Administrar las aplicaciones personales
Teams ofrece diferentes funciones para gestionar sus aplicaciones personales en el día a día.
Acceder a las aplicaciones personales
Para ver sus aplicaciones personales, haga
clic en el icono Más aplicaciones agregadas  , en la barra lateral izquierda.
, en la barra lateral izquierda.
Teams muestra todas las aplicaciones personales que ha instalado:
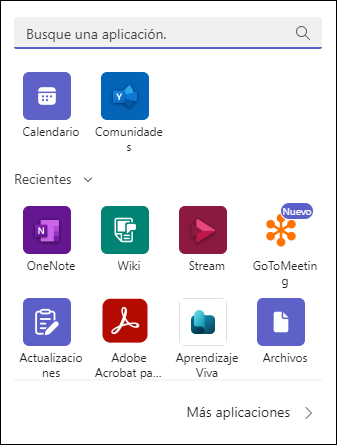
El cuadro de búsqueda le permite buscar aplicaciones directamente desde la tienda (y no solo en sus aplicaciones instaladas).
El vínculo Más aplicaciones en la parte inferior de la ventana le lleva a la tienda de aplicaciones de Teams.
Abrir una aplicación en una ventana independiente
Haga clic en el icono Más aplicaciones agregadas  , en la barra lateral izquierda.
, en la barra lateral izquierda.
Haga clic con el botón derecho en la aplicación deseada para mostrar el menú contextual y luego seleccione la opción Mostrar por separado.
La aplicación se abrirá en una ventana nueva de Teams; por ejemplo, aquí la aplicación Aprobaciones.
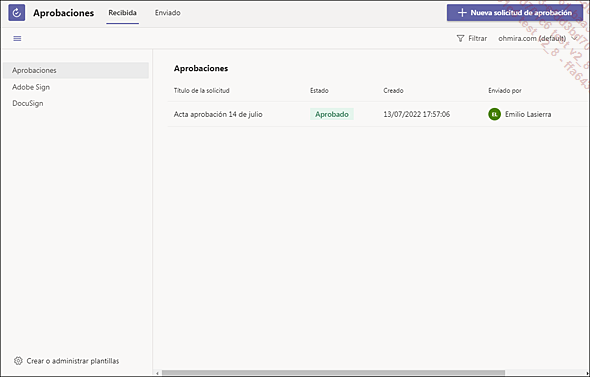
Esta característica no está disponible para la aplicación web de Teams. Y algunas aplicaciones no la ofrecen.
Anclar una aplicación
 (consulte la subsección...
(consulte la subsección...Administrar las aplicaciones en los canales de equipo
Las aplicaciones son una excelente manera de agregar contenido y funciones para facilitar el trabajo en equipo. Sin embargo, las aplicaciones de equipo deben ser administradas cuidadosamente por los propietarios para canalizar el trabajo y los intercambios dentro del equipo.
General
De forma predeterminada, en un equipo, los miembros pueden agregar aplicaciones a los canales mediante la adición de nuevas pestañas (consulte el capítulo Canales y pestañas - Agregar una pestaña).
De forma predeterminada, los miembros pueden agregar pestañas para cualquier aplicación disponible en la tienda de aplicaciones de Teams (a menos que el administrador de Teams establezca restricciones).
Sin embargo, el propietario del equipo puede cambiar esta configuración predeterminada para que los miembros solo puedan agregar aplicaciones permitidas.
Para ello, desactive la opción Permitir a los miembros agregar y quitar aplicaciones en la sección Permisos de miembros, en Administrar equipo (consulte el capítulo Equipos y miembros - Administrar los permisos).
Esto implica que, cuando un miembro agrega una pestaña, solo se le ofrecerán aplicaciones autorizadas y no podrá agregar otras aplicaciones de la tienda de aplicaciones de Teams.
Esta lista de aplicaciones permitidas está disponible y se puede editar desde la opción...
Usar y administrar aplicaciones en chats
Al igual que con los equipos, es posible agregar y usar aplicaciones en pestañas y administrarlas para un chat en particular.
Agregar una aplicación a una pestaña de chat
Haz clic en el icono Chat, en la barra lateral izquierda, y seleccione el chat.
A la derecha de la barra de pestañas
del panel principal, haga clic en la herramienta Agregar una pestaña  .
.
Aparece la ventana Agregar una pestaña:
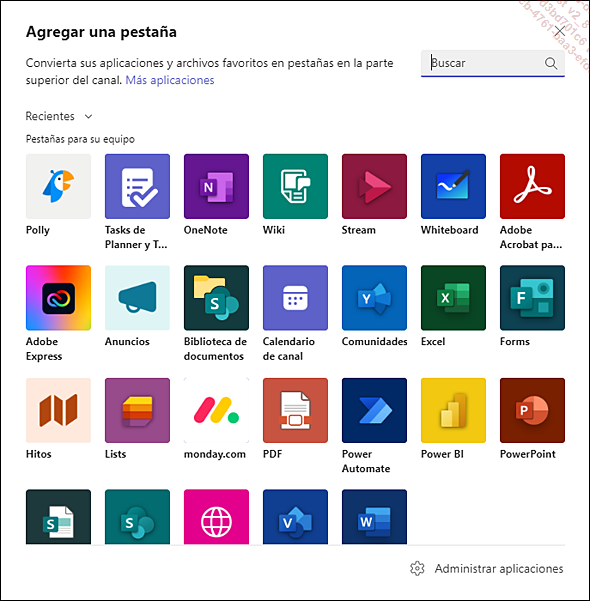
Seleccione la aplicación deseada y haga clic en el botón Agregar.
Siga las instrucciones.
La aplicación ahora está disponible como una pestaña en el chat.
Acceder a la lista de aplicaciones del chat
Para administrar las aplicaciones de un chat
en particular, haga clic en Chat,
en la barra lateral izquierda, y, a continuación, sitúe
el cursor sobre la conversación y haga clic en Más opciones  .
.
Seleccione Administrar aplicaciones.
Aparece la ventana de administración de las aplicaciones del chat:
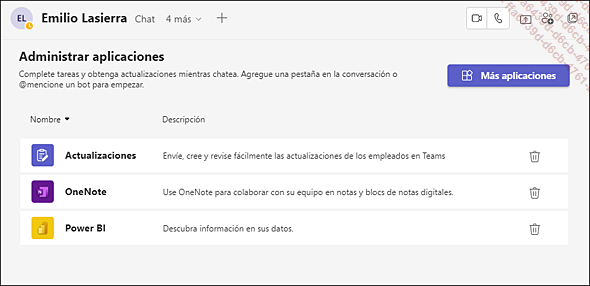
También puede acceder a la administración de las aplicaciones de un chat desde el vínculo Administrar aplicaciones, en la parte inferior de la ventana Agregar una pestaña a la conversación (consulte la sección anterior).
Agregar una aplicación a la lista de aplicaciones de un chat
En la lista de aplicaciones del chat (consulte la subsección...
Usar y administrar las aplicaciones en las reuniones
Los organizadores y moderadores de las reuniones pueden agregar, usar y administrar aplicaciones. Los participantes, por otro lado, pueden usar estas aplicaciones, pero con ciertas limitaciones.
Agregar una aplicación antes de una reunión
Haga clic en el icono Calendario, en la barra lateral izquierda, y seleccione la reunión.
Haga clic en la herramienta  o en el botón Editar para
ver los detalles de la reunión.
o en el botón Editar para
ver los detalles de la reunión.
Para agregar una aplicación, haga
clic en la herramienta Agregar una pestaña  .
.
Seleccione la aplicación deseada y haga clic en el botón Agregar.
La aplicación ya está disponible y se puede usar antes, durante y después de la reunión.
Agregar una aplicación durante una reunión
Durante la reunión, haga clic en la
herramienta Agregar una aplicación  .
.
Solo los organizadores y los moderadores tienen esta opción.
Seleccione la aplicación deseada y confirme haciendo clic en el botón Agregar o Guardar, según corresponda.
Una vez que la aplicación se agrega a la reunión, su icono debería aparecer en la barra de herramientas. Por ejemplo: aquí, la aplicación Formularios se ha agregado a la reunión y su icono está activado.
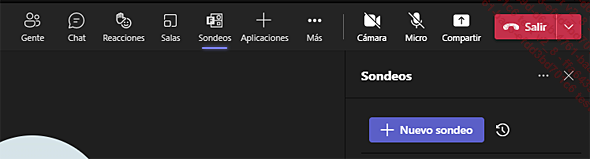
A continuación, la aplicación se puede utilizar...
 Ediciones ENI Editorial | líder en informática
Ediciones ENI Editorial | líder en informática