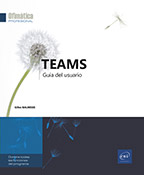Administrar la configuración de Teams
Cuestiones generales
Existen muchos parámetros en Teams y este es uno de sus puntos fuertes: su capacidad para adaptarse a la mayoría de las necesidades de trabajo colaborativo y eficiencia personal.
Es importante distinguir entre la configuración personal, es decir, la que se aplica solo al usuario, y la configuración de los equipos, las llamadas o las reuniones, que se aplica solo a esos elementos.
Para los propósitos de este capítulo, solo abordaremos la configuración personal. Otras configuraciones relacionadas con equipos, llamadas o reuniones se tratan en los capítulos dedicados a estas características.
La configuración de las notificaciones se describe en el capítulo Administrar la disponibilidad, las notificaciones y el feed de actividad.
Acceder a la configuración
Para acceder a la configuración de
Teams del usuario, haga clic en la herramienta Configuración y más  y, a continuación, seleccione la opción Configuración.
y, a continuación, seleccione la opción Configuración.
Aparece la ventana Configuración:
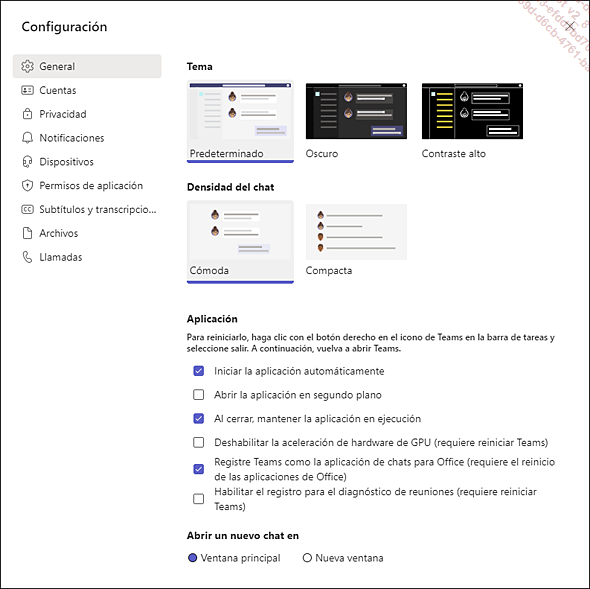
A la izquierda se ofrecen varias secciones:
General: permite configurar la apariencia de la interfaz, el inicio de la aplicación al arrancar, la creación de nuevos chats, el idioma y la visualización de animaciones.
Cuentas: permite administrar cuentas activas y agregar otras cuentas.
Privacidad: proporciona acceso a la configuración de privacidad de datos.
Notificaciones: permite modificar la configuración predeterminada de las notificaciones (consulte el capítulo Administrar disponibilidad, notificaciones y feed de actividad).
Dispositivos: permite acceder a los ajustes de los dispositivos utilizados para llevar a cabo reuniones remotas (micrófono, webcam, etc.).
Permisos de aplicación: activa o desactiva los permisos para ciertas aplicaciones.
Subtítulos y transcripción: permite activar o desactivar la identificación automática del usuario en las transcripciones durante las reuniones (consulte el capítulo Reuniones - Ver el texto de los intercambios).
Archivos: permite establecer preferencias para abrir documentos de Office (consulte el capítulo Archivos - Editar un archivo de Microsoft Office)....
Cambiar la configuración general
La configuración general le permite personalizar la aplicación Teams según sus necesidades diarias.
Cambiar el contraste
En la ventana Configuración (consulte la sección anterior), seleccione, si es necesario, la sección General, a la izquierda.
Aparece la página Configuración general:
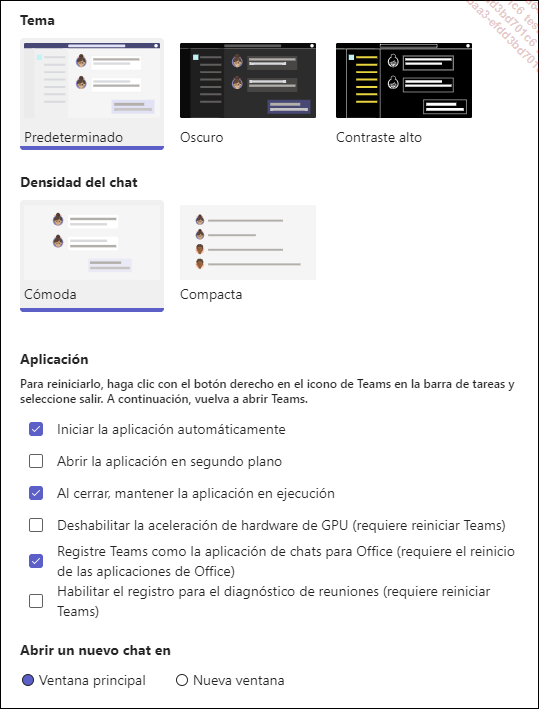
En la sección Tema, elija el tipo de contraste que desee: Predeterminado, Oscuro o Contraste alto.
El contraste de la aplicación se actualiza automáticamente.
Configurar Teams para que se inicie automáticamente
Teams está configurado para abrirse y ejecutarse en segundo plano tan pronto como inicie su ordenador (o tableta). Si cierra la aplicación, seguirá ejecutándose en segundo plano.
En la ventana Configuración (consulte la sección anterior), seleccione, si es necesario, la sección General, a la izquierda.
En la sección Aplicación, puede desactivar el inicio automático. También puede cambiar la configuración para que la aplicación no se ejecute en segundo plano o no siga ejecutándose después de cerrar la ventana.
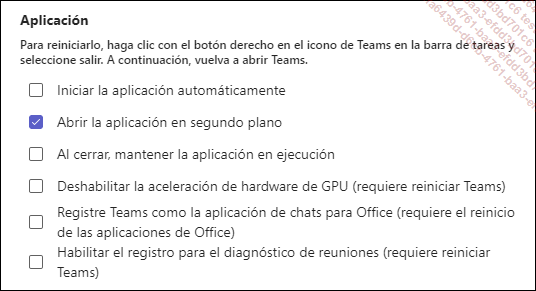
 y, a continuación...
y, a continuación...Cambiar la configuración de la cuenta
Teams permite usar varias cuentas desde la misma aplicación.
Administrar una cuenta
En la ventana Configuración (consulte la sección anterior), seleccione la categoría Cuentas, a la izquierda.
Se muestra la configuración de la cuenta:
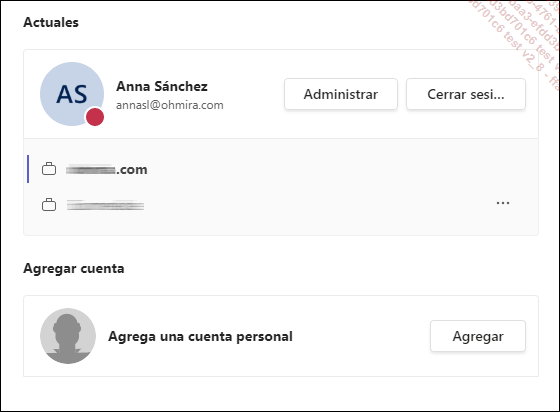
En la sección Actuales, aparece la cuenta actualmente activa y conectada. Y en la sección Agregar cuenta, tiene la opción de agregar una cuenta nueva a la aplicación.
Para administrar una cuenta, haga clic en el botón Administrar.
Se abre una ventana del explorador que muestra la página de administración de su cuenta Microsoft.
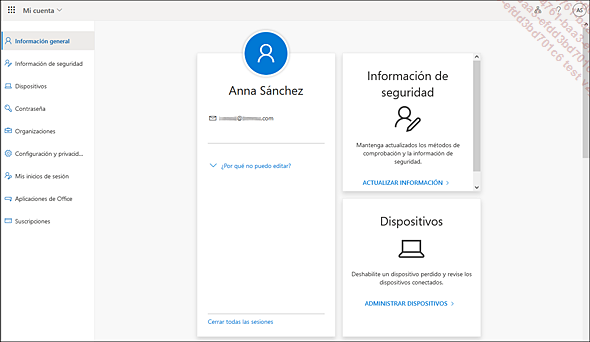
Puede cambiar toda la información de su cuenta (información de contacto, información de seguridad, contraseña, dispositivos, etc.). Consulte la Ayuda de Microsoft 365 para obtener más información.
Cierre la ventana para salir de la administración de su cuenta y volver a Teams.
Es posible que deba introducir su usuario y contraseña para iniciar sesión en su cuenta Microsoft.
Para cerrar sesión en Teams, haga clic en el botón Cerrar sesión de la cuenta activa.
Agregar una cuenta personal
La aplicación Teams le permite registrar varias cuentas para que pueda usarlas y cambiar fácilmente entre ellas, como, por ejemplo, una cuenta profesional y otra personal.
En la ventana Configuración...
Cambiar la configuración de privacidad
La configuración de privacidad incluye la administración del acceso prioritario para el estado No molestar, los contactos bloqueados y otras opciones relacionadas con la privacidad en Teams.
Administrar el acceso prioritario para el estado «No molestar»
Cuando su estado se establece en No molestar, no recibe notificaciones (consulte el capítulo Administrar disponibilidad, notificaciones y feed de actividad - Administrar su disponibilidad y supervisar la disponibilidad de los demás). Sin embargo, es posible definir para qué personas seguirá recibiendo notificaciones.
En la ventana Configuración (consulte la sección anterior), si es necesario, seleccione la categoría Privacidad, a la izquierda.
Se muestra la configuración de privacidad:
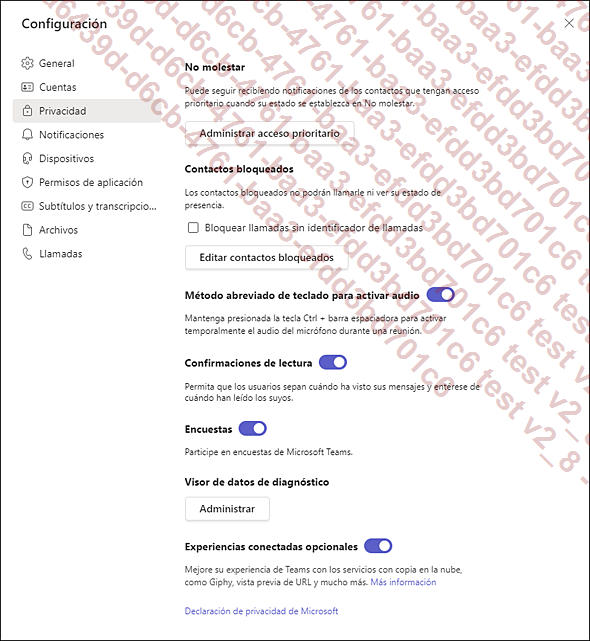
En la sección No molestar, haga clic en el botón Administrar acceso prioritario.
Aparece la ventana Administrar el acceso prioritario:
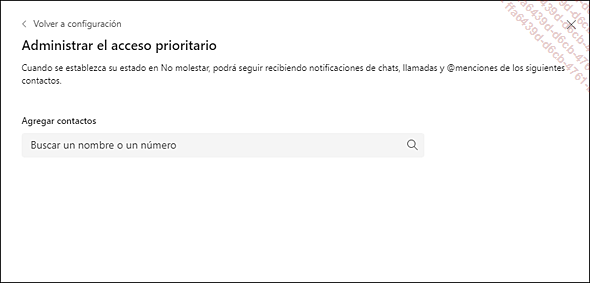
En el cuadro Agregar contactos, escriba el nombre del contacto para el que desea seguir recibiendo notificaciones cuando su estado sea No molestar.
Seleccione el nombre en la lista de sugerencias para agregarlo.
Siga los mismos pasos para agregar más contactos.
Para eliminar un contacto, haga clic en la
herramienta  .
.
Cuando se complete la adición, haga clic en el vínculo Volver a configuración.
Administrar...
Configurar dispositivos
Teams permite configurar los diferentes dispositivos de audio y vídeo utilizados para llamadas y reuniones.
En la ventana Configuración (consulte la sección anterior), si es necesario, seleccione la categoría Dispositivos, a la izquierda.
Se muestra la configuración del dispositivo:
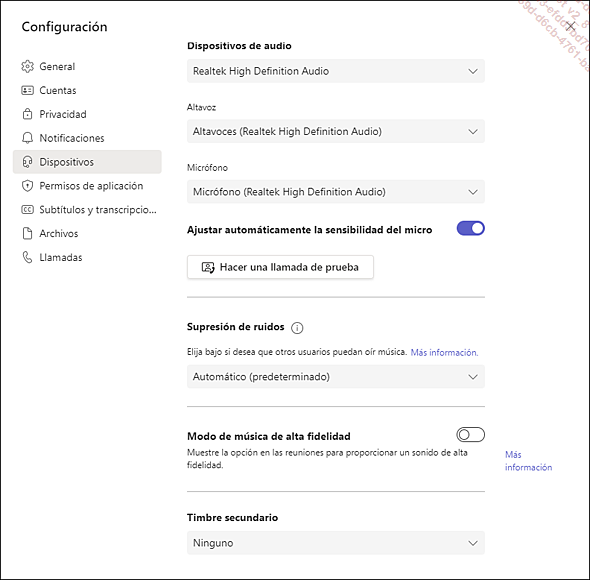
Haga clic en las listas Altavoz y Micrófono de la sección Dispositivos de audio para seleccionar los periféricos del dispositivo que se utilizarán para el audio.
Haga clic en la lista Supresión de ruidos para establecer el tipo de eliminación de ruido de fondo que desea utilizar.
Haga clic en la lista Cámara para seleccionar la cámara de su dispositivo que se utilizará para las videollamadas.
Hay otras configuraciones disponibles, que incluyen ajustar automáticamente la sensibilidad del micrófono, iniciar una llamada de prueba, usar sonido de alta fidelidad y seleccionar el dispositivo para el timbre secundario.
Administrar los permisos de la aplicación
Teams permite administrar de forma precisa los permisos de las aplicaciones utilizadas.
En la ventana Configuración (consulte la sección anterior), si es necesario, seleccione la categoría Permisos de aplicación, a la izquierda.
Se muestra la configuración de permisos de la aplicación:
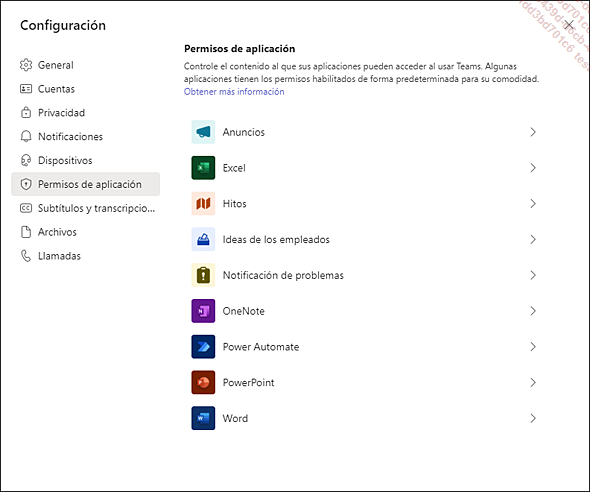
Para acceder a los permisos de ciertas aplicaciones,
haga clic en la herramienta  correspondiente.
correspondiente.
La ventana de permisos para la aplicación afectada se abre; en este ejemplo, OneNote:
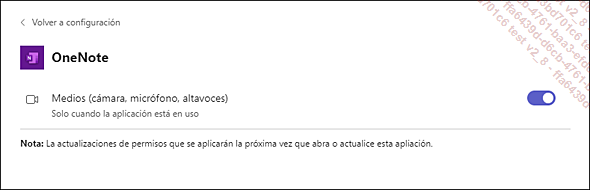
Seleccione los permisos deseados para la aplicación y haga clic en Volver a configuración.
 Ediciones ENI Editorial | líder en informática
Ediciones ENI Editorial | líder en informática