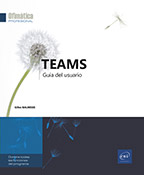Tasks
Cuestiones generales
La gestión de proyectos y la gestión de tareas son dos actividades muy importantes en el contexto del trabajo en equipo. También son de crucial importancia en términos de productividad individual. Por eso Teams ofrece la aplicación Tasks de Planner y To Do, que le permite administrar tanto las tareas del equipo como las tareas individuales.
Tasks reemplaza a Microsoft Planner y Microsoft ToDo en Teams.
Tasks de Planner y To Do, que llamaremos Tasks a partir de ahora en este capítulo, es una aplicación que le permite, desde un solo lugar, acceder a todas sus tareas, ya provengan de un plan de equipo o de su propia lista de tareas pendientes.
Tasks está disponible como una aplicación personal (para tareas individuales) o como una pestaña en un canal (para tareas de equipo o grupo).
La aplicación está disponible de forma predeterminada en la lista de aplicaciones personales para todos los usuarios de Teams (a menos que el administrador de Teams establezca otra configuración).
También se agrega de forma predeterminada a la lista de aplicaciones para cada equipo de Teams (a menos que el administrador de Teams establezca otra configuración).
Gestionar tareas personales
Tasks se puede utilizar como una aplicación personal para ver y administrartodas sus tareas.
Ir a la aplicación personal Tasks
Haga clic en Más aplicaciones agregadas  , en la barra lateral izquierda, y, a continuación,
haga clic en Tasks de Planner y To Do.
, en la barra lateral izquierda, y, a continuación,
haga clic en Tasks de Planner y To Do.
Se muestra la vista personal de Tareas:
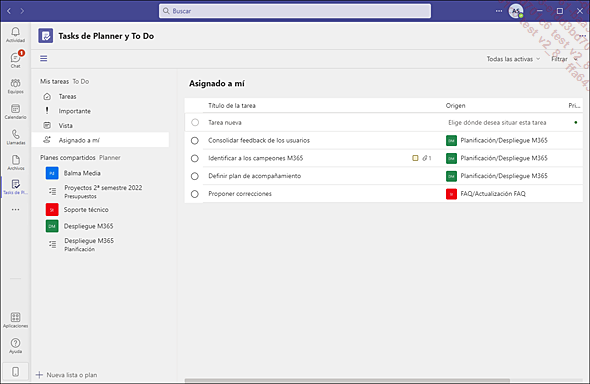
En el panel central, las listas de tareas pendientes se organizan en dos grandes categorías: Mis tareas y Planes compartidos.
De forma predeterminada, Mis tareas contiene las siguientes listas:
Tareas: lista de todas sus tareas por realizar.
Importante: lista de las tareas que tienen una prioridad establecida en Importante.
Vista: lista de sus tareas con una fecha de vencimiento.
Asignado a mí: lista de tareas que se le han asignado desde un plan.
En los planes compartidos están las listas de tareas agrupadas por plan.
Agregar una tarea personal
Para agregar una tarea, seleccione una de las listas de la categoría Mis tareas.
En el panel central, si es necesario, haga clic en el vínculo + Agregar una tarea.

En el cuadro de entrada Tarea nueva, escriba el nombre de la tarea que desea realizar.
Luego haga clic en el enlace Elige dónde desea situar esta tarea, ubicado a la derecha.
En la lista que aparece, seleccione la ubicación Tareas.
Pulse la tecla Intro o haga clic en cualquier lugar de la ventana de Teams para agregar la tarea.
La tarea es visible en la lista donde la creó, así como en la lista Tareas, que incluye todas las tareas que se completarán.
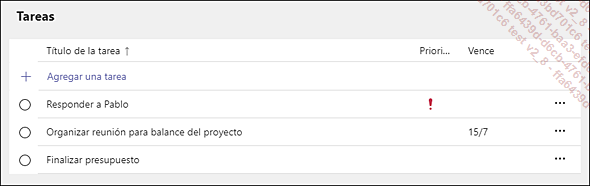
Al crear una tarea en la lista Importante, se le asigna automáticamente una prioridad Importante. Del mismo modo, cuando se crea una tarea en la lista Vista, se le asigna la fecha de hoy.
Cambiar la prioridad de una tarea
Haga clic en la herramienta Más acciones  de la tarea deseada y seleccione Prioridad.
de la tarea deseada y seleccione Prioridad.
Seleccione Importante o Media.
Si ha seleccionado Importante, la tarea se verá automáticamente en la lista Importante.
Especificar una tarea como completada
Tiene dos opciones para señalar una tarea como completada.
Haga clic en la herramienta  situada a la derecha del nombre de la tarea....
situada a la derecha del nombre de la tarea....
Crear un nuevo plan en un equipo
Utilizado en un equipo, Tasks permite crear y gestionar planes que permiten a los miembros del equipo organizarse para llevar a cabo un trabajo conjunto o un proyecto.
Los planes agrupan las diferentes tareas de un proyecto o actividad. Se pueden crear dentro de un equipo. Se ponen a disposición de los usuarios herramientas de análisis para consultar el progreso y la organización de las tareas de un plan en forma de gráficos y en un calendario.
Haga clic en el icono Equipos de la barra lateral izquierda y seleccione el equipo y el canal en el que quiere añadir un plan.
Haga clic en la herramienta Agregar una pestaña  y, a continuación, seleccione la aplicación Tasks de Planner y To Do.
y, a continuación, seleccione la aplicación Tasks de Planner y To Do.
Aparece la ventana Tasks de Planner y To Do:
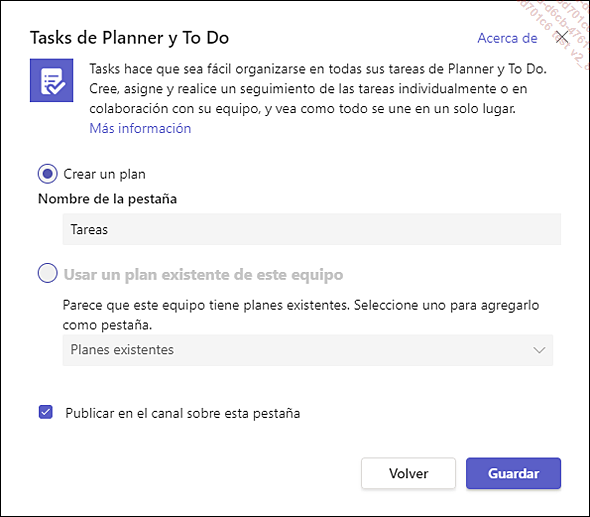
Si es necesario, seleccione la opción Crear un plan y escriba el nombre del plan en el cuadro de entrada Nombre de la pestaña.
Haga clic en Guardar.
El plan se agrega al canal y aparece en el panel principal:
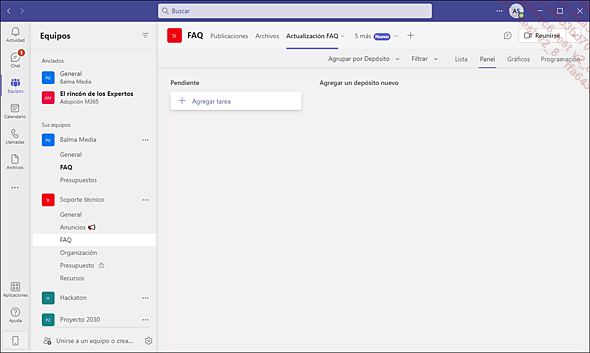
El menú superior contiene diferentes herramientas para cambiar la visualización:

Agrupar por: permite agrupar tareas según diferentes opciones (depósito, asignación, progreso...).
Filtro: permite filtrar tareas según diferentes criterios (fecha de vencimiento, prioridad, etiquetas, depósito y asignación).
Lista: muestra las tareas como una lista.
Tabla: muestra...
Crear un depósito
En el panel de control, los depósitos permiten clasificar las tareas de un plan para reorganizarlas, por ejemplo, por tipo de actividad, prioridad, grupos de trabajo, etc.
En el panel de control, haga clic en el vínculo Agregar un depósito nuevo, visible a la derecha de un depósito existente.
Introduzca el nombre del depósito y pulse Intro.
En este ejemplo, se han creado tres depósitos:
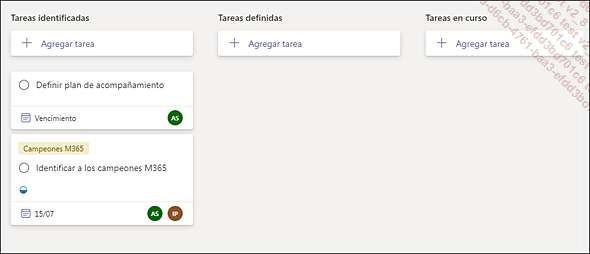
Haga clic en el vínculo Agregar tarea para crear las tareas del depósito.
Para cambiar el nombre de un depósito, haga clic en él para activar el cuadro de entrada.
Introduzca el nuevo nombre y pulse Intro.
Para eliminar un depósito y todas
sus tareas, seleccione su nombre, haga clic en la herramienta Más opciones  y seleccione la opción Eliminar. A continuación,
haga clic en el botón Eliminar en
el mensaje que aparece.
y seleccione la opción Eliminar. A continuación,
haga clic en el botón Eliminar en
el mensaje que aparece.
Para mover un depósito hacia la izquierda
o hacia la derecha, seleccione su nombre, haga clic en la herramienta Más opciones  y elija Mover a la derecha o Mover a la izquierda.
y elija Mover a la derecha o Mover a la izquierda.
También puede arrastrar el título del depósito a la ubicación deseada.
Agregar tareas a un plan de equipo
Agregar tareas a un plan
Abra el plan al que desea agregar tareas.
Haga clic en Agregar tarea, bajo el título del depósito To Do o, si ha creado depósitos (consulte Crear un depósito), debajo del depósito en el que desea agregar la tarea.
Haga clic en el cuadro Escriba un nombre para la tarea y escriba el título de la tarea.
Para no establecer inmediatamente la fecha de vencimiento de la tarea y los miembros a los que se asignará, haga clic en Agregar tarea.
En caso contrario, haga clic en Establecer fecha de vencimiento y selecciónela en el calendario que aparece.
Para elegir la(s) persona(s) a la(s) que se asignará la tarea, haga clic en Asignar y selecciónelas en la lista que aparece.
A continuación, confirma haciendo clic en Agregar tarea.
Crear rápidamente una tarea
Abra el plan y, a continuación, haga clic en Agregar tarea bajo el nombre del depósito al que se van a agregar las tareas.
Haga clic en el cuadro Escriba un nombre para la tarea.
Introduzca el nombre de cada tarea, pulsando Intro después de cada entrada.
Ver detalles de la tarea
Abra el plan y haga clic en la tarea para abrirla.
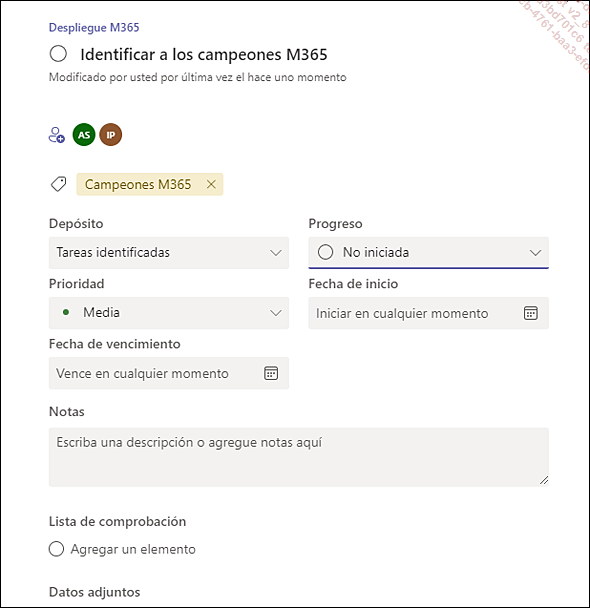
Este formulario le permite realizar todos los cambios en las tareas (consulte las siguientes secciones).
A continuación, cierre la ventana
haciendo clic en la herramienta  .
.
Asignar una tarea a uno o más miembros
Si es necesario, haga clic en la tarea para abrirla.
Haga clic en la herramienta Asignar  .
.
La lista propone los miembros del equipo.
Seleccione la(s) persona(s) a la(s) que desea asignar la tarea o escriba su nombre en el cuadro Escriba un nombre o correo electrónico.
A continuación, cierre la ventana
haciendo clic en la herramienta  .
.
 o en su foto (o iniciales) para ver, quitar
o agregar miembros afectados:
o en su foto (o iniciales) para ver, quitar
o agregar miembros afectados: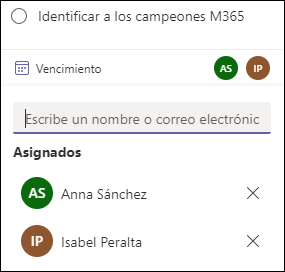
Agregar una fecha de inicio y vencimiento
Si es necesario, haga clic en la tarea para abrirla.
Para establecer la fecha de inicio de la tarea, haga clic en el cuadro Fecha de inicio y selecciónela en el calendario que aparece.
Para establecer una fecha de finalización, haga clic en el cuadro Fecha de vencimiento y elija la fecha que desee.
Cierre la ventana si es necesario haciendo
clic en la herramienta  .
.
En la página del panel de control del plan, solo aparece la fecha de vencimiento de la tarea, en la parte inferior de la tarea:

Cambiar la prioridad de una tarea
Se proponen cuatro niveles de prioridad: Urgente, Importante, Media y Baja. Asignar una prioridad a una tarea hará que sea más fácil para usted identificarla en la vista Gráficos con filtro para elegir solo aquellas que cumplen con la prioridad deseada.
Si es necesario, haga clic en la tarea para abrirla.
Abra la lista Prioridad y elija una opción: Urgente, Importante, Media o Baja.
Cierre la ventana si es necesario haciendo
clic en la herramienta  .
.
 o
o  en la tarea; puede hacer clic en este símbolo
para elegir otra prioridad:
en la tarea; puede hacer clic en este símbolo
para elegir otra prioridad:
Agregar comentarios a una tarea
Los comentarios introducidos podrán ser leídos por cualquier persona con acceso a las tareas del plan.
Si es necesario, haga clic en la tarea para abrirla.
Haga clic en el cuadro Escribe aquí tu mensaje, en el área Comentarios, e introduzca el texto del comentario.
Haga clic en el botón Enviar.
Los comentarios aparecen en la parte inferior de la ventana de tareas; cada comentario se identifica por las iniciales o foto de su autor:
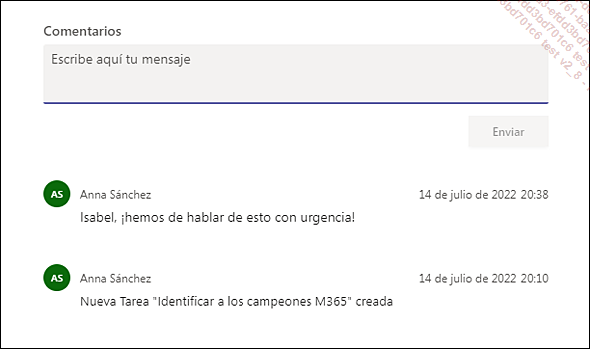
Cierre la ventana si es necesario haciendo
clic en la herramienta  .
.
 debajo del
nombre de la tarea.
debajo del
nombre de la tarea.Agregar datos adjuntos a una tarea
Este procedimiento permite agregar a una tarea uno o más archivos almacenados en el equipo, que luego se copiarán en la biblioteca de SharePoint del equipo y se compartirán con todos los miembros del plan. También puede agregar archivos desde el almacenamiento de OneDrive para la empresa, en cuyo caso primero debe copiar el vínculo del archivo.
Si es necesario, haga clic en la tarea para abrirla.
Haga clic en el botón Agregar datos adjuntos y elija una opción:
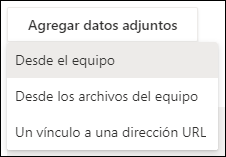
Desde el equipo, para adjuntar un archivo almacenado en el ordenador.
Desde los archivos del equipo, para adjuntar un archivo almacenado en uno de los canales del equipo.
Un vínculo a una dirección URL, para insertar el vínculo a un archivo en OneDrive para la empresa.
Seleccione el archivo que desea adjuntar o, si se trata de un enlace, introduzca su dirección URL.
Repita este proceso para cada archivo que desee adjuntar.
Los archivos añadidos aparecen en el cuadro Datos adjuntos:
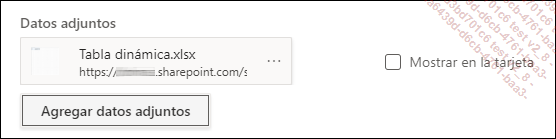
Para quitar un archivo o cambiar su dirección
URL, haga clic en la herramienta  y elija la opción Quitar o Editar.
y elija la opción Quitar o Editar.
Cierre la ventana si es necesario, haciendo
clic en la herramienta  .
.
 y su número
se indica junto al icono.
y su número
se indica junto al icono.Cuando se adjunta un primer archivo...
Agregar y administrar una lista de comprobación (hitos)
Una lista de comprobación (o hitos) se utiliza para subdividir una tarea en varios pasos con objeto de validar y facilitar el seguimiento de la tarea. Los pasos se verificarán a medida que se completen. Si más tarde uno de los elementos de la lista de verificación se vuelve demasiado complejo, puede convertirlo en una tarea en sí mismo.
Si es necesario, haga clic en la tarea para abrirla.
En el área Lista de comprobación, hace clic en la zona Agregar un elemento y, a continuación, escriba la primera acción que desea realizar y valide pulsando Intro.
Realice este procedimiento para cada acción que desee realizar.
Para eliminar un elemento, seleccione su título
y, a continuación, haga clic en la herramienta  .
.
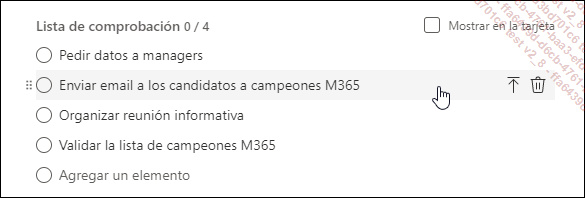
 convierte el elemento de comprobación
en una tarea.
convierte el elemento de comprobación
en una tarea.Para señalar los elementos como completos, selecciónelos.
La etiqueta de los elementos aparece tachada:
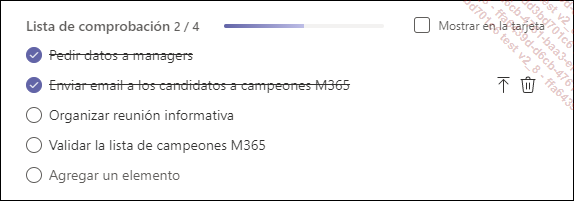
La opción Mostrar en la tarjeta permite establecer la lista como vista previa de la tarea, que será visible en el panel de control del plan.
Cierre la ventana si es necesario, haciendo
clic en la herramienta  .
.
Agregar etiquetas a una tarea
Este procedimiento es útil para identificar y clasificar las tareas por colores. De forma predeterminada, las etiquetas propuestas tienen nombres de color; antes de usar una etiqueta, es mejor cambiarle el nombre.
Si es necesario, haga clic en la tarea para abrirla.
Haga clic en el cuadro Agregar etiqueta  .
.
Las etiquetas aparecen debajo del cuadro de entrada.
Para cambiar el nombre de una etiqueta, haga
clic en la herramienta  , situada
a la derecha de la etiqueta cuyo nombre desea cambiar.
, situada
a la derecha de la etiqueta cuyo nombre desea cambiar.
Introduzca el nombre de la etiqueta y pulse Intro.
Repita este procedimiento para cada una de las etiquetas cuyo nombre desee cambiar.
Los nombres de etiqueta están disponibles para todas las tareas de un plan.
Para asignar una etiqueta a una tarea, selecciónela.
Puede asignar varias etiquetas a la misma tarea.
Para quitar la etiqueta, haga clic en la cruz a la derecha de la etiqueta.
Cierre la ventana si es necesario haciendo
clic en la herramienta  .
.
El título y el color de las etiquetas asignadas son visibles en la parte superior de la tarea:
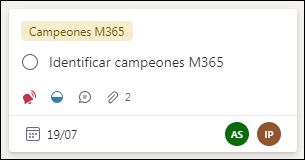
Agregar o editar la vista previa de una tarea
Para facilitar la identificación de una tarea en el panel de control, puede agregar una imagen, un vínculo, un archivo, una lista de comprobación o una descripción como vista previa de la tarea. Si se trata de un archivo o un enlace, entonces será posible hacer clic en la vista previa del archivo para abrirlo.
Si es necesario, haga clic en la tarea para abrirla.
Para agregar una imagen, un vínculo o un archivo, añada el elemento como datos adjuntos (consulte Agregar datos adjuntos a una tarea).
Luego apunte al elemento y marque la opción Mostrar en la tarjeta.
En el panel de control, la vista previa de la tarea aparece en la parte superior de dicha tarea; en este ejemplo, se ha establecido una imagen como vista previa:
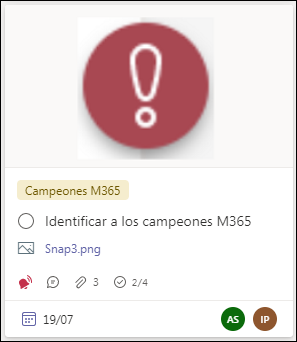
Para agregar una lista de comprobación (consulte Agregar y administrar una lista de comprobación (hitos)), seleccione la lista y marque la opción Mostrar en la tarjeta.
Para agregar texto descriptivo, escriba el texto en el cuadro Notas y, a continuación, marque Mostrar en la tarjeta.
Para eliminar la vista previa de una tarea, desactive Mostrar en la tarjeta.
Administrar las tareas de un depósito
Mover una tarea
Para mover una tarea, en el panel de control,
haga clic en la herramienta Más opciones  de la tarea y elija la opción Mover tarea.
de la tarea y elija la opción Mover tarea.
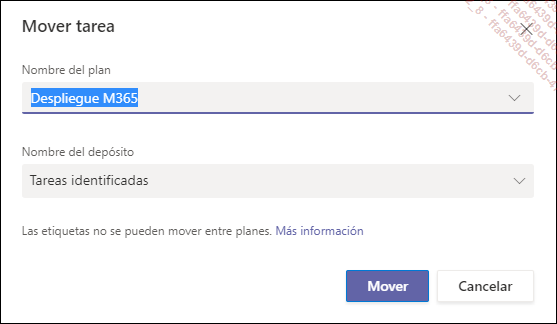
Opcionalmente, elija el plan de destino en la lista Nombre del plan, y el depósito en la lista Nombre del depósito.
Si ha agregado etiquetas a la tarea, no se conservan cuando la tarea se mueve a otro plan.
Haga clic en el botón Mover.
Se le envía una notificación para informarle de que la tarea se ha movido. Puede hacer clic en la notificación para navegar a la nueva ubicación de la tarea.
También puede arrastrar la tarea de un depósito a otro.
Copiar una tarea
Al copiar una tarea, se copian ciertos elementos definidos en la tarea original, como las fechas de inicio y vencimiento, los elementos de la lista de comprobación (hitos) o la descripción; si la tarea se copia en el mismo plan, también se pueden copiar los miembros a los que se ha asignado la tarea, los archivos y vínculos adjuntos y las etiquetas.
Para copiar una tarea, en el panel de control,
haga clic en la herramienta Más opciones  de la tarea y elija la opción Copiar tarea.
de la tarea y elija la opción Copiar tarea.
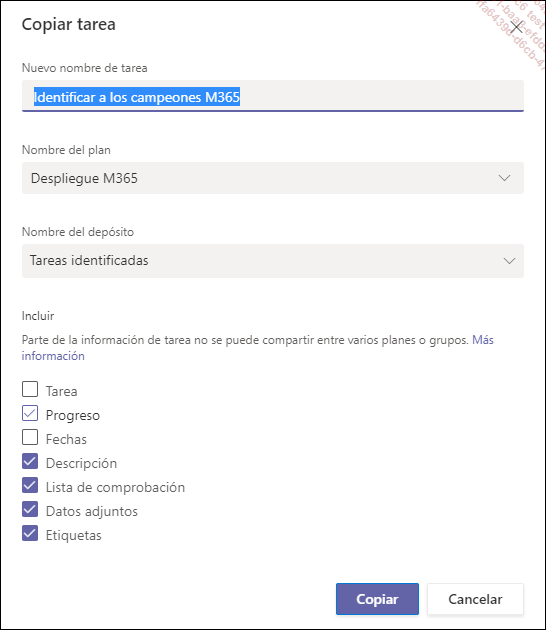
Escriba el nombre de la tarea duplicada en el cuadro Nuevo nombre de tarea.
Elija el plan de destino en la lista Nombre del plan, y el depósito, en la lista Nombre...
Seguimiento de las tareas
Cambiar el progreso de una tarea
Las tareas tienen tres estados de progreso: No iniciado, En curso y Completada.
Después de abrir una tarea, para cambiar su estado de progreso, abra la lista Progreso y elija un estado.
En el panel de control de un plan, para cambiar
el estado de una tarea En curso a otro,
haga clic en el icono de tarea  y elija un estado diferente.
y elija un estado diferente.
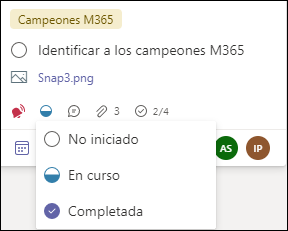
En el panel de control de un plan, para marcar
una tarea como completada, haga clic en el símbolo  que precede a su nombre.
que precede a su nombre.
Para que no siga apareciendo como completada,
haga clic en el símbolo  para desmarcarla.
para desmarcarla.
Inmediatamente, el estado No iniciado se aplica a la tarea.
Las tareas completadas ya no aparecen en la parte superior del panel principal del panel de control porque se ocultan automáticamente.
Para ver las tareas ocultas, haga clic en la etiqueta Tareas completadas, situada debajo de la lista de tareas.
El título de las tareas completadas está tachado; se especifica el nombre de la persona que la ha marcado como Completada:
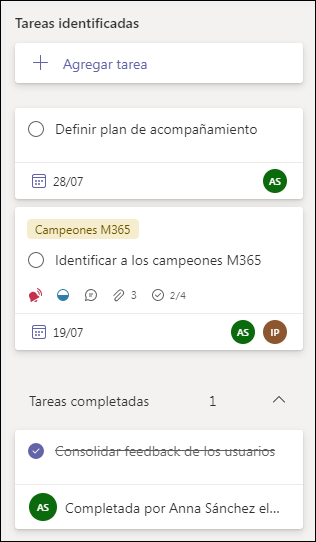
Otro método es agrupar las tareas por progreso (lista Agrupar por - opción Progreso) y arrastrar las tareas que se marcarán como completadas a la columna Completada.
Ver el gráfico de progreso de la tarea
En la cinta del panel de control del plan, haga clic en Gráficos.
La página ofrece varios gráficos: Estado, Cubo, Prioridad...
 Ediciones ENI Editorial | líder en informática
Ediciones ENI Editorial | líder en informática