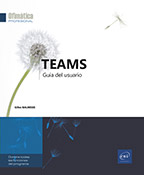Lists
Cuestiones generales
Microsofts Lists es una aplicación que permite crear, administrar y compartir listas. Como parte de Teams, las listas pueden ser muy útiles para que los miembros del equipo organicen su trabajo, realicen un seguimiento de la actividad, configuren procedimientos, administren recursos, etc.
La aplicación Lists está disponible de forma predeterminada en todos los equipos recién creados. Los miembros del equipo pueden crear nuevas listas o usar listas existentes desde el mismo equipo u otro sitio de SharePoint al que tengan acceso. La adición de listas se puede hacer mediante la adición de pestañas en los canales.
Las listas nuevas se pueden crear de diferentes maneras: desde cero, reproduciendo una plantilla, reutilizando la estructura de una lista existente o importando datos de un libro de Excel.
Agregar la aplicación Lists a un canal de equipo
Para poder crear y utilizar listas como parte del trabajo en equipo, primero es necesario agregar la aplicación Lists a un canal.
Haga clic en el icono Equipos  de la barra lateral izquierda y seleccione el equipo
y el canal donde quiere añadir un plan.
de la barra lateral izquierda y seleccione el equipo
y el canal donde quiere añadir un plan.
Haga clic en la herramienta Agregar una pestaña  y seleccione la aplicación Lists.
y seleccione la aplicación Lists.
Aparece la ventana Lists:
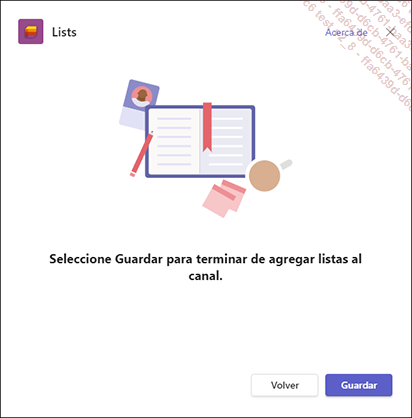
Haga clic en Guardar.
La pestaña Lists aparece en el canal:
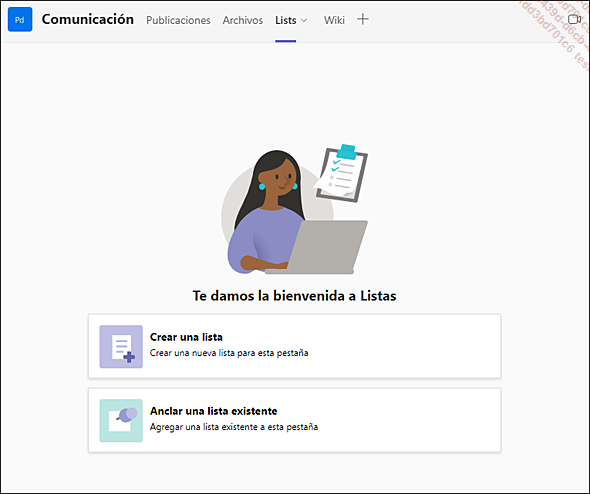
Crear una lista
Hay varias formas de crear una lista: desde cero, desde una plantilla, desde Excel o desde una lista existente.
Los invitados no pueden crear listas.
Crear una lista desde cero
Abra la pestaña Lists (consulte la sección anterior) y haga clic en Crear una lista.
Aparece la ventana Crear una lista:
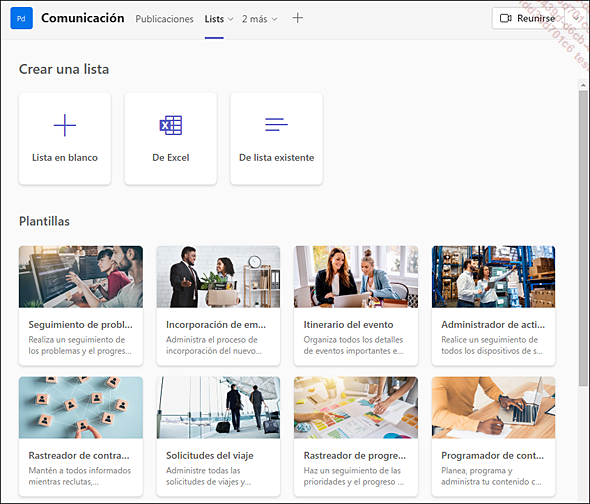
Para crear una lista desde cero, haga clic en el botón Lista en blanco.
Se muestra el formulario para crear una lista en blanco:
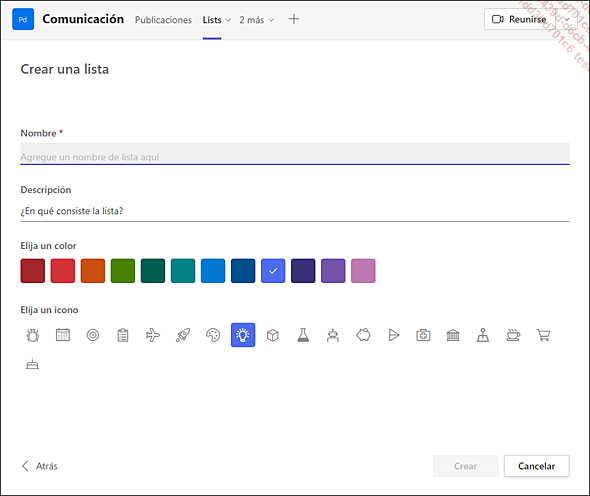
Escriba el nombre de la lista en el cuadro de entrada Nombre y una posible Descripción.
Seleccione un color haciendo clic en el de su elección, y un icono.
Haga clic en Crear.
Se muestra la lista en blanco:
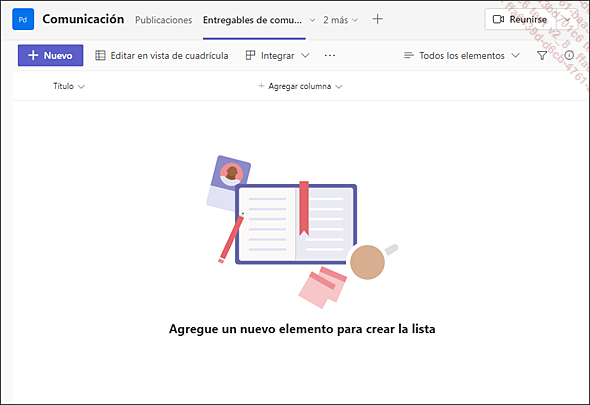
Tenga en cuenta que el nombre de la pestaña, que era Lists antes de que se creara la lista, ha cambiado y ahora tiene el nombre de la lista definida en el momento de su creación.
Crear una lista a partir de una plantilla
Abra la pestaña Lists (consulte la sección anterior) y haga clic en Crear una lista.
En la ventana Crear una lista, seleccione la plantilla deseada en la sección Plantillas.
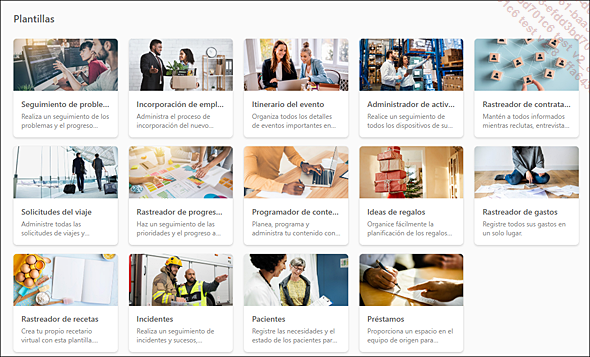
Cada plantilla responde a una necesidad y un uso particular.
Para ver una plantilla antes de seleccionarla permanentemente, haga clic en ella.
Por ejemplo, esta es la plantilla Seguimiento de problemas:
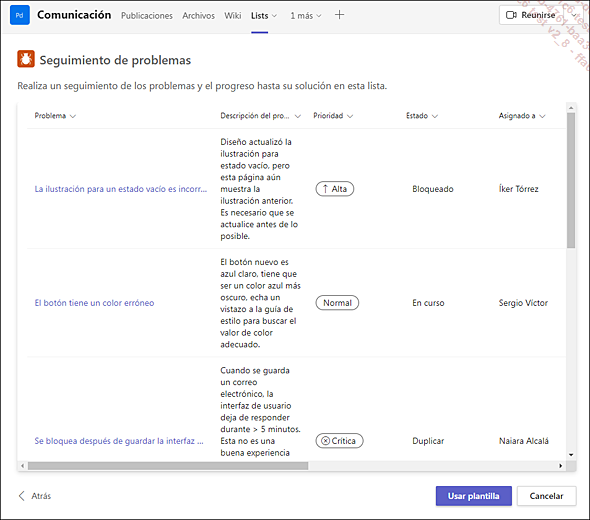
Si no le convence la plantilla, haga clic en Cancelar para volver a la lista de plantillas y elija una diferente.
Si está...
Agregar y editar columnas y elementos a una lista
Una vez creada la lista, es posible crear y modificar sus elementos añadiendo columnas y contenido en las diferentes columnas definidas.
Agregar una columna
Abra la lista.
Para agregar una columna, haga clic en + Agregar columna y seleccione un tipo de columna entre las opciones disponibles.
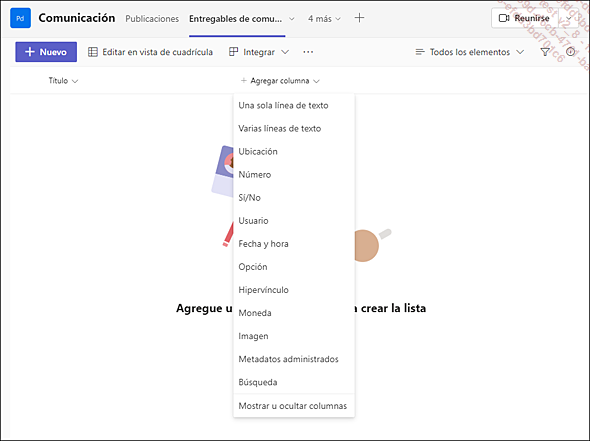
En el formulario, complete la información de su columna.
En el ejemplo siguiente, se muestra el formulario para crear una columna de tipo Usuario:
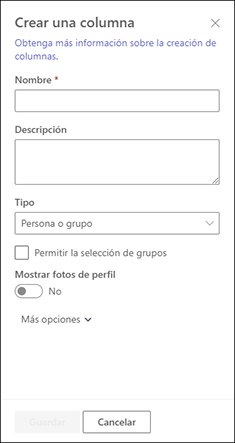
Haga clic en Guardar.
 :
: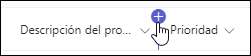
Editar una columna
Abra la lista y seleccione la columna que desea editar.
En el menú desplegable, seleccione Configuración de columnas y, a continuación, seleccione Editar.
Realice los cambios y haga clic en Guardar.
Eliminar una columna
Abra la lista y seleccione la columna que desea editar.
En el menú desplegable, seleccione Configuración de columnas y, a continuación, seleccione Editar.
Haga clic en Eliminar y de nuevo en Eliminar.
Agregar un elemento nuevo
Abra la pestaña de la lista donde desea agregar un elemento.
Para agregar un elemento, haga clic en el botón Nuevo.
Aparecerá el formulario para agregar un elemento a la lista. Por ejemplo: aquí tenemos una lista basada...
Cambiar la vista de una lista
Es posible personalizar la visualización de los datos en una lista para que resulte más fácil de leer.
Las vistas se utilizan para personalizar la forma en que se presentan los elementos de una tabla. De forma predeterminada, la vista Todos los elementos muestra todo el contenido de la tabla como una lista.
Cambiar la vista predeterminada
Seleccione la pestaña de la lista.
Abra la lista Cambiar opciones de vista (de forma predeterminada, la opción es Todos los elementos).
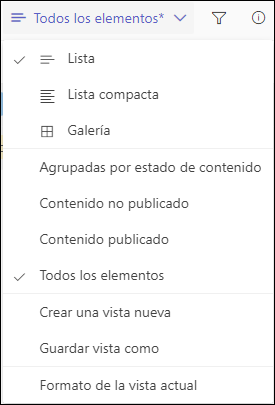
Seleccione un tipo de vista Lista, Lista compacta o Galería.
La pantalla se actualiza automáticamente y aparece un asterisco junto al nombre de la vista para indicar que esta se ha cambiado.
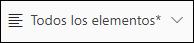
Guardar la vista
Cambie la vista de la lista (consulte la subsección anterior).
A continuación, en la lista Cambiar opciones de vista, seleccione Guardar vista como.
Aparece la ventana Guardar como:
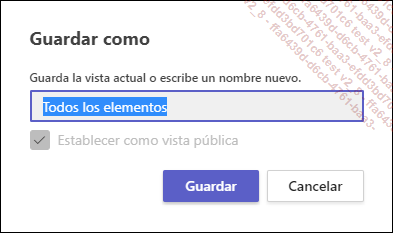
Cambie el nombre de la vista.
Desactive Establecer como vista pública si no desea que esta nueva vista sea pública.
Haga clic en Guardar.
La vista ahora se puede seleccionar en Cambiar opciones de vista.
Crear una vista
En la lista Cambiar opciones de vista, seleccione Crear una vista nueva.
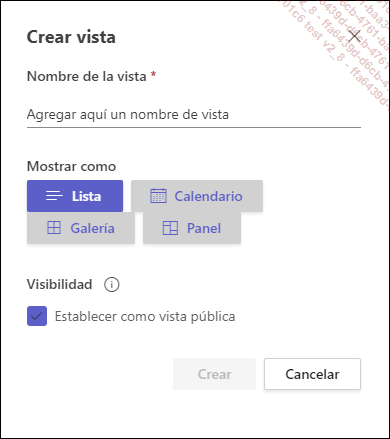
Escriba el nombre que desea asignar a la vista.
Seleccione un tipo de visualización en la sección Mostrar como.
En la sección...
 Ediciones ENI Editorial | líder en informática
Ediciones ENI Editorial | líder en informática