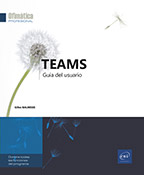Canales y pestañas
Cuestiones generales
Los equipos de Teams se dividen en canales. De forma predeterminada, un equipo contiene al menos un canal: el canal General. Este está presente sistemáticamente y no se puede eliminar. Los miembros del equipo pueden agregar, modificar o eliminar otros canales si tienen los permisos necesarios.
Dentro de estos canales se encuentran las pestañas que ayudan a organizar los recursos, aplicaciones, herramientas y características de cada canal.
Tipos de canales
Teams ofrece dos tipos de canales de equipo: canales estándar y canales privados.
-
Los canales estándar están disponibles y accesibles para todos los miembros de un equipo.
De forma predeterminada, todos los miembros de un equipo pueden crear canales estándar. Sin embargo, los propietarios del equipo pueden cambiar estos permisos (consulte el capítulo Equipos y miembros - Administrar los permisos).
-
A diferencia de los canales estándar, los canales privados de un equipo solo son visibles y accesibles para ciertos miembros autorizados.
De forma predeterminada, todos los miembros del equipo, excepto los invitados, pueden crear un canal privado y agregarle miembros. Tenga cuidado: los propietarios del equipo pueden modificar estos permisos (consulte el capítulo Equipos y miembros - Administrar los permisos).
Las pestañas de los canales
De forma predeterminada, cuando se crea un canal estándar, se proporcionan tres...
Acceder a la lista de los canales
La lista de canales aparece en el panel central, debajo de cada uno de sus equipos.
Mostrar la lista de los canales
Haga clic en el icono Equipos  de la barra lateral izquierda.
de la barra lateral izquierda.
Para mostrar la lista de los canales de un
equipo en el panel central, seleccione el nombre del equipo en cuestión
si es necesario y haga clic en el símbolo  , que aparece a la izquierda del nombre del equipo.
, que aparece a la izquierda del nombre del equipo.
Si es propietario de un equipo, tiene la opción de ver una lista de los canales de su equipo para que pueda configurar su visualización y acceder a varias opciones.
Para mostrar una lista de canales en vista
de configuración, haga clic en la herramienta Más opciones  del equipo y elija Administrar equipo.
del equipo y elija Administrar equipo.
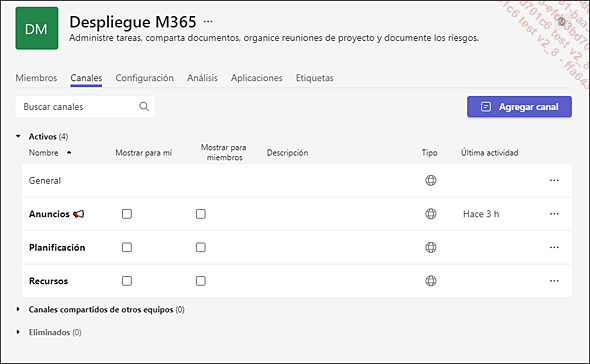
Luego haga clic en la pestaña Canales.
Mostrar/ocultar un canal
Haga clic en el icono Equipos  de la barra lateral izquierda.
de la barra lateral izquierda.
Para ocultar un canal, haga clic en la herramienta Más opciones  de dicho canal y luego en la opción Ocultar.
de dicho canal y luego en la opción Ocultar.
En el panel central, se muestra el número de canales ocultos; en este ejemplo, se han ocultado tres canales:
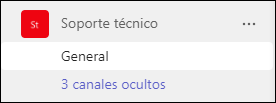
Para volver a mostrar un canal oculto, haga
clic en la indicación del número de canales ocultos,
seleccione el canal que desea volver a mostrar y haga clic en la herramienta Mostrar  .
.
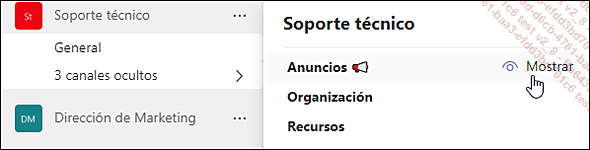
Anclar un canal
Esta función facilita el acceso a los canales que utiliza regularmente:...
Agregar un canal
Además del canal General, que está presente sistemáticamente en un equipo, es posible agregar otros canales, estándar o privados.
Teams limita el número de canales estándar por equipo a 200 (incluyendo el número de canales eliminados) y el número de canales privados a 30 (también incluyendo el número de canales eliminados).
Cuestiones generales
Los canales le permiten subdividir un equipo por tema: departamento, asunto o proyecto, por ejemplo, y proporcionar información adicional (consulte la subsección Estructuración de un equipo en el capítulo Aplicar las buenas prácticas de forma cotidiana).
De forma predeterminada, todos los miembros de un equipo pueden crear canales, estándar o privados, pero el propietario del equipo puede cambiar estos permisos (consulte la subsección Administrar los permisos del capítulo Equipos y miembros).
Cada canal tiene sus propias conversaciones, archivos y páginas wiki.
Al crear un equipo en Microsoft Teams, se crean automáticamente un sitio de equipo y una biblioteca de SharePoint.
De esta manera, al crear un canal estándar se crea automáticamente una carpeta diferente en la biblioteca de documentos compartidos del sitio de SharePoint asociado al equipo.
Por el contrario, la creación de un canal privado genera un sitio y una biblioteca de SharePoint...
Mostrar la información de un canal
Para mostrar la información de un
canal, seleccione el canal y haga clic en el icono situado en la
esquina derecha del panel principal  .
.
Se abre un panel de información en el lado derecho de la pantalla:
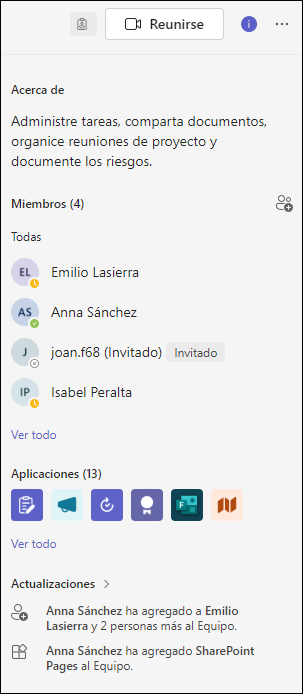
Un canal privado solo muestra la lista de personas en ese canal, no todos los miembros del equipo.
Para cerrar el panel, vuelva a hacer clic en
el icono  .
.
Cambiar el nombre y la descripción del canal
Para cambiar el nombre y la descripción
de un canal, seleccione el canal que desea cambiar en el panel central,
haga clic en la herramienta Más opciones  que aparece y elija la opción Editar este canal.
que aparece y elija la opción Editar este canal.
Realice los cambios que desee y haga clic en Guardar.
Administrar la configuración de moderación de un canal estándar
Como propietario de un equipo, puede activar la moderación para un canal estándar. También puede elegir qué miembros moderadores se encargarán de controlar el intercambio de información y si los miembros del equipo pueden responder a los mensajes de los canales existentes.
De forma predeterminada, los canales no privados no están moderados, lo que significa que cualquiera puede publicar, reaccionar y responder a los mensajes.
Cuando se ha activado la moderación para un canal, solo los moderadores pueden iniciar nuevas publicaciones en ese canal. También pueden agregar y eliminar miembros del equipo como moderadores de un canal. Los propietarios de los equipos son moderadores de canales y no se pueden eliminar.
La moderación de canal solo está disponible para canales estándar. No está disponible para el canal General o los canales privados.
Activar la moderación
Haga clic en el icono Equipos  en la barra lateral izquierda y, a continuación, en
la herramienta Más opciones
en la barra lateral izquierda y, a continuación, en
la herramienta Más opciones  del canal y elija la opción Administrar canal.
del canal y elija la opción Administrar canal.
Si es necesario, active la pestaña Configuración de canal.
En el panel principal, abra la lista Moderación del canal y elija la opción Activado.
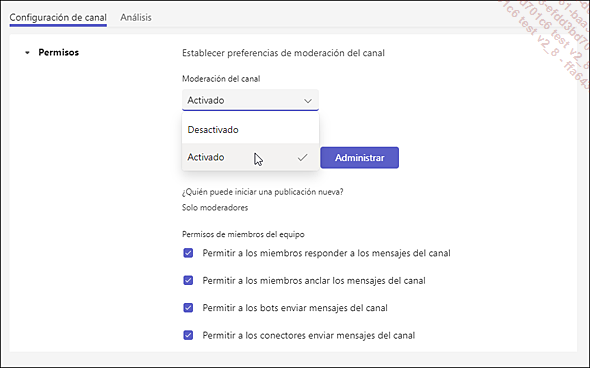
Cuando la moderación de canales está activada...
Administrar los miembros y la configuración de un canal privado
Como propietario de un canal privado, puede agregar o quitar miembros de dicho canal.
Agregar miembros a un canal privado
Cada usuario que agregue, primero debe ser miembro del equipo.
Para agregar miembros de su equipo a un canal
privado, haga clic en la herramienta Más opciones  del canal y seleccione Agregar miembros.
del canal y seleccione Agregar miembros.
 del canal y, a continuación, en la
pestaña Miembros, hacer
clic en el botón Agregar miembro.
del canal y, a continuación, en la
pestaña Miembros, hacer
clic en el botón Agregar miembro.En la ventana Agregar miembros al canal, escriba el nombre de cada miembro que tenga permiso para acceder a ese canal y haga clic en Agregar después de cada entrada. A continuación, haga clic en Listo.
Cambiar el rol de un miembro del canal
Al igual que en el caso de los equipos, hay dos roles para los canales privados: Propietario y Miembro. De forma predeterminada, el usuario que ha creado el canal privado tiene el estado de Propietario de dicho canal. Los usuarios agregados tienen el estado de Miembro del canal privado. Pueden publicar en este canal, administrar pestañas y aplicaciones en función de los permisos otorgados por los propietarios del canal y, por supuesto, salir de él.
Los propietarios de un canal privado pueden eliminar, modificar ese canal y restaurarlo. También pueden agregar miembros...
Configurar las notificaciones de un canal
La activación de las notificaciones de un canal le permite recibir avisos sobre nuevas publicaciones y respuestas en ese canal, así como sobre nuevas menciones de dicho canal.
La configuración de estas notificaciones es personal y específica para cada usuario. Es decir, si es el propietario del equipo o canal privado, estos cambios se producen en sus preferencias de notificación y no en las de todos los miembros del equipo o del canal privado.
Esta configuración afecta al canal seleccionado. Para configurar notificaciones para todos los canales y equipos, consulte la subsección Administrar notificaciones del capítulo Gestionar disponibilidad, notificaciones y feed.
Seleccione el icono Equipos  en el panel lateral izquierdo.
en el panel lateral izquierdo.
Apunte al canal que desea seguir en el panel
central, haga clic en la herramienta Más opciones  y seleccione Notificaciones del canal para
ver las opciones disponibles.
y seleccione Notificaciones del canal para
ver las opciones disponibles.
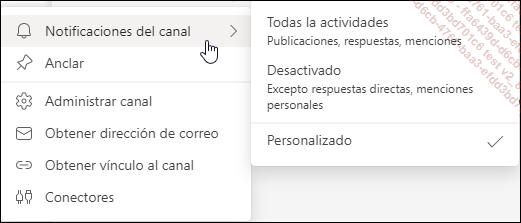
Para recibir alertas sobre nuevas publicaciones, respuestas y menciones del canal, elija la opción Todas la actividades.
Si no quiere recibir notificaciones, seleccione la opción Desactivado.
Para personalizar las notificaciones del canal, haga clic en Personalizado.
Aparece la ventana Configuración de notificaciones de canal:
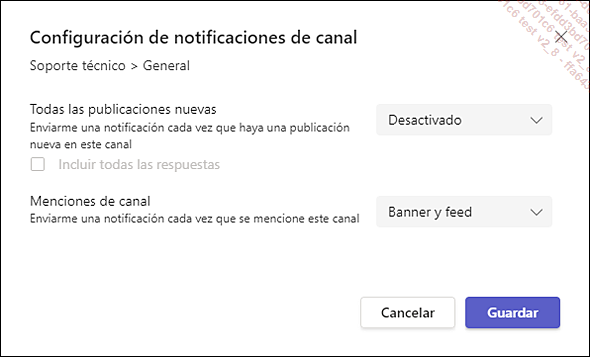
Abra la lista Todas las publicaciones nuevas y elija la opción deseada: Banner y feed, Mostrar...
Utilizar el vínculo a un canal
Microsoft Teams le permite crear un vínculo de acceso directo a cualquier canal de equipo estándar. Al compartir y utilizar este tipo de enlaces, los usuarios pueden acceder directamente al canal y a su contenido. Esto permite dar una referencia a un canal de equipo y acceder a él muy fácilmente activándolo desde un documento, una página wiki o cualquier otro contenido.
Por supuesto, solo las personas autorizadas podrán acceder al contenido del canal.
Obtener un vínculo de acceso a un canal
Seleccione el icono Equipos  en el panel lateral izquierdo.
en el panel lateral izquierdo.
Haga clic en la herramienta Más opciones  del canal y luego en la opción Obtener vínculo al canal.
del canal y luego en la opción Obtener vínculo al canal.
No es posible obtener un vínculo a un canal privado.
Aparece la ventana Obtener un vínculo al canal:
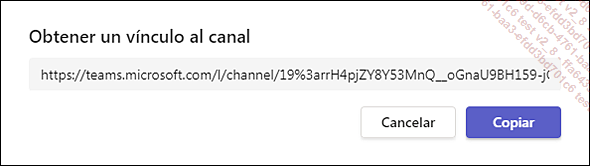
Haga clic en el botón Copiar para copiar el vínculo al portapapeles.
A continuación, puede copiar el enlace en un documento, correo electrónico, página wiki, conversación, etc.
Usar un vínculo de acceso a un canal
Cuando usa un vínculo de acceso a un canal fuera de Teams, el explorador web le pide que elija entre abrir el vínculo en la aplicación de escritorio de Teams o en la aplicación web de Teams.
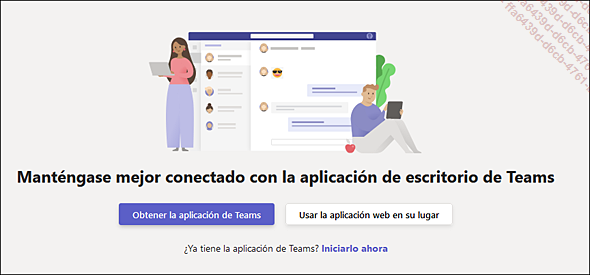
Sea cual sea su elección, se le pedirá que inicie sesión en Teams con su cuenta...
Usar la dirección de correo de un canal
Teams permite publicar un mensaje en un canal enviando este mensaje desde nuestro email a través de una dirección de correo electrónico dedicada.
Una vez que se publica un mensaje en un canal, todos los miembros pueden responder a él.
El administrador de Teams puede desactivar esta función.
Seleccione el icono Equipos  en el panel lateral izquierdo.
en el panel lateral izquierdo.
Seleccione el nombre del canal en el panel
central, haga clic en la herramienta Más opciones  y elija la opción Obtener dirección de correo.
y elija la opción Obtener dirección de correo.
Aparece la ventana Obtener dirección de correo electrónico:
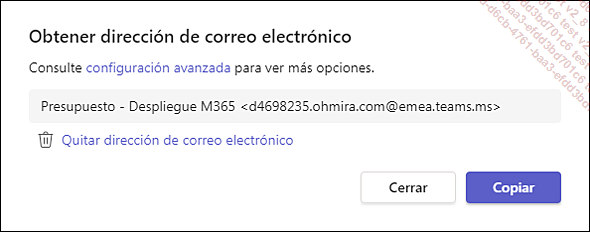
Para establecer quién podrá usar este enlace para enviar un correo electrónico, haga clic en el enlace configuración avanzada.
Elija la opción correspondiente al permiso que desea establecer:
-
Cualquier persona puede enviar correos a esta dirección: para permitir que todos los usuarios (miembros y no miembros del equipo e invitados) envíen correos electrónicos al canal.
-
Solo los miembros de este canal: para limitar el envío de correos electrónicos solo a los miembros del canal.
-
Solo correos electrónicos enviados desde estos dominios: para permitir solo correos electrónicos de dominios específicos que indicará en el cuadro de entrada, separando cada dominio con una coma.
Haga clic...
Utilizar los conectores
Los conectores permiten recibir y publicar en los canales notificaciones procedentes de otras aplicaciones.
Mostrar los conectores disponibles
Seleccione el icono Equipos  en el panel lateral izquierdo.
en el panel lateral izquierdo.
Seleccione el nombre del canal en el panel
central, haga clic en la herramienta Más opciones  y elija la opción Conectores.
y elija la opción Conectores.
Aparece la ventana Conectores del canal:
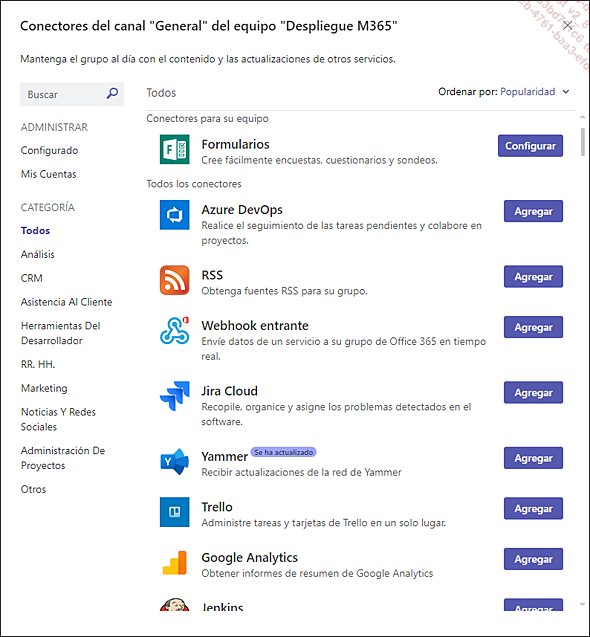
Encontrará dos listas. La primera muestra los conectores para su equipo que puede Configurar. Y la segunda muestra todos los conectores que puede Agregar.
Agregar un conector
En la ventana Conectores del canal, haga clic en el botón Agregar del conector que desea añadir.
Aparecerá la ventana de información general del conector. En el siguiente ejemplo, se trata de RSS.
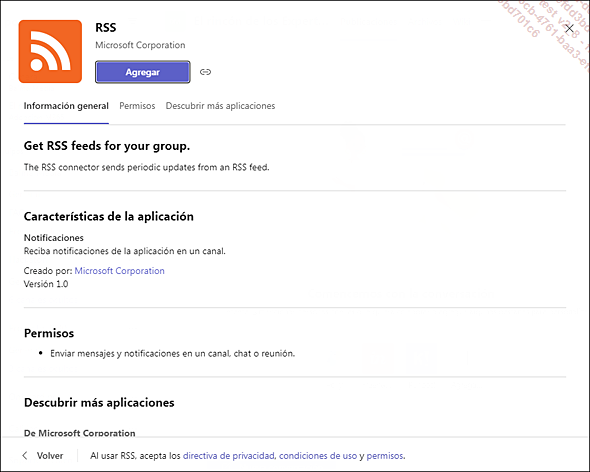
Haga clic en el botón Agregar.
El conector se agrega y puede configurarlo (consulte la sección Configurar un conector).
Configurar un conector
En la ventana Conectores del canal, haga clic en el botón Configurar del conector que desea configurar.
Dependiendo del conector, es posible que deba conectarse al servicio.
A continuación, deberá seleccionar un feed para conectarse. Siga las instrucciones para terminar de configurar el conector.
Por ejemplo, aquí se trata del conector RSS con la configuración para conectar la fuente RSS de la hoja de ruta de Microsoft 365:
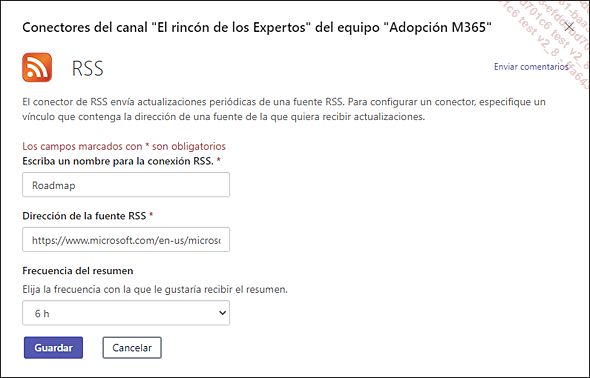
Haga clic en Guardar...
Acceso a las estadísticas de un canal
Además de las estadísticas de equipo (consulte la subsección Acceder a las estadísticas de sus equipos, en el capítulo Equipos y miembros), Teams ofrece la posibilidad de acceder a las estadísticas de cada canal.
Haga clic en el icono Equipos  en la barra lateral izquierda y, a continuación, haga
clic en la herramienta Más opciones
en la barra lateral izquierda y, a continuación, haga
clic en la herramienta Más opciones  del canal y elija la opción Administrar canal.
del canal y elija la opción Administrar canal.
Active la pestaña Análisis.
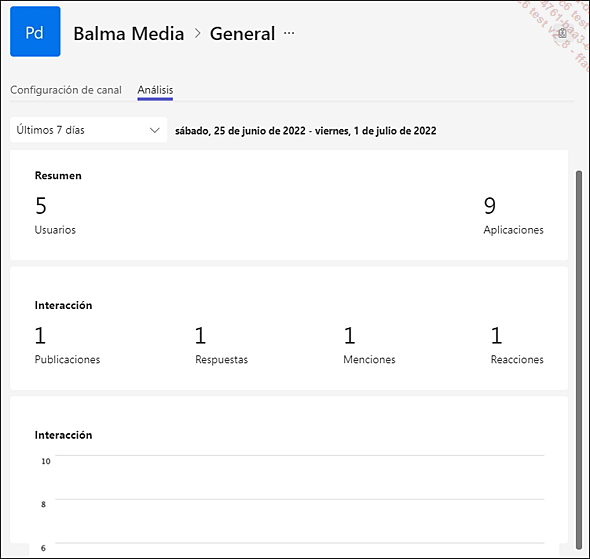
Teams muestra las estadísticas del canal con información sobre el número de usuarios y aplicaciones, así como elementos sobre la participación de los miembros: el número de publicaciones, respuestas, menciones y reacciones.
Para cambiar el período de tiempo
activo, haga clic en la herramienta  para abrir la lista de intervalos de tiempo
disponibles y seleccione la opción deseada.
para abrir la lista de intervalos de tiempo
disponibles y seleccione la opción deseada.
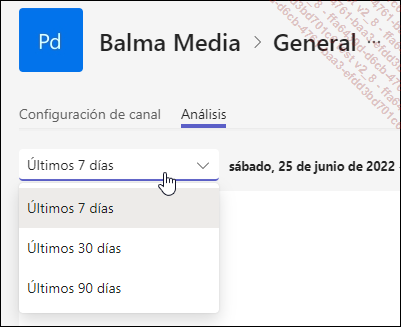
Las estadísticas se actualizan automáticamente en función del período de tiempo seleccionado.
Salir de un canal privado
Al igual que un miembro de un equipo puede abandonarlo, un miembro de un canal privado también puede abandonar dicho canal privado.
No es posible salir de un canal estándar.
Para salir de un canal privado, haga clic en
la herramienta Más opciones  del canal y elija la opción Abandonar el canal.
del canal y elija la opción Abandonar el canal.
Si es el único propietario del canal, no puede salir de él.
Eliminar un canal
Para eliminar un canal, elija la opción Eliminar este canal de la lista de
la herramienta Más opciones  . A continuación, haga clic en el botón Eliminar en el mensaje de confirmación
que aparece.
. A continuación, haga clic en el botón Eliminar en el mensaje de confirmación
que aparece.
Al eliminar un canal también se eliminan todas las conversaciones asociadas a él. No obstante, los archivos seguirán manteniéndose en la biblioteca de documentos compartidos del sitio SharePoint asociado al equipo.
Los propietarios de un equipo pueden decidir qué miembros del equipo pueden eliminar y restaurar canales.
Agregar una pestaña
Cada canal tiene sus propias pestañas. La pestaña Publicaciones da acceso a las discusiones del equipo a través de este canal; la pestaña Archivos a los archivos compartidos y la pestaña Wiki a las páginas wiki creadas para el canal.
Puede crear pestañas adicionales para, por ejemplo, proporcionar acceso al contenido de un archivo (de ese canal o de otro del mismo equipo, o de otro equipo del que forme parte), a la biblioteca de documentos de un sitio SharePoint, a cualquier página web o a otros elementos de la aplicación.
Para crear una pestaña adicional,
seleccione el icono Equipos  en la barra lateral izquierda.
en la barra lateral izquierda.
A continuación, seleccione el canal del equipo al que desea agregar pestañas.
A la derecha de la barra de pestañas
del panel principal, haga clic en la herramienta Agregar una pestaña .
.
Aparece la ventana Agregar una pestaña:
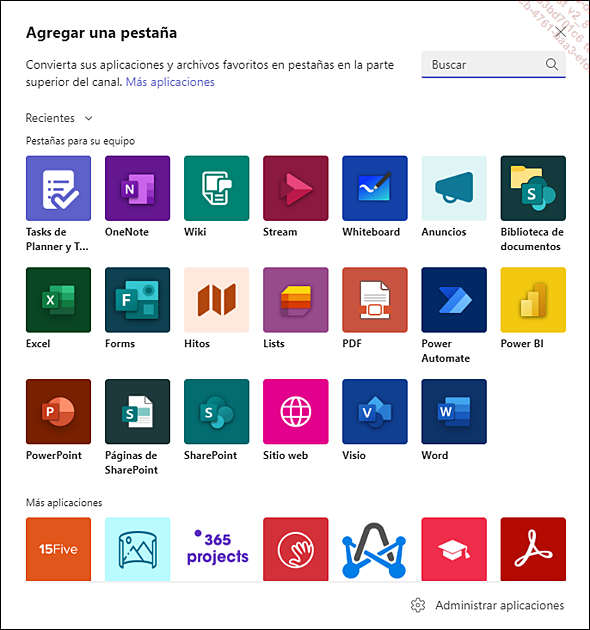
Agregar un archivo específico a una pestaña
Para dar acceso a un archivo (Word, Excel, PowerPoint, OneNote, Forms o PDF), elija la aplicación correspondiente.
En este ejemplo, se ha elegido la aplicación Excel:
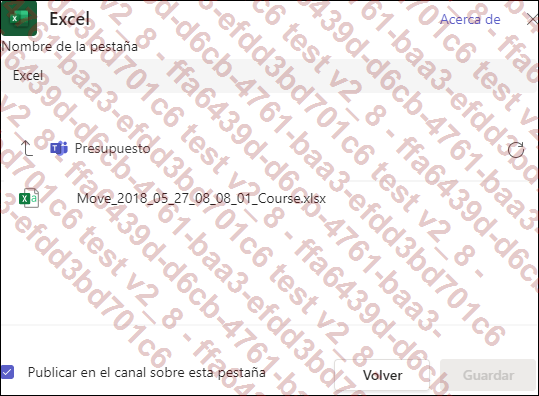
Si es preciso, cambie el Nombre de la pestaña y
navegue hasta la ubicación donde se encuentra el archivo
que desea agregar; si el archivo está en otro canal del
equipo, haga clic en la herramienta  y, a continuación...
y, a continuación...
Iniciar una conversación en una pestaña
Para determinadas pestañas, es posible iniciar una conversación sobre la propia pestaña.
Para saber si esta función está disponible para una pestaña, active la pestaña.
 a la derecha de las pestañas, la función
está disponible.
a la derecha de las pestañas, la función
está disponible.
Haga clic en la herramienta  para abrir el panel de conversación.
para abrir el panel de conversación.
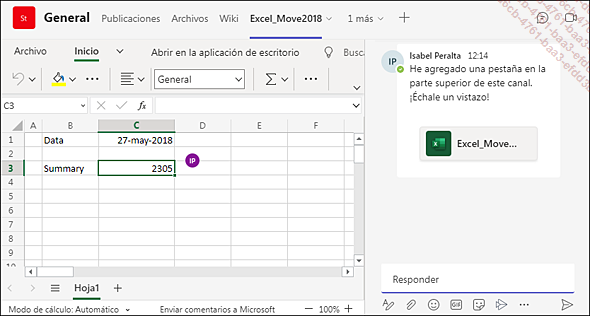
A continuación, puede iniciar una conversación publicando un primer mensaje (consulte el capítulo Publicaciones).
Obtener un vínculo a una pestaña
Al igual que con los canales, es posible obtener y utilizar un vínculo a una pestaña para compartirla y acceder directamente a sus contenidos.
Para obtener un vínculo a una pestaña
que puede compartir con los miembros de su equipo, active la pestaña
y, a continuación, haga clic en  y seleccione la opción Copiar vínculo a pestaña.
y seleccione la opción Copiar vínculo a pestaña.
El enlace se copia en el portapapeles y puede utilizarlo (consulte Usar un vínculo de acceso a un canal).
Administrar la visualización de una pestaña
Teams ofrece varias opciones para mostrar pestañas.
Para expandir la pestaña, actívela
si es necesario; luego haga clic en  para abrir la lista asociada y seleccione Expandir pestaña.
para abrir la lista asociada y seleccione Expandir pestaña.
Inmediatamente, se amplía el panel principal, que pasa a ocultar el panel central.
Para volver a cargar el contenido de una pestaña,
active la pestaña si es preciso, haga clic en  para abrir la lista asociada y seleccione Recargar pestaña.
para abrir la lista asociada y seleccione Recargar pestaña.
En el caso de algunas pestañas relacionadas con aplicaciones, es posible abrir la pestaña en una ventana nueva. Entonces la opción es visible en el menú, como en el siguiente ejemplo:
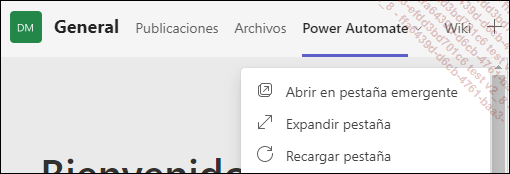
Mostrar información sobre la pestaña
Para obtener más información
sobre una pestaña, actívela si es necesario, luego
haga clic en  para abrir
la lista asociada y seleccione Acerca de esta pestaña.
para abrir
la lista asociada y seleccione Acerca de esta pestaña.
Aparece una ventana de información:
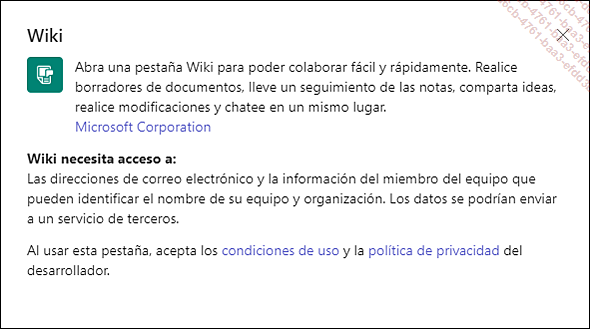
Haga clic en  para cerrar la ventana.
para cerrar la ventana.
Cambiar el nombre de una pestaña y eliminarla
Para cambiar el nombre de una pestaña
o eliminarla, haga clic en la pestaña si es necesario, luego
abra la lista asociada haciendo clic en  y elija Cambiar nombre o Eliminar.
y elija Cambiar nombre o Eliminar.
Si las opciones Cambiar nombre o Eliminar no aparecen, podría deberse a una de estas dos razones:
-
Se trata de una pestaña predeterminada del tipo Publicaciones o Archivos.
-
El propietario del equipo ha restringido los permisos de los miembros para agregar, actualizar y eliminar pestañas.
 Ediciones ENI Editorial | líder en informática
Ediciones ENI Editorial | líder en informática