Transformar/modificar
Modificar el tamaño o la resolución de la imagen
Cuando modifica el tamaño de una imagen, puede modificar el número de píxeles; hablamos entonces de remuestreo. Cuando añade píxeles suplementarios a partir de datos de color que existen en la imagen, sobremuestrea, y cuando suprime esos datos, submuestrea. Es necesario definir las características de los píxeles (cuántos se añaden o se eliminan) mediante un método de interpolación.
Los métodos de interpolación
Photoshop CC propone funciones mejoradas de sobremuestreo con una interfaz que ahora integra la vista previa del resultado, accesible a partir del menú Imagen - Tamaño de imagen.
Si marca la casilla de Remuestrear,
podrá modificar el tamaño de la imagen aplicando
una interpolación. Si hace clic en el vínculo  , se conservarán las
proporciones originales. Si marca Cambiar escala de estilos del
menú contextual
, se conservarán las
proporciones originales. Si marca Cambiar escala de estilos del
menú contextual  , los eventuales estilos de
capa se ajustarán a las ampliaciones y reducciones aplicadas.
, los eventuales estilos de
capa se ajustarán a las ampliaciones y reducciones aplicadas.
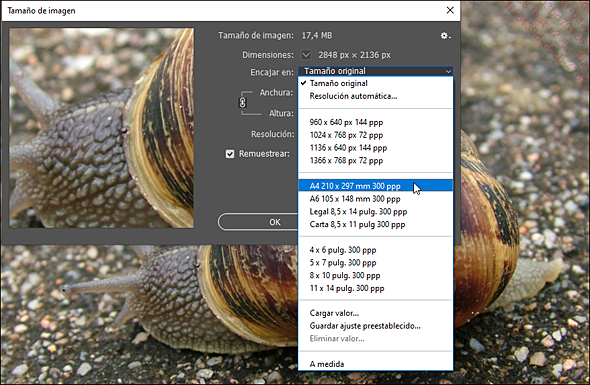
Seleccione el tipo de interpolación adaptada:
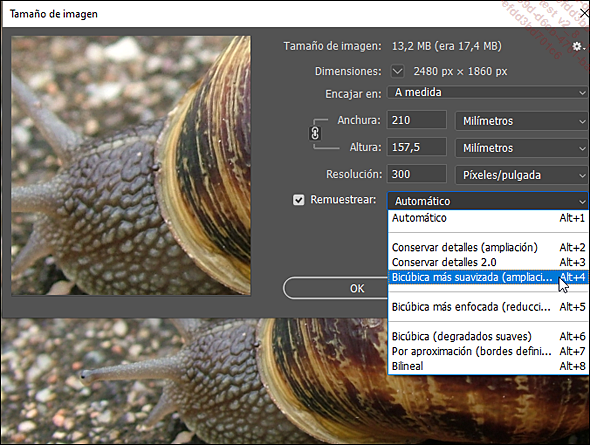
Automático: Photoshop calcula el mejor tratamiento en función del redimensionamiento solicitado.
Conservar detalles (ampliación): durante el sobremuestreo, Photoshop da prioridad a la nitidez de los contornos.
Bicúbica más suavizada...
Cambiar el tamaño del lienzo
Para modificar el espacio de trabajo que hay alrededor de la imagen (en Photoshop se le llama «lienzo»), utilice la opción de menú Imagen - Tamaño de lienzo o CtrlAlt C (PC), CmdOption C (Mac).
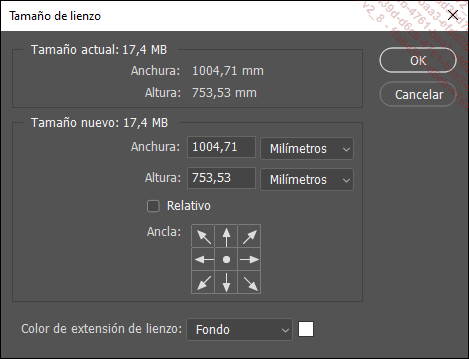
Si es necesario, marque la opción Relativo y concrete la cantidad exacta de lienzo que se añade o se quita en los campos Anchura y Altura.
Precise, si es necesario, las unidades de medida.
Decida en qué zonas se va a ampliar el lienzo utilizando las flechas del área Ancla.
 |
 |
|
Ancla básica |
El lienzo se ampliará por la parte superior de la imagen. |
Escoja el color de relleno del lienzo que se va a añadir en el menú desplegable Color de extensión de lienzo, o haga clic en la casilla situada a la derecha del campo para acceder al Selector de color.
Haga clic en OK.
Recortar una imagen
Seleccione la herramienta Recortar  en el panel Herramientas.
en el panel Herramientas.
Aparece la barra de opciones:

En la barra de opciones puede empezar por elegir, en el primer menú desplegable, el tipo de recorte deseado.
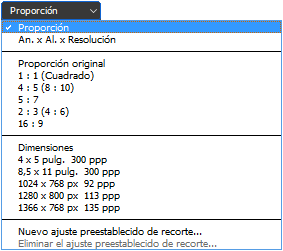
An. x Al. x Resolución: los valores introducidos restringen el recorte. Concretamente, podrá aplicarse un remuestreo para obtener la resolución especificada.
Proporción original: se mantendrán las proporciones de la imagen original.
1 : 1 (Cuadrado), 4 : 5 (8 : 10), etc.: utiliza la proporción de altura y anchura preestablecida.
Dimensiones, 4 x 5 pulg. 300 ppp, etc.: valores de recorte predefinidos; si selecciona Nuevo ajuste preestablecido de recorte, podrá añadir el ajuste personalizado activo.
Es posible no usar el menú y simplemente introducir los valores en píxeles dentro las casillas Anchura y Altura.
Cortar una imagen
También puede cortar los bordes de la imagen en función de sus píxeles.
Utilice el menú Imagen - Cortar.
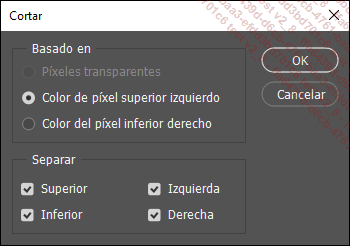
Active la opción:
Píxeles transparentes: para eliminar los píxeles transparentes en los contornos de la imagen.
Color de píxel superior izquierdo: para eliminar la zona que tiene el mismo color que el píxel superior izquierdo de la imagen.
Color del píxel inferior derecho: para eliminar la zona que tiene el mismo color que el píxel inferior derecho de la imagen.
En el área Separar, concrete la zona o las zonas que quiere cortar marcando Superior, Inferior, Izquierda o Derecha.
Haga clic en OK.
Aplicar una rotación/voltear toda la imagen
Para efectuar una rotación o voltear todo el documento activo, seleccione la opción de menú Imagen - Rotación de imagen.
A continuación escoja entre:
180°: gira la imagen media vuelta.
90° AC: gira la imagen un cuarto de vuelta en el sentido de las agujas del reloj.
90° ACD: gira la imagen un cuarto de vuelta en el sentido contrario a las agujas del reloj.
Arbitraria: abre un cuadro de diálogo en el que puede indicar el valor del Ángulo y el sentido de la rotación (AC o ACD).
Voltear lienzo horizontal: aplica un efecto de espejo sobre el eje vertical.
Voltear lienzo vertical: aplica un efecto de espejo sobre el eje horizontal.
Aplicar una transformación
Puede efectuar diversas transformaciones y modificaciones en una selección activa, en una o varias capas, en un elemento vectorial (como un trazado) y también en un canal alfa.
Si desea asignar una transformación a una capa de fondo, es preciso convertirla primero en capa normal.
Para llevar a cabo una transformación, sea cual sea el tipo de objeto, selecciónelo de la forma habitual.
Si el documento incluye un trazado, se considera prioritario, por lo que las opciones de transformación se aplicarán a él; luego, a la selección, y finalmente a las capas de todo tipo y al canal alfa.
 , la transformación se aplicará a
todo el trazado; si se ha seleccionado con la herramienta Selección directa
, la transformación se aplicará a
todo el trazado; si se ha seleccionado con la herramienta Selección directa  , afectará solo a
un segmento del trazado.
, afectará solo a
un segmento del trazado.Realizar una transformación libre
Tras hacer la selección, utilice el menú Edición - Transformación libre o Transformación libre de trazado o Ctrl T (PC), Cmd T (Mac).
 , que es el punto alrededor del cual se realizan
las transformaciones. Este punto puede moverse haciendo clic en él
y arrastrándolo mientras se pulsa la tecla Alt (PC)
o Option (Mac), o bien haciendo...
, que es el punto alrededor del cual se realizan
las transformaciones. Este punto puede moverse haciendo clic en él
y arrastrándolo mientras se pulsa la tecla Alt (PC)
o Option (Mac), o bien haciendo...Escalar una imagen según su contenido
Se puede redimensionar una imagen de manera no proporcional y protegiendo una parte de su contenido. Igualmente, es posible hacer la anamorfosis del fondo con objetos del primer plano, guardando estos sus proporciones normales.
Esta instrucción funciona solamente para las capas; si desea aplicarla al fondo, debe convertir este en capa antes de efectuar la operación.
Use el menú Edición - Escala según contenido o CtrlMayús A: la imagen se encuadra en un cuadro delimitador como el de la herramienta Recortar.


Especifique qué punto de anclaje es
el punto de referencia haciendo clic en el cuadrado correspondiente  .
.
Defina las coordenadas horizontal y vertical del punto de referencia en las zonas X e Y.
Escoja los valores de las escalas horizontal
y vertical en las zonas An: y Al:, haga clic en el botón  para Mantener proporción.
para Mantener proporción.
Especifique, en el campo Cantidad, el valor de porcentaje de aumento o de reducción a partir del cual comenzará la deformación del contenido protegido. Cuanto menor sea este valor, antes empezará la deformación.
Usando el menú Proteger, podría escoger una capa Alfa para delimitar la zona que debe protegerse de la deformación.
Haga clic en el icono  si desea proteger los tonos
claros.
si desea proteger los tonos
claros.
Seguidamente, redimensione la imagen.
En el ejemplo siguiente...
Aplicar una deformación
Aplicar una deformación a un objeto
Seleccione el objeto en cuestión (área de la imagen, capa, trazado, etc.) como lo haría para una transformación (véase Aplicar una transformación).
Abra el menú Edición - Transformar - Deformar para
sacar provecho de esta herramienta, también accesible mediante
el icono  de la barra
de opciones de Transformación libre.
de la barra
de opciones de Transformación libre.

Si elige A medida en el menú desplegable, podrá deformar la imagen con ayuda de los tiradores de ancla, los puntos de inflexión y las tangentes.
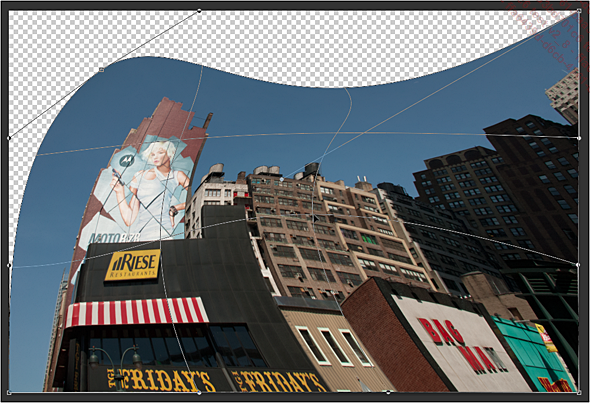
El menú desplegable ofrece también deformaciones configuradas similares a las deformaciones de texto: Arco, Bóveda, Bandera...
Acepte con el icono  de la barra de opciones.
de la barra de opciones.
Usar la deformación de posición libre
La deformación de posición libre se aproxima a lo que se puede obtener con la transformación libre, aunque la primera ofrece muchas y más amplias posibilidades. La deformación de posición libre solo se puede aplicar a una capa (o a una máscara). Si no ha previsto este requisito, puede convertir el fondo en capa.
Edición - Deformación de posición libre
Ajuste los parámetros en la barra de opciones:
Modo: puede elegir entre Normal, Rígido y Distorsionar, según el efecto que desee obtener y...
Corregir la perspectiva
Utilizar la deformación de perspectiva
Con esta herramienta se trata de corregir las aberraciones debidas a la perspectiva en las fotografías.
Escoja el menú Edición - Deformación de perspectiva (no se aplica a las capas de fondo ni a las de forma).
En la barra de opciones, active Composición.

Trace uno o varios cuadrantes según las facetas de volumen presentes en la foto. En el ejemplo siguiente, solo se necesita uno. Las esquinas se pueden desplazar libremente.
Active a continuación Deformar y escoja bien la deformación automática: (alineación de las verticales, horizontales o ambas), o bien haga clic y arrastre las esquinas de los cuadrantes que antes ha trazado.
 |
 |
Una vez enderezado el edificio, solo es necesario encuadrarlo de nuevo. Observe que con este método no se produce ningún relleno basado en las áreas transparentes que resultan de la deformación.
Para conseguir un trabajo de más calidad, puede utilizar el filtro Corrección de lente (véase el capítulo Filtros).
Utilizar la herramienta de Recorte con perspectiva
 es muy práctica para
corregir los pequeños defectos ocasionados por las anomalías
de las ópticas de las lentes. No sustituye al filtro Corrección de lente, mucho
más avanzado, pero permite un trabajo rápido...
es muy práctica para
corregir los pequeños defectos ocasionados por las anomalías
de las ópticas de las lentes. No sustituye al filtro Corrección de lente, mucho
más avanzado, pero permite un trabajo rápido...Cambiar el color de los puntos de control
Los cuadros de transformación y los tiradores de anclaje pueden resultar poco visibles cuando está trabajando con imágenes cuyos colores se confunden con los colores de los puntos de control. Afortunadamente, es posible cambiar su color.
Utilice el menú Photoshop CC (Mac)/Edición (PC) - Preferencias - Guías, cuadrícula y sectores y escoja un color alternativo en la lista que se ofrece:
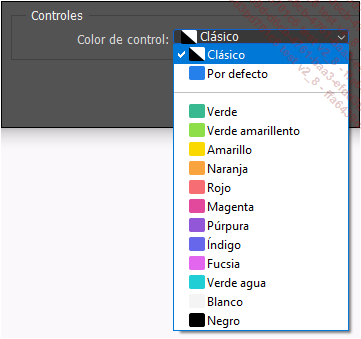
 Ediciones ENI Editorial | líder en informática
Ediciones ENI Editorial | líder en informática
