Retoques
Utilizar la herramienta Dedo
 permite simular el efecto
de difuminado que se logra al pasar un dedo por una pintura de color
o un dibujo de lápiz. No está disponible para
los modos Mapa de bits y Color indexado.
permite simular el efecto
de difuminado que se logra al pasar un dedo por una pintura de color
o un dibujo de lápiz. No está disponible para
los modos Mapa de bits y Color indexado. Active la herramienta Dedo haciendo
clic en  en el panel Herramientas (en la misma serie que
la herramienta Desenfocar
en el panel Herramientas (en la misma serie que
la herramienta Desenfocar  ).
).
Se muestra la barra de opciones:

 permite acceder al panel Ajustes de Pincel (véase
el capítulo Pinceles y motivos).
permite acceder al panel Ajustes de Pincel (véase
el capítulo Pinceles y motivos). Seleccione un Pincel haciendo
clic en el botón  para abrir
el selector de pinceles preestablecidos.
para abrir
el selector de pinceles preestablecidos.
Defina un modo de fusión en el menú desplegable Modo (véase el capítulo Estilos de capa).
Indique la presión de la herramienta Dedo introduciendo un valor en el campo Intensidad o arrastrando el regulador  .
.
Si desea aplicar los efectos de la herramienta Dedo al conjunto de las capas, marque la opción Muestrear todas las capas.
Marque la opción Pintar con los dedos para utilizar el color frontal activo en el documento con la herramienta Dedo.
Para utilizar la herramienta  , sitúe el cursor
en la zona de color que desea extender, haga clic y arrastre.
, sitúe el cursor
en la zona de color que desea extender, haga clic y arrastre.
Pulse simultáneamente la tecla Alt (PC) o Option (Mac) y arrastre la herramienta Dedo para activar provisionalmente la opción Pintar con los dedos.
Utilizar las herramientas Desenfocar y Enfocar
Utilizar la herramienta Desenfocar
La herramienta Desenfocar permite diluir los colores para volverlos más borrosos, disminuyendo también los matices.
Active la herramienta Desenfocar  en el panel Herramientas.
en el panel Herramientas.
Se muestra la barra de opciones:

 permite acceder al panel Ajustes de Pincel (véase el
capítulo Pinceles y motivos).
permite acceder al panel Ajustes de Pincel (véase el
capítulo Pinceles y motivos). Seleccione un Pincel haciendo
clic en el botón  para mostrar
el selector de pinceles preestablecidos.
para mostrar
el selector de pinceles preestablecidos.
Defina un modo de fusión en el menú desplegable Modo (véase el capítulo Estilos de capa).
Indique la presión de la herramienta Desenfocar introduciendo un valor en
el campo Intensidad o arrastrando
el regulador  .
.
Si desea aplicar los efectos de la herramienta Desenfocar a todas las capas, marque la opción Muestrear todas las capas.
Para utilizar la herramienta  , haga clic y arrastre en la
zona que desea retocar.
, haga clic y arrastre en la
zona que desea retocar.
Utilizar la herramienta Enfocar
La herramienta Enfocar es similar a la herramienta Desenfocar, solo que tiene el efecto contrario: acentúa el contraste de los píxeles para mejorar la nitidez de una zona de la imagen.
Active la herramienta Enfocar  en el panel de Herramientas (en la misma serie de
la herramienta Desenfocar
en el panel de Herramientas (en la misma serie de
la herramienta Desenfocar  ).
).
La barra de opciones presenta las mismas características que en el caso de la herramienta...
Utilizar las herramientas de retoque de exposición y color
Utilizar la herramienta Sobreexponer
La herramienta Sobreexponer permite aclarar una zona de la imagen.
Active la herramienta Sobreexponer  en el panel Herramientas.
en el panel Herramientas.
Se muestra la barra de opciones:

Seleccione un Pincel haciendo
clic en el botón  para abrir
el selector de pinceles preestablecidos.
para abrir
el selector de pinceles preestablecidos.
Concentre los efectos de la herramienta en unos rangos concretos de la imagen utilizando el menú desplegable Rango:
Sombras: actúa solo en las zonas oscuras de la imagen.
Medios tonos: actúa solo en los tonos medios de la imagen.
Iluminaciones: actúa solo en las zonas claras de la imagen.
Indique la presión de la herramienta Sobreexponer introduciendo un valor
en el campo Exposición o
arrastrando el regulador  .
.
Si desea aplicar los efectos del Aerógrafo, active el botón  .
.
Marque la opción Proteger tonos si quiere reducir la intensidad de la acción sobre las sombras y las iluminaciones de la imagen. Por otro lado, se evita un cambio de colores.
Para utilizar la herramienta Sobreexponer, haga clic y arrastre en la zona que desea modificar.
Utilizar la herramienta Subexponer
La herramienta Subexponer permite oscurecer una zona de la imagen.
Active la herramienta Subexponer  en el panel Herramientas (en la misma serie que
la herramienta Sobreexponer
en el panel Herramientas (en la misma serie que
la herramienta Sobreexponer  ).
).
La barra de opciones...
Utilizar las herramientas de corrección
Utilizar la herramienta Pincel corrector
La herramienta Pincel corrector permite tomar los píxeles de una zona concreta para asignárselos a otra, ya sea en el documento activo o en un documento diferente, haciendo coincidir la textura, el brillo, la transparencia y el sombreado de los píxeles.
Active la herramienta Pincel corrector haciendo
clic en  en el panel Herramientas (en la misma serie que
la herramienta Pincel corrector puntual
en el panel Herramientas (en la misma serie que
la herramienta Pincel corrector puntual  ).
).
Se muestra la barra de opciones:

Defina las opciones de pincel haciendo clic
en el botón  (véase
el capítulo Herramientas de dibujo).
(véase
el capítulo Herramientas de dibujo).
Defina un modo de fusión en el menú desplegable Modo. Seleccione la opción Reemplazar para conservar el ruido, la película granulada y la textura en los bordes.
Indique el Origen de
los píxeles que se tomarán, que es por defecto Muestreado. No cambie esta opción
si desea utilizar los píxeles del documento activo; si prefiere
aplicar un Motivo, active la
opción correspondiente y escoja uno en el selector haciendo
clic en  .
.
Marque la opción Alineado si prefiere no volver a comenzar sistemáticamente en el punto de partida cada vez que suelte el botón del ratón, sino que desea pintar de forma continua, sin perder el punto de muestra actual.
En el menú desplegable Muestra, escoja el origen de muestreo: Capa actual para recuperar los píxeles de la capa seleccionada en el panel; Act. e inf. para tomar la capa seleccionada y las que estén debajo, o Todas para actuar en todas...
Utilizar las herramientas Tampón
La herramienta Tampón de clonar permite crear la reproducción de una parte de la imagen para asignarla a otra área, en el documento activo o en otro documento. Puede obtener una réplica idéntica al original con el Tampón de clonar, así como aplicar un motivo usando el Tampón de motivo.
Utilizar la herramienta Tampón de clonar
Active la herramienta Tampón de clonar haciendo
clic en  en el panel Herramientas.
en el panel Herramientas.
Se muestra la barra de opciones:

 permite acceder al panel Origen de clonación.
El botón
permite acceder al panel Origen de clonación.
El botón  permite
acceder al panel Ajustes de Pincel (véase
el capítulo Herramientas de dibujo).
permite
acceder al panel Ajustes de Pincel (véase
el capítulo Herramientas de dibujo). Defina las opciones de pincel haciendo clic
en el botón  .
.
Defina un modo de fusión en el menú desplegable Modo (véase el capítulo Estilos de capa).
Especifique la Opacidad de
la clonación escribiendo un valor o arrastrando el regulador  hacia la derecha o hacia la izquierda.
hacia la derecha o hacia la izquierda.
Indique la presión de la herramienta Tampón de clonar introduciendo
un valor en el campo Flujo o
arrastrando el regulador  .
.
Si desea aplicar los efectos del Aerógrafo, active el botón  .
.
Marque la opción Alineado si prefiere no volver a comenzar en el punto de partida cada vez que suelte el botón del ratón, sino que desea pintar de forma...
Utilizar la función Origen de clonación
La función Origen de clonación se utiliza como complemento de las herramientas Tampón y Pincel corrector. Sirve para afinar el retoque de la imagen usando diversos parámetros, para tener un mejor control y una gran variedad en las fuentes de muestreo.
Active el panel Origen de clonación haciendo
clic en el icono  de la barra
de opciones de la herramienta Tampón de clonar o
mediante el menú Ventana - Origen de clonación.
de la barra
de opciones de la herramienta Tampón de clonar o
mediante el menú Ventana - Origen de clonación.
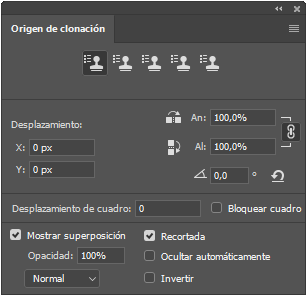
Ahora, el usuario tiene la posibilidad de trabajar con cinco fuentes de muestreo, tanto en el documento activo como en otros documentos, sin tener que hacer clic cada vez.
Escoja una herramienta de retoque (Tampón de clonar, Pincel corrector) y defina el origen de la zona de muestreo.
Si es preciso, repita esta acción
haciendo clic en uno de los cinco iconos  del panel.
del panel.
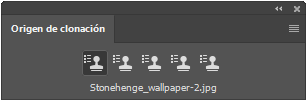
 (en este caso, Stonehenge_wallpaper-2.jpg), así como
su posición en X e Y.
(en este caso, Stonehenge_wallpaper-2.jpg), así como
su posición en X e Y.Para ver el origen de clonación mientras trabaja, marque la opción Mostrar superposición.
Se muestra entonces una máscara de previsualización sobreimpresa:
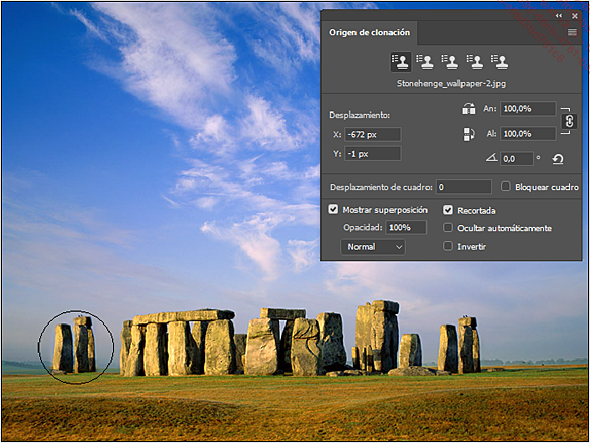
Cuando la opción Mostrar superposición no está marcada, pulse AltMayús (PC) o OptionMayús (Mac) para ver momentáneamente la superposición.
Si desea ocultar temporalmente la superposición, pulse Ctrl (PC) o Cmd (Mac).
Modifique manualmente la ubicación de la fuente introduciendo un valor en píxeles en los campos X e Y del área Desplazamiento, o haciendo clic en el campo que quiera cambiar y usando las teclas AltMayúsFlecha izquierda (PC) o OptionMayúsFlecha derecha (Mac).
Modifique la escala de la zona de muestreo
en los campos An y Al. Desactive el botón  si no desea conservar las
proporciones.
si no desea conservar las
proporciones.
Modifique el valor del campo Rotar origen de clonación  para efectuar una rotación
de la máscara sobreimpresa girándola con respecto
a la fuente.
para efectuar una rotación
de la máscara sobreimpresa girándola con respecto
a la fuente.
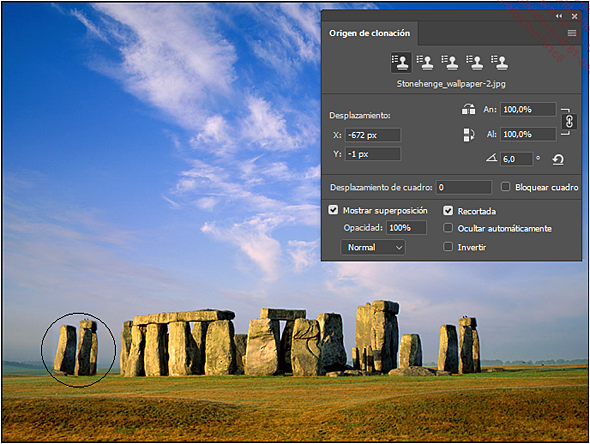
En este caso, la superposición está inclinada en un ángulo de 6°.
Haga clic en el botón  para restablecer los parámetros
de escala y de la opción Rotar origen de clonación.
para restablecer los parámetros
de escala y de la opción Rotar origen de clonación.
Puede ajustar la Opacidad de la superposición, que por defecto está en 25 %, introduciendo un valor en el campo correspondiente.
Defina el modo de fusión para la superposición eligiendo entre Normal, Oscurecer, Aclarar o Diferencia.
Marque la opción Ocultar automáticamente para ocultar la máscara de superposición cuando proceda a clonar la fuente seleccionada. Cuando suelte el botón del ratón, se mostrará de nuevo.
Marque la opción Invertir para invertir los colores de la superposición....
Rellenar una selección o una capa con un color o un motivo
Haga una selección con la herramienta que prefiera. Para rellenar una capa, selecciónela en el panel Capas y compruebe que no haya ninguna selección activa en el documento.
Si desea rellenar con un color, defina el color frontal y de fondo.
Utilice el menú Edición - Rellenar o el método abreviado de teclado MayúsF5.
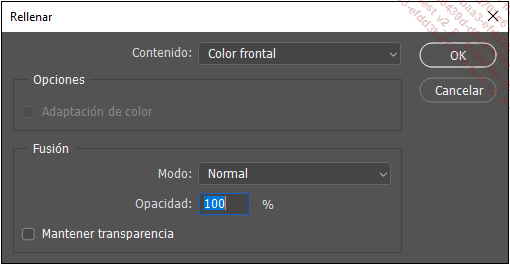
En el menú desplegable Contenido, escoja el color que desea aplicar.
Color frontal: aplica el color frontal.
Color de fondo: aplica el color de fondo.
Color: abre el Selector de color para que pueda escogerlo.
Motivo: permite escoger un motivo en el selector que se muestra gracias a la lista Motivo personalizado.
Historia: aplica el estado o el instante seleccionado en el panel Historia.
Negro: aplica el color negro.
50 % gris: aplica un color gris medio.
Blanco: aplica el color blanco.
Escoja el modo de fusión en el menú desplegable Modo (para más detalles, consulte el capítulo Estilos de capa).
Defina la Opacidad del
color o del motivo que ha escogido, introduciendo un valor o arrastrando el
regulador  .
.
Marque la opción Mantener transparencia pora preservar las transparencias de la capa seleccionada.
Haga clic en OK.
Rellenar una selección con un contenido existente
Rellenar según el contenido
Esta funcionalidad le permite eliminar un área de la imagen sustituyéndola, por ejemplo, con el fondo de la imagen.
Haga una selección y utilice el menú Edición - Rellenar.
En el menú desplegable Contenido, escoja Según el contenido.
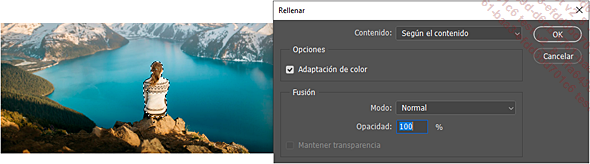
Haga clic en OK.
La selección se rellenará con el contenido del entorno próximo, como en el siguiente ejemplo, en el que se elimina rápidamente un elemento de la imagen.
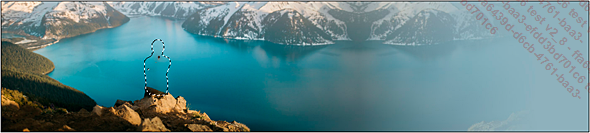
Utilizar la opción de menú Relleno según el contenido
Además de la opción anterior, existe una opción de menú de nombre similar que da acceso a una interfaz de trabajo exclusiva, la cual propone funcionalidades más extensas que el simple relleno según el contenido que acabamos de ver.
Seleccione el área que desea reemplazar y escoja Edición - Relleno según el contenido.
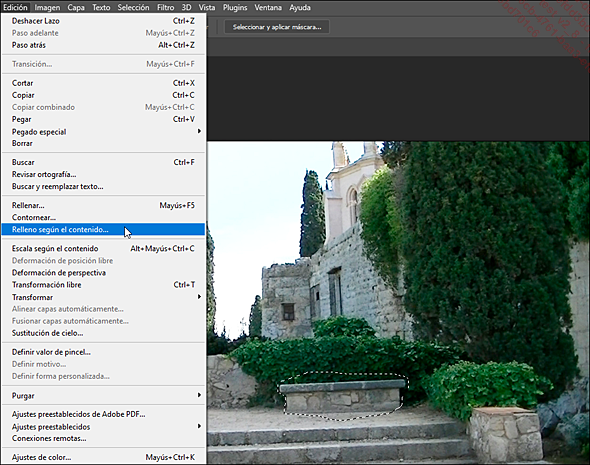
El área materializada en verde es la zona en la que Photoshop buscará contenido para rellenar la selección. Si fuera necesario, puede invertir esta área seleccionando Área excluida en el menú Indica.
Con el pincel de muestra es posible reducir esta área hasta limitarla a la que haya identificado como la más adecuada.
En algunos casos también es interesante...
Añadir un contorno a una selección o una capa
Haga una selección con la herramienta que prefiera o seleccione una capa en el panel Capas teniendo cuidado de que no haya ninguna selección activa en el documento.
Utilice el menú Edición - Contornear.
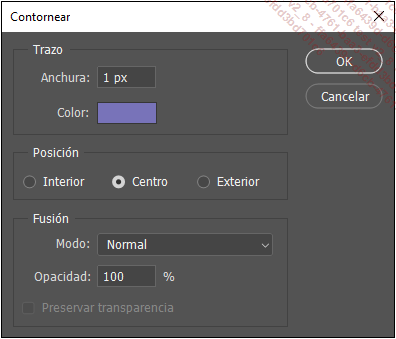
Especifique una Anchura anotando un valor entre 1 y 250 píxeles en el campo correspondiente.
Escoja un color haciendo clic en la casilla situada a la derecha de la opción Color y selecciónelo en el Selector de color. Haga clic en OK para aceptar.
Indique la Posición del contorno en el borde de la selección o de la capa: Interior, Exterior o Centro.
Escoja un modo de fusión en el menú Modo (encontrará más detalles en el capítulo Estilos de capa).
Defina la Opacidad del color del contorno indicando un valor en el campo correspondiente.
Marque la opción Preservar transparencia para preservar las transparencias de la capa seleccionada.
Haga clic en OK.
El contorno se aplica en el canal Transparencia de la capa. El contorno rodea físicamente las áreas de píxeles no transparentes de la capa.
 Ediciones ENI Editorial | líder en informática
Ediciones ENI Editorial | líder en informática
