Configuración
Calibrar el monitor
La calibración consiste en ajustar la pantalla y las opciones de color de Photoshop con la finalidad de optimizar la preimpresión, de forma que esté conforme a una norma específica.
Use la utilidad Adobe Gamma, a la que puede acceder a través del Panel de control, si trabaja en entorno PC.
En Mac, utilice la calibración integrada en el sistema mostrando, a través del menú Manzana, las Preferencias del Sistema - Pantalla - Color.
Atribuya un perfil a su monitor teniendo en cuenta diversos parámetros:
Brillo y contraste: designan el nivel y la diferencia de intensidad en la visualización de una imagen.
Gamma: designa la luminosidad de los tonos medios y determina el valor de su curva.
Luminóforos: designan las sustancias utilizadas por los monitores de tubo catódico para la emisión de luz.
Punto blanco: designa el color y la intensidad del blanco más brillante.
Es preferible que efectúe los ajustes en una pantalla que lleve por lo menos media hora funcionando y cuyo fondo sea neutro. Cambie el fondo de escritorio si es preciso.
Ajustar la configuración de la gestión de colores
La representación de los colores depende de los periféricos usados, desde la adquisición hasta la explotación final. A menudo, las colorimetrías de estos periféricos difieren en alto grado.
Colores estupendos obtenidos en ProPhoto RGB al final pueden imprimirse en cuatricromía con resultados muy poco satisfactorios.
Con Photoshop, usted puede gestionar la visualización de colores y estar seguro del resultado final, siempre y cuando respete ciertas etapas.
Edición - Ajustes de color o CtrlMayús K (PC) o CmdMayús K (Mac)
El cuadro de diálogo Ajustes de color aparece en la pantalla.
Escoja un conjunto de Ajustes predefinidos en el menú desplegable correspondiente.
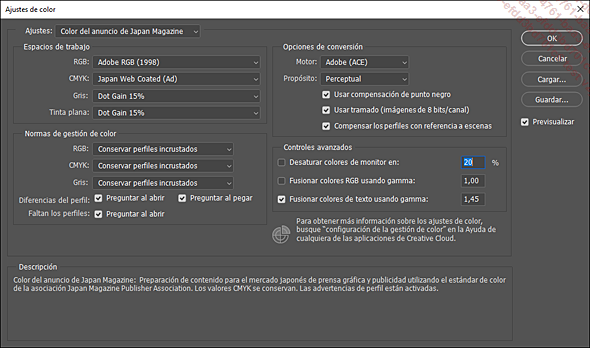
Los conjuntos que puede utilizar son esencialmente:
-
Preimpresión en Europa 3 si el uso final de sus imágenes es la impresión por cuatricromía en una imprenta.
-
Web/Internet en Europa 2 si el uso final de sus imágenes es ponerlas en línea en Internet.
La configuración predefinida del conjunto escogido se puede ver en las zonas Espacios de trabajo y Normas de gestión de color. Si algunos de los parámetros predefinidos del conjunto seleccionado no son de su agrado, puede modificarlos.
Cuando modifica los ajustes de un conjunto de ajustes predefinido, el menú desplegable Ajustes muestra A medida en vez del nombre del conjunto.
La primera zona, Espacios de trabajo, se refiere a la gestión de los perfiles...
Definir las preferencias
En el menú Preferencias puede definir opciones diversas, tales como las unidades o la forma del puntero. Puede activar el cuadro de diálogo específico de una categoría de configuración, así como pasar de una categoría a otra con mucha rapidez dentro del cuadro de diálogo Preferencias.
Definir las preferencias generales
Edición - Preferencias - Generales (PC) o Ctrl K (PC)
Photoshop - Preferencias - Generales (Mac) o Cmd K (Mac)
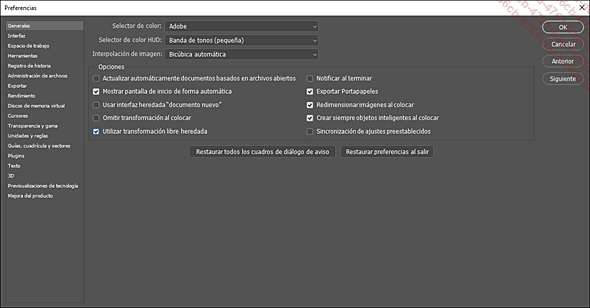
Los botones Anterior y Siguiente permiten pasar de una categoría de preferencias a otra.
Escoja el Selector de color que desee utilizar: Windows (PC)/Apple (Mac) o Adobe.
Escoja el tipo de muestras de color en Selector de color HUD. HUD significa «visualización cabeza en alto» (Head Up Display). Para sacar partido del HUD, deberá disponer de una tarjeta gráfica con Open GL. Se trata de muestras de color enriquecidas que proporcionan en tiempo real información adicional, como la posición del color en la rueda cromática activa.
Para abrir las muestras HUD, haga clic en la imagen con el cuentagotas mientras mantiene pulsadas las teclas OptionCmdCtrl (Mac) o AltMayús-clic derecho (PC).

Elija el modo de Interpolación de imagen por defecto (véase el capítulo Transformar/modificar).
Marque Actualizar automáticamente documentos basados en archivos abiertos para que los cambios efectuados en los archivos con otros programas se tengan en cuenta inmediatamente.
Si prefiere las antiguas funcionalidades, puede desmarcar la opción Mostrar pantalla de inicio de forma automática y marcar Usar interfaz heredada "documento nuevo".
Desmarque Omitir transformación al colocar para que se muestre una transformación libre en el momento de importar.
Marque Utilizar transformación libre heredada si prefiere, como en el pasado, pulsar la tecla Mayús para transformar los elementos homotéticamente. Si la casilla no está marcada, la transformación es siempre proporcional y, en este caso, la tecla Mayús, funciona a la inversa: permite cambiar el tamaño libremente.
Haga clic en el botón Restaurar todos los cuadros de diálogo de aviso si desea mostrar de nuevo aquellos que había preferido ocultar...
Controles mejorados y previsualizaciones de tecnología
Con los controles mejorados, es posible, por ejemplo, tener en cuenta la TouchBar de un Mac. Las previsualizaciones de tecnología están más bien destinadas a la oferta de novedades que todavía no se han implementado definitivamente para poder probarlas (una especie de beta pública). Por ejemplo, la funcionalidad de los estados 2.0 durante las ampliaciones se basa en una tecnología de ampliación optimizada por inteligencia artificial.
Reinicializar la configuración
Es posible volver a la configuración por defecto de Photoshop.
Se acabaron las operaciones complicadas para reiniciar las preferencias. Abra el menú Preferencias - Generales y haga clic en el botón Restaurar preferencias al salir.
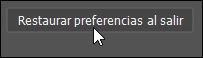
Los métodos "antiguos", no obstante, siguen funcionando:
Cuando inicie Photoshop, mantenga pulsadas las teclas CtrlAltMayús (PC) o CmdOptionMayús (Mac) y luego haga clic en el botón Sí del mensaje que pregunta si va a suprimir el archivo de configuración.
En Mac, localice la carpeta Preferencias (dentro de la carpeta Librería) y arrástrela a la papelera. Cuando vuelva a arrancar Photoshop, este creará nuevos archivos de configuración por defecto.
Administrar los métodos abreviados de teclado
Edición - Métodos abreviados de teclado o Ventana - Espacio de trabajo - Métodos abreviados de teclado y menús - pestaña Métodos abreviados de teclado
Seleccione un conjunto de métodos abreviados en el menú desplegable Definir.
 . Asígnele
un nombre y guárdelo.
. Asígnele
un nombre y guárdelo. permite eliminar un conjunto personalizado.
permite eliminar un conjunto personalizado.En el menú Métodos abreviados para, escoja entre las opciones siguientes:
Menús de aplicación: personaliza los métodos abreviados de teclado de la barra de menús.
Menús de paneles: personaliza los métodos abreviados de teclado de los menús de paneles.
Herramientas: personaliza los métodos abreviados de teclado de las herramientas del panel Herramientas.
Espacios de trabajo: personaliza los métodos abreviados de teclado vinculados a los comandos que se aplican a los espacios de trabajo.
Si marca la casilla Usar métodos abreviados de canales heredados, activará los antiguos métodos abreviados de visualización de canales anteriores a CS4.
Para modificar un método abreviado, haga clic en el comando o la herramienta que elija en la lista: se activa entonces un recuadro en el que puede introducir el nuevo método abreviado.
Si el método abreviado...
Personalizar los menús
Edición - Menús o Ventana - Espacio de trabajo - Métodos abreviados de teclado y menús - pestaña Menús
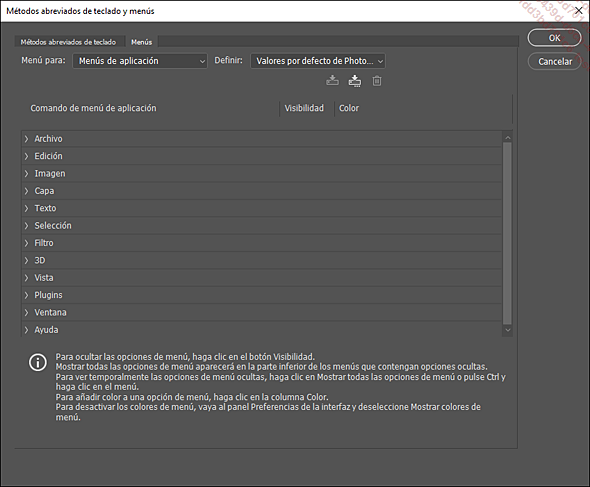
Seleccione un conjunto de menús en el menú desplegable Definir.
 . Escriba
su nombre y guárdelo.
. Escriba
su nombre y guárdelo. permite eliminar un conjunto de menús
personalizado.
permite eliminar un conjunto de menús
personalizado.En la lista desplegable Menú para, escoja entre las opciones siguientes:
Menús de aplicación: personaliza la visualización, oculta o añade color a los menús de la aplicación.
Menús de paneles: personaliza la visualización, oculta o añade color a los menús de los paneles.
Muestre el contenido del menú principal
o del panel que desea personalizar haciendo clic en el botón  correspondiente.
correspondiente.
Para ocultar un elemento de menú,
haga clic en el icono  y desaparecerá. Si
desea volver a mostrarlo, haga clic en el cuadro vacío
y reaparecerá.
y desaparecerá. Si
desea volver a mostrarlo, haga clic en el cuadro vacío
y reaparecerá.
Si desea atribuir un color a un elemento de menú, haga clic en la opción Ninguno de la columna Color y luego escoja un color; para modificar un color, haga clic en su nombre.
Si ha hecho cambios, el botón  se activa en la parte superior del cuadro de diálogo;
haga clic en él para guardar el conjunto de menús
seleccionado.
se activa en la parte superior del cuadro de diálogo;
haga clic en él para guardar el conjunto de menús
seleccionado.
Haga clic...
Administrar los ajustes preestablecidos
El Gestor de ajustes preestablecidos permite administrar las bibliotecas de pinceles, muestras, degradados, estilos, motivos, bordes, pinceles personalizados y herramientas preestablecidas de Photoshop. Volverá a encontrar estos ajustes en los paneles o en la barra de opciones, por ejemplo.
Edición - Ajustes preestablecidos - Gestor de ajustes preestablecidos
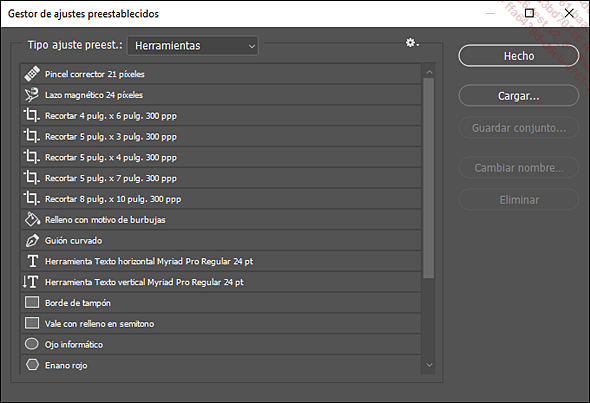
Este es el Gestor de ajustes preestablecidos de herramientas.
Seleccione la categoría de ajustes preestablecidos en el menú Tipo ajuste preest..
Haga clic en el botón  y escoja la presentación
de los ajustes preestablecidos.
y escoja la presentación
de los ajustes preestablecidos.
Solo texto: muestra el nombre del elemento de biblioteca.
Miniatura pequeña o Miniatura grande: muestra las miniaturas de los elementos.
Lista pequeña o Lista grande: muestra el icono del elemento de biblioteca y su nombre.
Contornear miniatura: opción específica para la biblioteca Pinceles. Permite mostrar el icono del pincel y el estilo del contorno.
Para atribuir un nombre diferente a un elemento, selecciónelo y haga clic en el botón Cambiar nombre. Escriba el nuevo Nombre y haga clic en OK.
Si desea eliminar un elemento, selecciónelo y haga clic en Eliminar.
Para recuperar los ajustes preestablecidos
por defecto, utilice el menú  y escoja Restaurar «nombre del elemento»... (en
función de la categoría elegida)....
y escoja Restaurar «nombre del elemento»... (en
función de la categoría elegida)....
Utilizar las herramientas preestablecidas
Puede personalizar los ajustes de las herramientas y guardarlos para utilizarlos de nuevo.
Haga clic en el botón del selector
de herramienta predefinida  , a la izquierda del
icono de la herramienta preestablecida elegida, en el panel de control.
, a la izquierda del
icono de la herramienta preestablecida elegida, en el panel de control.
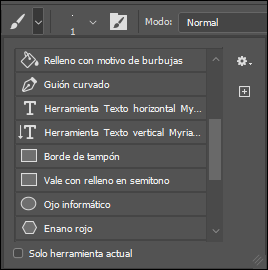
Desmarque si es preciso la casilla Solo herramienta actual para visualizar todas las herramientas preestablecidas, independientemente de la herramienta activa.
También puede utilizar la opción de menú Ventana - Herramientas preestablecidas para mostrar el panel correspondiente.
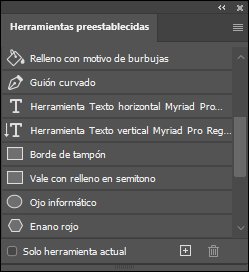
Para utilizar una herramienta preestablecida,
coloque el puntero en la que elija (se transforma en 
Crear una herramienta preestablecida
Seleccione la herramienta a partir de la cual quiere crear la nueva herramienta preestablecida y luego defina los ajustes y las opciones deseadas en la barra de opciones.
Haga clic en el botón  del selector de herramienta
preestablecida o del panel Herramientas preestablecidas.
del selector de herramienta
preestablecida o del panel Herramientas preestablecidas.
 del selector de herramienta
preestablecida, o en el botón
del selector de herramienta
preestablecida, o en el botón  del panel Herramientas preestablecidas,
y escoger Nueva herramienta preestablecida.
del panel Herramientas preestablecidas,
y escoger Nueva herramienta preestablecida.Escoja el Nombre de la herramienta en la zona correspondiente.
Si no desea Incluir color en la configuración de la herramienta, desmarque la opción correspondiente.
Esta opción está disponible solamente para las herramientas Pincel, Lápiz, así como para las herramientas de forma (Rectángulo, Elipse…).
Si escoge la herramienta...
Definir los ajustes preestablecidos de Adobe PDF
Puede definir los ajustes preestablecidos específicos destinados a la creación de archivos PDF, reconocidos por las aplicaciones de Adobe.
Edición - Ajustes preestablecidos de Adobe PDF
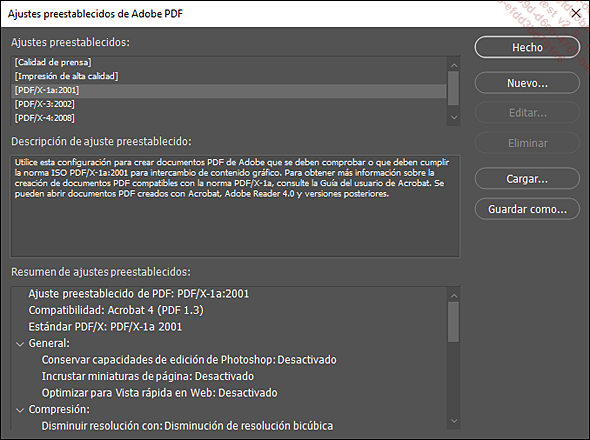
Utilice el botón Nuevo para crear un nuevo ajuste preestablecido. En el cuadro de diálogo que se muestra, defina las diversas opciones.
Para más detalles, véase en el capítulo Administración de archivos - Los principales formatos de almacenamiento.
Si desea cambiar un ajuste preestablecido, selecciónelo en la lista y haga clic en Editar; luego, utilice el mismo procedimiento que hemos visto.
Seleccione un ajuste preestablecido y haga clic en Eliminar para quitarlo de la lista.
Los ajustes preestablecidos incluidos en Photoshop no pueden modificarse ni eliminarse: estas acciones solo pueden aplicarse en ajustes personalizados.
Para guardar una copia del ajuste preestablecido, haga clic en el botón Guardar como. Escoja una ubicación, escriba el nombre del archivo (formato .joboptions) y haga clic en Guardar.
Para cargar un ajuste preestablecido y añadirlo a la lista de ajustes disponibles, haga clic en el botón Cargar. Seleccione el archivo (formato .joboptions) y haga clic en Cargar.
Para cerrar la ventana de ajustes preestablecidos, haga clic en el botón Hecho.
Administrar el reventado
El reventado permite corregir el desplazamiento del registro (por tanto, de las extensiones de color) en una imagen CMYK; a la hora de imprimir, podrían aparecer problemas en el caso de un reventado grande.
Las reglas del reventado son las siguientes:
-
Todos los colores se extienden bajo el negro.
-
Los colores más claros se extienden bajo los colores más oscuros.
-
El amarillo se extiende bajo el cian, el magenta y el negro.
-
El cian y el magenta puros se extienden de forma igual uno bajo el otro.
Para ajustar el reventado, utilice Imagen - Reventar.
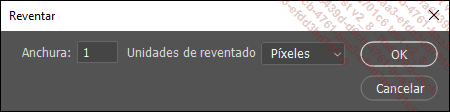
Introduzca el valor del reventado que le indique su impresor en el campo Anchura y defina las Unidades de reventado en el menú desplegable correspondiente.
Haga clic en OK.
 Ediciones ENI Editorial | líder en informática
Ediciones ENI Editorial | líder en informática
