Conversión del modo de color
Convertir al modo Escala de grises
Una imagen en escala de grises es un documento monocanal que incorpora hasta 256 tonos de gris, de 0 (Negro) a 255 (Blanco).
Convertir una imagen en color a Escala de grises
Si utiliza este modo de conversión, todos los datos de color se suprimirán.
Haga clic en Imagen - Modo - Escala de grises.
Si su imagen incluye capas, Photoshop muestra este mensaje de aviso:
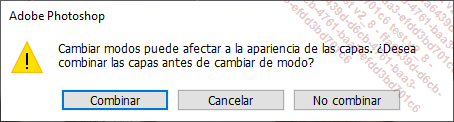
Haga clic en Combinar si desea continuar, en Cancelar para cancelar la acción o en No combinar para efectuar la conversión conservando las capas.
El mensaje siguiente solicita que confirme la eliminación de los colores:
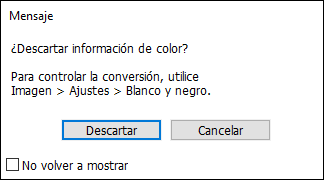
Haga clic en Descartar para aceptar y convertir la imagen o en Cancelar para no llevar a cabo la acción.
Convertir una imagen en Mapa de bits a Escala de grises
Haga clic en Imagen - Modo - Escala de grises.
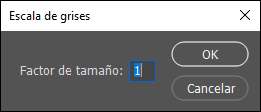
Introduzca el Factor de tamaño de reducción de la imagen (1, como en este ejemplo, proporcionará una imagen que tendrá la mitad del tamaño actual).
Haga clic en OK.
Las imágenes en escala de grises pueden convertirse a modo Mapa de bits (se atribuye 1 bit de color blanco o negro a cada píxel).
Convertir al modo Duotono
En primer lugar, deberá convertir su imagen al modo Escala de grises. Las imágenes en monotono, duotono, tritono y cuadritono son imágenes en escala de grises impresas con 1, 2, 3 o 4 tintas. La bicromía (duotono) ofrece una gama de hasta 256 tonos.
Haga clic en Imagen - Modo - Duotono.
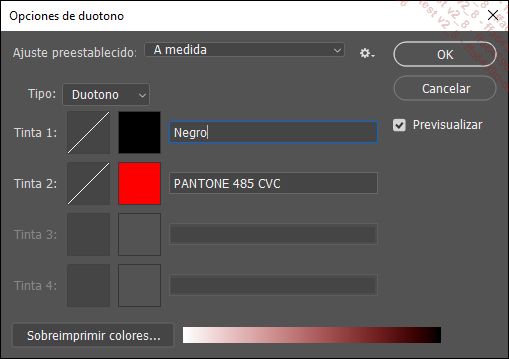
Mantenga marcada la opción Previsualizar si desea tener una vista previa de la imagen con los efectos aplicados.
Especifique el número de tintas que desea utilizar en la lista desplegable Tipo: Monotono, Duotono, Tritono o Cuadritono.
Escoja las Tintas (Tinta 1, Tinta 2...) haciendo clic en la casilla de color correspondiente.
Asegúrese de que escoge las tintas siguiendo un orden decreciente, empezando por la más oscura y terminando por la más clara, ya que el hecho de imprimir las tintas oscuras antes que las claras permite obtener colores con mejor saturación.
Cuando hace clic en la casilla de color, accede al Selector de color o a las Bibliotecas de colores (los botones Selector y Bibliotecas de colores permiten pasar de uno a otro). Si escoge el color en una biblioteca, el nombre se mostrará automáticamente a la derecha de la casilla de color; si utiliza el selector, dé un nombre al color en la zona correspondiente.
Ajuste las curvas del duotono haciendo clic en la casilla situada a la izquierda de la casilla de color.
Aparece el cuadro...
Convertir al modo Color RGB
Haga clic en Imagen - Modo - Color RGB.
Si el documento contiene capas de ajuste, Photoshop solicita si debe acoplar la imagen; si contiene capas normales, entonces propone combinarlas.
Las imágenes RGB pueden convertirse al modo Colores indexados. Eso le permitirá exportar la imagen a aplicaciones que solo gestionan el modo 8 bits. No obstante, dado que la tabla de colores de las imágenes en colores indexados solo comporta 256 colores, Photoshop reemplaza por los más cercanos los colores que no encuentra o bien los crea a partir de los colores disponibles.
Convertir al modo Color CMYK
Si desea imprimir una imagen RGB, Lab o en Color indexado con separación de colores, necesariamente tendrá que convertirla a CMYK. En primer lugar, detecte los colores no imprimibles de su documento mediante la opción de menú Vista - Aviso de gama. Cuando convierta la imagen a CMYK, Photoshop creará cuatro canales: Cian, Magenta, Amarillo y Negro.
Imagen - Modo - Color CMYK
Como en el caso de la conversión a RGB, si el documento incorpora capas, aparecerá un mensaje de aviso en el que se le preguntará si desea acoplar la imagen.
La conversión de un modo cromático a otro puede alterar irremediablemente los componentes de color. Se aconseja, por lo tanto, que guarde la imagen antes de modificarla. Piense también en acoplar la imagen.
Convertir al modo Colores Lab
Puede convertir al modo Colores Lab imágenes en modo Escala de grises, Duotono, Color indexado, RGB o CMYK para ajustar la luminosidad sin tocar los tonos. A continuación, puede volver a convertir la imagen al modo original si desea realizar retoques cromáticos. Cuando la imagen se convierte a Lab, se definen tres canales, Luminosidad, a y b (para más detalles, consulte el capítulo Nociones básicas).
Haga clic en Imagen - Modo - Color Lab.
Si el documento contiene capas de ajuste, Photoshop preguntará si desea acoplar la imagen; si contiene capas normales, propondrá combinarlas.
Convertir una imagen al modo Multicanal
Una imagen en modo Multicanal contiene 8 bits por píxel y, por lo tanto, 256 niveles de gris por canal. Los formatos de almacenamiento son los formatos Photoshop o Photoshop 2.0, RAW de Photoshop o Photoshop DCS 2.0.
La eliminación de un canal en una imagen RGB, CMYK o Lab la transforma automáticamente en imagen multicanal.
Cuando cambia una imagen RGB a imagen multicanal, los canales Rojo, Verde y Azul se convierten en canales Cian, Magenta y Amarillo de tintas planas.
En el caso de una imagen en CMYK, los canales se convierten en canales de tintas planas Cian, Magenta, Amarillo y Negro.
La conversión de una imagen Lab transforma los tres canales Luminosidad, a y b en tres canales Alfa llamados por defecto Alfa 1, Alfa 2 y Alfa 3.
Imagen - Modo - Multicanal
Si la imagen incluye capas, Photoshop propone Acoplar capas.
Haga clic en OK para aceptar y continuar.
Tras la conversión, los canales del panel Canales se muestran en escala de grises.
Administrar la Tabla de colores
Es posible modificar la Tabla de colores de las imágenes en modo Color indexado (cada imagen tiene una tabla diferente). También tiene la posibilidad de guardarla para usarla más adelante. Existen dos tipos de imágenes en Color indexado: el primer tipo incluye una gama de colores inferior a 256; el segundo tipo muestra variaciones de un mismo color, tal y como puede verse en una imagen en escala de grises.
Haga clic en Imagen - Modo - Tabla de colores.
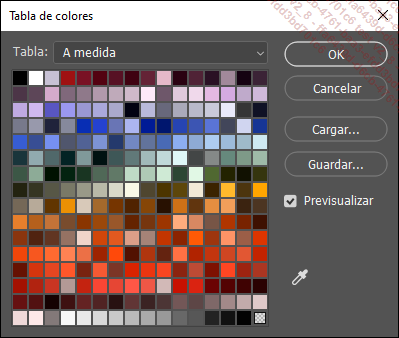
La opción Previsualizar permite ver el efecto de las modificaciones de la tabla de colores en la imagen.
Escoja en el menú Tabla el modelo que desee utilizar:
A medida: crea una paleta personalizada. Se activa automáticamente si ha elegido otra paleta y modifica un color.
Cuerpo negro: muestra los colores que emite un radiador de cuerpo negro al calentarse hasta el blanco; sucesivamente, negro, rojo, naranja, amarillo y blanco.
Escala de grises: muestra una paleta basada en 256 niveles de gris.
Espectro: muestra los colores del espectro cuando el color pasa a través de un prisma, es decir, lila, azul, verde, amarillo, naranja y rojo.
Sistema (Mac OS): muestra la paleta del sistema Mac OS (256 colores).
Sistema (Windows): muestra la paleta del sistema Windows (256 colores).
Si desea reemplazar un color, haga clic en la casilla correspondiente, escoja un nuevo color en el Selector de color y haga clic en OK.
Photoshop...
Modificar el color de forma condicional
Existe la posibilidad de modificar el modo de color en función de una condición; esta función resulta especialmente útil para crear una acción.
Archivo - Automatizar - Cambio de modo condicional
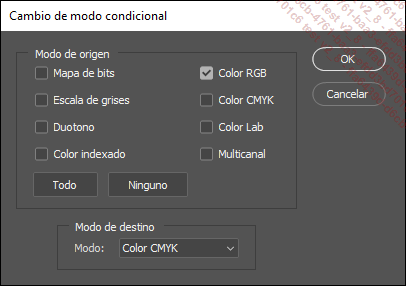
En el área Modo de origen, marque los modos que desee convertir o haga clic en el botón Todo para elegir todos los modos. El botón Ninguno sirve para cancelar la selección actual.
En la lista desplegable Modo, defina el modo de conversión.
Haga clic en OK.
 Ediciones ENI Editorial | líder en informática
Ediciones ENI Editorial | líder en informática
