Herramientas de dibujo
Utilizar el lápiz
La herramienta Lápiz permite realizar dibujos a mano alzada con contornos limpios, aplicando el color frontal.
Seleccione la herramienta Lápiz  en el panel Herramientas (en la misma serie de
la Herramienta
en el panel Herramientas (en la misma serie de
la Herramienta  ).
).
La barra de opciones muestra sus características específicas.

Haga clic en el botón  de la herramienta Selector de pinceles preestablecidos
de la herramienta Selector de pinceles preestablecidos  para escoger una forma de lápiz.
para escoger una forma de lápiz.
El Selector de pinceles preestablecidos se detalla en el capítulo siguiente.
 , en la parte izquierda de
la barra de opciones, permite acceder al panel Pinceles.
, en la parte izquierda de
la barra de opciones, permite acceder al panel Pinceles.Escoja un Modo de fusión haciendo clic en el menú desplegable correspondiente. Para más detalles, véase el capítulo Estilos de capa.
Escriba un valor de Opacidad para
el trazado del lápiz o arrastre el regulador  . Para aplicar el color en toda su intensidad,
establezca un valor de 100 %; indique un porcentaje
menor para aplicarlo parcialmente.
. Para aplicar el color en toda su intensidad,
establezca un valor de 100 %; indique un porcentaje
menor para aplicarlo parcialmente.
Marque si es preciso la opción Borrado automático para pintar con el color de fondo cuando dibuja sobre una zona que contiene el color frontal.
Cuando haya ajustado todas las opciones, arrastre el puntero de la herramienta por el documento para trazar el dibujo. Para dibujar rectas, haga clic y pulse la tecla Mayús en cada vértice.
Utilizar el pincel y el aerógrafo
Del mismo modo que la herramienta Lápiz, la herramienta Pincel permite realizar dibujos a mano alzada aplicando el color frontal, pero con los contornos menos ní tidos.
Seleccione la herramienta Pincel  en el panel Herramientas.
en el panel Herramientas.
La barra de opciones muestra sus características específicas:
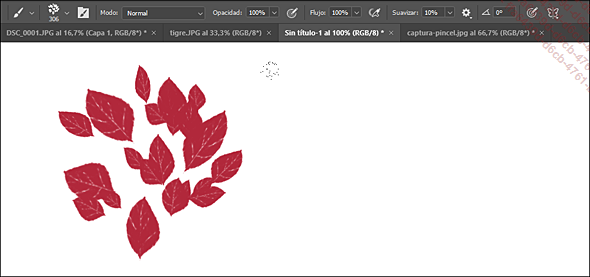
En lo que respecta a las opciones Ajustes del pincel, Modo y Opacidad, véase el apartado anterior, Utilizar el lápiz.
 de la barra de opciones permite
acceder al panel Ajustes del pincel.
de la barra de opciones permite
acceder al panel Ajustes del pincel. Para definir la velocidad a la que se pinta
el trazado, escriba un valor en la opción Flujo o arrastre el regulador  .
.
Haga clic en el botón  para activar las opciones
de aerógrafo.
para activar las opciones
de aerógrafo.
El aerógrafo permite «vaporizar» los colores con contornos de trazado mucho más difusos y atenuados que los producidos por el Pincel. Si hace clic en un punto del documento y mantiene pulsado el ratón sin moverlo, el color se extenderá alrededor de ese punto.
Como con el lápiz, arrastre el puntero por el documento para crear el trazado del dibujo y pulse la tecla Mayús cuando haga clic en cada vértice para trazar rectas.
Con las herramientas que tienen comandos de
flujo y opacidad, no olvide afinar los ajustes de los contornos
haciendo clic en  y seleccionando
el efecto apropiado para conseguir líneas más...
y seleccionando
el efecto apropiado para conseguir líneas más...
Utilizar el Pincel mezclador
 se comporta como un pincel
de verdad, cargado de pintura que se mezcla con aquella
que ya está en la imagen. Es como cuando se emplea un pincel
limpio pero húmedo, que permite volver a la imagen para
diluir los colores.
se comporta como un pincel
de verdad, cargado de pintura que se mezcla con aquella
que ya está en la imagen. Es como cuando se emplea un pincel
limpio pero húmedo, que permite volver a la imagen para
diluir los colores.
La pastilla de color  es, en cierto modo, la pastilla
de pintura. El color que se muestra es el que se aplicará.
Haciendo clic en el pincel tachado
es, en cierto modo, la pastilla
de pintura. El color que se muestra es el que se aplicará.
Haciendo clic en el pincel tachado  tras cada aplicación,
limpiará el pincel, lo que equivale a aclararlo. También
puede hacer clic en el pincel con la flecha
tras cada aplicación,
limpiará el pincel, lo que equivale a aclararlo. También
puede hacer clic en el pincel con la flecha  , que sería como volver
a hundir el pincel en el bote de pintura.
, que sería como volver
a hundir el pincel en el bote de pintura.
Escoja el tipo de pincel y su comportamiento en el menú de ajustes: Seco, Húmedo, etc. También puede crear una configuración personalizada especificando, en la barra de opciones, los valores de humedad, carga, etc.
Herramienta Sustitución de color
 permite aplicar un color sobre otro y funciona
como el tampón de clonar: por muestreo y aplicación
en la imagen.
permite aplicar un color sobre otro y funciona
como el tampón de clonar: por muestreo y aplicación
en la imagen.
Escoja un pincel y un tamaño adecuados y haga clic en el color que quiere tomar como muestra manteniendo pulsada la tecla Alt(PC) o Option(Mac). Ese color aparecerá en la miniatura de la barra de herramientas. Pinte, a continuación, sobre los colores que desee modificar.
Observe que puede:
-
Tomar una muestra puntual (el color elegido...
Dibujar con simetría
El icono  de la barra de opciones abre
un menú desplegable en el que se puede escoger un
modo de simetría. En la página se muestra una
guía y todo lo que se va dibujando aparece simultáneamente
según el modo de simetría seleccionado.
de la barra de opciones abre
un menú desplegable en el que se puede escoger un
modo de simetría. En la página se muestra una
guía y todo lo que se va dibujando aparece simultáneamente
según el modo de simetría seleccionado.
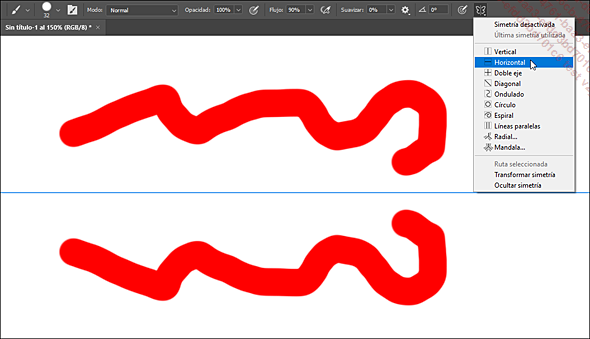
Los modos de simetría son variados, pero observe que puede seleccionar Transformar simetría para orientar la guía como le parezca mejor.
Si lo prefiere, puede continuar el trabajo sin mostrar la guía seleccionando Ocultar simetría en el menú. La guía se mantiene activa.
Una vez finalizado el trabajo, seleccione Simetría desactivada en el menú.
También es interesante poder efectuar una simetría global del área de trabajo, seleccionando Imagen - Rotación de imagen y luego Voltear lienzo horizontal o Voltear lienzo vertical.
Utilizar las herramientas Borrador
Utilizar la herramienta Borrador
La herramienta Borrador permite suprimir o reemplazar por el color de fondo los píxeles por los que pasa el puntero. El color establecido de fondo se aplica sobre un fondo o sobre una capa con las zonas transparentes bloqueadas. Por defecto, se convierten en píxeles transparentes.
Escoja la herramienta Borrador  en el panel Herramientas.
en el panel Herramientas.
Se muestra la barra de opciones de esta herramienta:

 .
.Escoja el Modo de la goma en la lista correspondiente: el modo Pincel activo, un Lápiz sin contorno progresivo del mismo diámetro o una forma Cuadrado.
Introduzca un valor de Opacidad para
el trazado del borrador o arrastre el regulador  . Para borrar totalmente, establezca un valor
del 100 %; indique un porcentaje menor para un
borrado parcial.
. Para borrar totalmente, establezca un valor
del 100 %; indique un porcentaje menor para un
borrado parcial.
Marque la opción Borrar de historia si desea retomar los estados de historia del panel Historia. Cuando borre, obtendrá el contenido de un estado anterior.
Si desea alternar momentáneamente entre el modo estándar y el modo Borrar de historia, haga clic y arrastre mientras pulsa la tecla Alt (PC) o Option (Mac).
Para utilizar la herramienta Borrador  , mueva el puntero por el documento con
el fin de borrar.
, mueva el puntero por el documento con
el fin de borrar.
Utilizar la herramienta Borrador de fondos
La herramienta Borrador...
Utilizar la herramienta Bote de pintura
La herramienta Bote de pintura permite aplicar color a los píxeles de una selección o de una zona con píxeles adyacentes al píxel de partida. Preste atención: esta herramienta no está disponible en modo Mapa de bits.
Escoja la herramienta Bote de pintura  en el panel Herramientas (en la misma serie de
la herramienta Degradado
en el panel Herramientas (en la misma serie de
la herramienta Degradado  ).
).
Se muestra su barra de opciones específica:

Concrete si quiere utilizar el color Frontal o un Motivo para
el relleno haciendo clic en el menú desplegable. Si ha
elegido Motivo, selecciónelo
con un clic en el botón  , situado
a la derecha del motivo activo (aparece la paleta de motivos).
, situado
a la derecha del motivo activo (aparece la paleta de motivos).
Para más detalles sobre los motivos, véase el capítulo Pinceles y motivos.
Especifique un modo de fusión haciendo
clic en el menú desplegable Modo y concrete
una Opacidad para aplicar el
color escribiendo un valor o arrastrando el regulador  .
.
Escriba un valor o arrastre el regulador  para definir la Tolerancia de
detección de los píxeles próximos.
para definir la Tolerancia de
detección de los píxeles próximos.
Marque la opción Suavizar para alisar los contornos de la zona rellenada.
Deje marcada la opción Contiguo si desea rellenar únicamente los píxeles adyacentes.
Marque la opción Todas las capas para establecer el color de relleno en función de los datos de color combinados...
Utilizar la herramienta Degradado
La herramienta Degradado permite aplicar una transición progresiva entre el color frontal y el color de fondo o una transparencia. Se aplica a una selección o al conjunto del documento. La herramienta Degradado no está disponible para los modos Mapa de bits y Color indexado, ni tampoco para el modo de 16 bits.
Si solamente desea aplicar el degradado a una parte del documento, selecciónela con una herramienta de selección. De lo contrario, el degradado se aplica a la totalidad de la capa activa.
Escoja la herramienta Degradado  en el panel Herramientas.
en el panel Herramientas.
Se muestra su barra de opciones:

Haga clic en el botón  , a la derecha del degradado activo
, a la derecha del degradado activo 
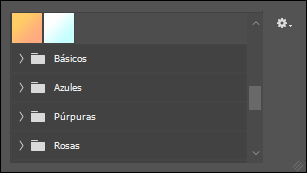
 : Solo texto, Miniatura pequeña, Miniatura grande,Lista pequeña o Lista grande. Este menú también
le permite seleccionar otras categorías de degradados preestablecidos: Motivos de ruido, Efectos especiales, Espectros... a los que puede acceder
cargando los Degradados heredados.
: Solo texto, Miniatura pequeña, Miniatura grande,Lista pequeña o Lista grande. Este menú también
le permite seleccionar otras categorías de degradados preestablecidos: Motivos de ruido, Efectos especiales, Espectros... a los que puede acceder
cargando los Degradados heredados.Debajo de las muestras usuales, encontrará otros degradados clasificados por temas (Nube, Iridescente...), organizados en carpetas. Para restaurar el panel predeterminado, puede suprimir las carpetas mediante un clic derecho - Eliminar grupo y, a continuación, elegir...
Utilizar el Editor de degradado
Haga clic en la muestra de degradado 
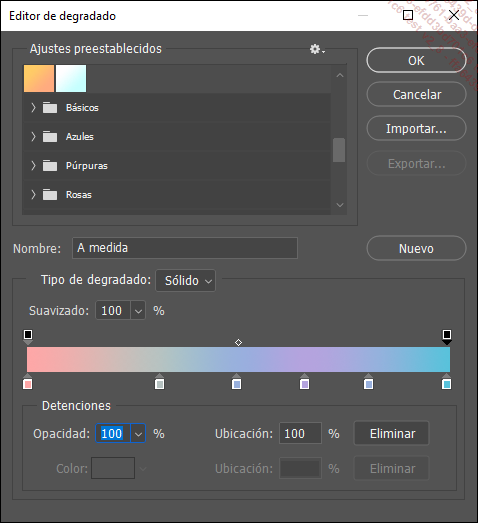
 : Solo texto, Miniatura pequeña, Miniatura grande, Lista pequeña o Lista grande. Este menú también
le permite importar degradados o añadir degradados predeterminados que
no estuviesen disponibles en el momento de aplicarlos.
: Solo texto, Miniatura pequeña, Miniatura grande, Lista pequeña o Lista grande. Este menú también
le permite importar degradados o añadir degradados predeterminados que
no estuviesen disponibles en el momento de aplicarlos.Escoja el modelo que tomará como punto de partida para crear el nuevo degradado haciendo clic en su casilla o en su nombre.
Especifique el tipo de degradado: Sólido define un degradado estándar; Ruido, un degradado aleatorio en función de los colores escogidos.
Ajuste los colores y las opciones del degradado en función del tipo que haya elegido (véanse los apartados siguientes).
Escriba un Nombre para el nuevo degradado en el campo correspondiente.
Haga clic en el botón Nuevo para guardar el degradado en la biblioteca de degradados.
Para almacenar los degradados predeterminados en su ordenador, utilice el botón Exportar.
El botón Importar permite volver a utilizar los degradados guardados.
Haga clic en OK para cerrar el Editor de degradado.
Crear un degradado sólido
Acceda a la ventana del Editor de degradado.
Seleccione la opción Sólido en el menú desplegable...
 Ediciones ENI Editorial | líder en informática
Ediciones ENI Editorial | líder en informática
