Las acciones
Utilizar las acciones
El sistema de Acciones de Photoshop («scripts» en inglés) se basa en el simple hecho de guardar una serie de acciones y sus configuraciones. Dichas acciones pueden lanzarse para automatizar su flujo de producción de diferentes maneras, incluso fuera de Photoshop si las va a aplicar un operador poco experimentado.
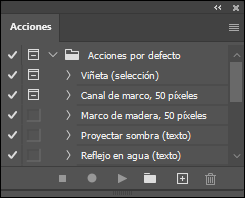
Crear una acción
En el menú Ventana, abra el panel Acciones.
Haga clic en el icono Acción nueva  .
.
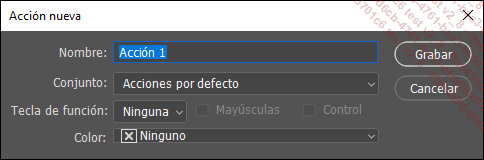
Escriba el Nombre de la acción en la zona correspondiente.
Seleccione en la lista correspondiente el Conjunto en el que la acción debe aparecer: la carpeta de acciones por defecto o un conjunto ya creado por usted.
Si desea asociar a su acción una tecla que permita ejecutarla, seleccione la Tecla de función en la lista correspondiente y luego marque, si es necesario, las opciones Mayúsculas y/o Control (Comando en Mac) para asociar la tecla de función con las teclas Mayús y/o Ctrl (PC) o Cmd (Mac).
Seleccione el Color que
va a asociar a la acción; este es visible solamente cuando
las acciones se muestran en Modo de botón en
el panel (abra el menú  del panel Acciones).
del panel Acciones).
Haga clic en el botón Grabar.
Su acción aparece ahora listada en el panel. Fíjese en que la pastilla en rojo indica la grabación en curso.
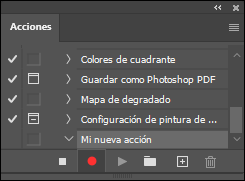
Efectúe a continuación las operaciones que quiera grabar en la acción.
Cuando termine, haga clic en el icono 
Reproducir una acción
En el panel Acciones, despliegue, si es necesario, las acciones o conjuntos de acciones para mostrar la que va a reproducir.
Seleccione la acción, el conjunto de acciones o el elemento que desea reproducir.
Haga clic en el botón  o escoja la opción Reproducir del
menú
o escoja la opción Reproducir del
menú  del panel Acciones.
del panel Acciones.
 .
.Administrar las acciones
Ya que las acciones son muy prácticas, rápidamente hay muchas. Por eso se hace necesario organizarlas en carpetas temáticas (conjunto de acciones), tarea que resulta bastante fácil.
Para crear un nuevo conjunto de acciones, haga
clic en el botón  , escriba su Nombre y haga clic en OK. Luego arrastre las acciones hacia
la carpeta correspondiente a su tema.
, escriba su Nombre y haga clic en OK. Luego arrastre las acciones hacia
la carpeta correspondiente a su tema.
Para duplicar una acción o un conjunto
de acciones, selecciónelas y escoja la opción Duplicar en el menú  del panel; también
puede arrastrar la acción en cuestión sobre el
botón Crear acción nueva
del panel; también
puede arrastrar la acción en cuestión sobre el
botón Crear acción nueva  o el conjunto de acciones
sobre el botón
o el conjunto de acciones
sobre el botón  .
.
Para eliminar una acción o un conjunto
de acciones, selecciónelas y escoja la opción Eliminar en el menú  del panel o haga clic en la
papelera
del panel o haga clic en la
papelera  . Después confirme
la supresión haciendo clic en el botón OK del mensaje que aparece.
. Después confirme
la supresión haciendo clic en el botón OK del mensaje que aparece.
 . En ese caso, no aparece ningún mensaje
de confirmación de la eliminación.
. En ese caso, no aparece ningún mensaje
de confirmación de la eliminación.Para desplazar una acción o un conjunto de acciones, arrástrelas hacia su nueva posición en el panel Acciones.
Photoshop viene con unos conjuntos de acciones adicionales que pueden activarse en el menú...
Tratamiento por lotes
Puede usar las acciones creadas aplicándolas a varios archivos al mismo tiempo.
Abra el menú Archivo - Automatizar - Lote.
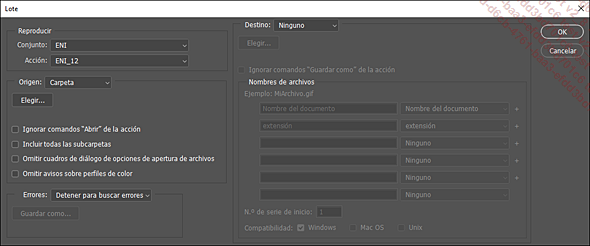
Escoja el Conjunto de acciones y luego la Acción que va a utilizar en las listas correspondientes de la zona Reproducir.
Escoja los archivos que va a tratar en la zona Origen: el menú desplegable le permite elegir entre los Archivos abiertos, los archivos provenientes de Importar (cámaras de fotos digitales, escáner o documento PDF), el contenido de una Carpeta (como en el ejemplo anterior) o de Bridge.
Si en la lista de Origen usted ha escogido Carpeta, haga clic en el botón Elegir para seleccionar la carpeta; luego puede decidir marcar las opciones siguientes:
Ignorar comandos "Abrir" de la acción: solo se aplicarán las instrucciones de apertura contenidas en su acción sin tener en cuenta las solicitudes requeridas para cada cuadro de diálogo previsto en la acción.
Incluir todas las subcarpetas: su acción se aplicará también a todos los archivos contenidos en las subcarpetas de la carpeta seleccionada en la zona Destino.
Omitir cuadros de diálogo de opciones de apertura de archivos: su acción no será interrumpida con advertencias que requieran una intervención del operador.
Omitir avisos sobre perfiles de color: su acción no será interrumpida con advertencias...
Los droplets
También puede crear un droplet, o sea, un icono de acceso directo que puede colocar, por ejemplo, en el Escritorio y que se activará cuando arrastre hasta él una carpeta.
Escoja el menú Archivo - Automatizar - Crear droplet.
El proceso es un poco diferente: antes que nada hay que precisar el nombre y el lugar del droplet haciendo clic en Elegir en el cuadro de diálogo Crear droplet. Los ajustes son los mismos que para el tratamiento por lotes.
Después seleccione un archivo o una carpeta y deposítelo sobre el droplet: Photoshop arranca automáticamente y se aplicará a los archivos el tratamiento por lotes basado en la acción.
 Ediciones ENI Editorial | líder en informática
Ediciones ENI Editorial | líder en informática
