Capas: funciones avanzadas
Administrar las máscaras de capa
La máscara de capa permite hacer pruebas con diversos efectos en una capa sin alterar sus píxeles. Si el resultado le satisface, puede aplicar después definitivamente la modificación.
Crear una máscara de capa
Photoshop ofrece cuatro posibilidades para crear una máscara de capa:
-
Seleccione la capa correspondiente y haga clic en el botón
 del panel Capas o
haga clic en la opción de menú Capa - Máscara de capa - Descubrir todo.
del panel Capas o
haga clic en la opción de menú Capa - Máscara de capa - Descubrir todo.
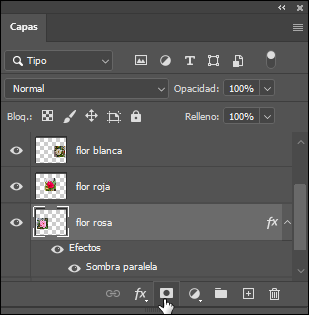
La miniatura de la máscara de capa es blanca y la capa en su conjunto es visible.
-
Seleccione la capa correspondiente y haga clic en el botón
 mientras pulsa Alt (PC), Option (Mac),
o utilice la opción de menú Capa - Máscara de capa - Ocultar todo.
mientras pulsa Alt (PC), Option (Mac),
o utilice la opción de menú Capa - Máscara de capa - Ocultar todo.
La miniatura de la máscara de capa es negra y la capa en su conjunto está oculta.
-
Realice una selección en la capa y haga clic en el botón
 , o haga clic en la opción
de menú Capa - Máscara de capa - Descubrir selección.
, o haga clic en la opción
de menú Capa - Máscara de capa - Descubrir selección.
 |
 |
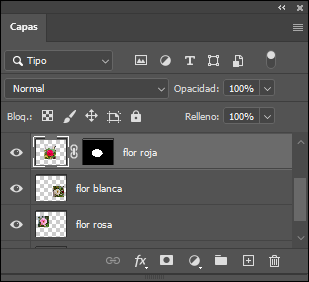
En la miniatura de la máscara de capa, la selección aparece en blanco y el resto en negro; en lo que respecta al contenido de la capa, solo puede verse la selección.
-
Lleve a cabo una selección en la capa y haga clic en el botón
 mientras pulsa Alt (PC), Option (Mac),
o haga clic en el menú Capa - Máscara de capa - Ocultar selección.
mientras pulsa Alt (PC), Option (Mac),
o haga clic en el menú Capa - Máscara de capa - Ocultar selección.
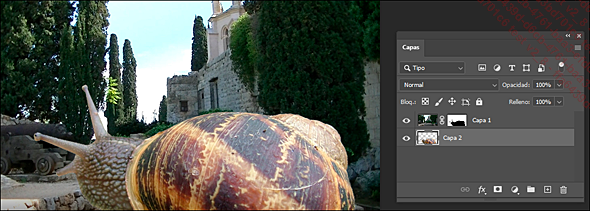
En la miniatura de la máscara de capa, la selección aparece en negro y lo demás...
Utilizar una capa de relleno
Puede crear una capa de relleno directamente o a partir de una selección para concentrar en ella los efectos. La nueva capa se compone de una máscara de capa y de un relleno, ya sea un color, un degradado o un motivo.
Crear una capa de relleno de tipo color uniforme
Seleccione la capa para la que quiere hacer una nueva capa de relleno; si no se selecciona ninguna capa, la nueva se crea encima de todas las capas.
Haga clic en el botón  , situado en la parte inferior
del panel Capas, y escoja la
opción Color uniforme.
, situado en la parte inferior
del panel Capas, y escoja la
opción Color uniforme.
Seleccione un color en el Selector de colores que aparece y confirme.
Crear una capa de relleno de tipo degradado
Seleccione la capa para la que quiere hacer una nueva capa de relleno; si no se selecciona ninguna capa, la nueva se crea encima de todas las capas.
Haga clic en el botón  , en la parte inferior del
panel Capas, y escoja la opción Degradado.
, en la parte inferior del
panel Capas, y escoja la opción Degradado.
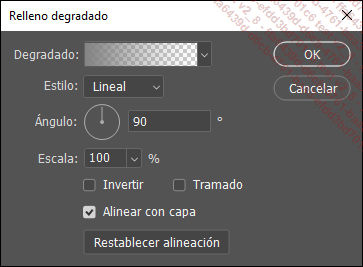
Haga clic en el botón  , a la derecha de la opción Degradado, para mostrar los modelos
de degradado o haga clic en el cuadro del degradado para activar el Editor de degradado (para más
detalles, véase el capítulo Herramientas de dibujo).
, a la derecha de la opción Degradado, para mostrar los modelos
de degradado o haga clic en el cuadro del degradado para activar el Editor de degradado (para más
detalles, véase el capítulo Herramientas de dibujo).
Defina el Estilo del degradado: Lineal, Radial, Ángulo, Reflejado o Diamante.
Especifique el Ángulo del degradado escribiendo un valor o haciendo clic y arrastrando el radio representado en el círculo...
Las capas de ajuste
El panel de Ajustes permite aplicar de manera no destructiva los retoques habituales de color (brillo, exposición, equilibrio de colores, etc.) a capas llamadas capas de ajuste. En el capítulo Correcciones de color encontrará más información sobre el panel Ajustes.
Administrar una máscara de capa vectorial
La máscara vectorial sirve, sobre todo, para crear y modificar trazados en una capa. Se puede combinar en una capa con una máscara de capa; sin embargo, solo podrá verse la intersección entre el trazado y la selección de la máscara de capa (para más detalles sobre los trazados, véase el capítulo Trazados).
Crear una máscara vectorial
Para crear una máscara vectorial, seleccione la capa en la que desea crear la máscara y utilice uno de los métodos siguientes:
-
Haga clic en el menú Capa - Máscara vectorial - Descubrir todo.
La miniatura de la máscara vectorial es blanca y puede verse toda la capa.
-
Haga clic en Capa - Máscara vectorial - Ocultar todo.
La miniatura de la máscara vectorial es gris y toda la capa está oculta.
-
Active la máscara vectorial haciendo clic en su miniatura dentro del panel de capas y dibuje un trazado o cree una forma con la opción Trazado activada. El trazado o la forma se aplicarán a la máscara vectorial.
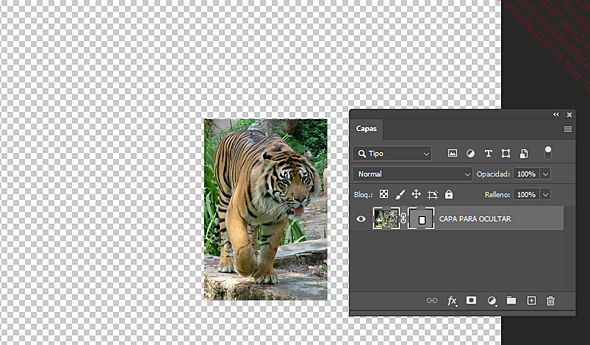
La miniatura de la máscara vectorial representa en blanco el área de trazado y el resto, en gris. El contenido del trazado está visible y el resto es transparente.
En caso de que ya haya una máscara,
puede añadir una máscara vectorial si hace clic
en el icono  situado
en el borde superior...
situado
en el borde superior...
Crear una máscara de recorte (o grupo de encuadre)
Puede asociar varias capas en un grupo para que la selección efectuada en una capa inferior actúe en las que están encima. El grupo -llamado de encuadre- contiene entonces los elementos de cada capa (dibujo, texto, etc.). Es preciso que todas las capas que desee insertar en la máscara de recorte estén colocadas de forma consecutiva encima de la capa base.
Crear una máscara de recorte
Seleccione la capa o las capas situadas encima de la que servirá de máscara y:
-
Haga clic en Capa - Crear máscara de recorte o AltCtrl G (PC), CmdOption G (Mac).
o
-
Abra el menú
 del panel Capas y
escoja Crear máscara de recorte.
del panel Capas y
escoja Crear máscara de recorte.
 ).
).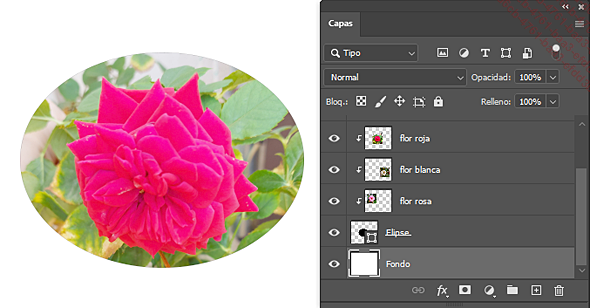
|
El nombre de la máscara de recorte
aparece subrayado; las capas dependientes están indicadas
mediante una pequeña flecha:
 . . |
El contenido de las tres capas se muestra aquí en los límites de la máscara de recorte. |
Si desea crear una nueva capa, utilice el menú Capa - Nueva - Capa y marque la opción Usar capa anterior para crear máscara de recorte.
Eliminar una máscara de recorte
Para eliminar una máscara de recorte...
Mejorar los bordes de una capa
Esta opción resulta muy útil cuando mueve o copia una selección, ya que los bordes del elemento comportan siempre imperfecciones. Usted puede delimitar una zona de los píxeles que permitirá mejorar los bordes.
Haga clic en la opción de menú Capa - Halos y elija una opción:
Eliminar halos: delimita los píxeles de fondo que no se deben desplazar con la selección. Puede establecer una tolerancia de entre 1 y 200 píxeles.
Quitar halo negro: útil si mueve una selección desde una capa con fondo negro hasta una capa con otro fondo, para eliminar los píxeles intermedios gris oscuro.
Quitar halo blanco: útil si mueve una selección desde una capa con fondo blanco hasta una capa con otro fondo, para eliminar los píxeles intermedios gris claro.
Si ha elegido la opción Eliminar halos, introduzca el valor de tolerancia que desee (en píxeles) en el campo Anchura.
Haga clic en OK.
Utilizar la alineación automática de capas
La alineación automática de capas permite, siguiendo los mismos principios que Photomerge (véase el capítulo Administración de archivos), alinear automáticamente capas que tengan partes comunes, aunque con una transición menos limpia entre las diferentes imágenes. En primer lugar, tiene que establecer la capa de referencia bloqueándola, o bien dejar que Photoshop lleve a cabo esta operación (utilizará la capa central de la composición).
Seleccione las Capas que desea alinear en el panel Capas.
Haga clic en la opción de menú Edición - Alinear capas automáticamente.
 de la barra de opciones si la herramienta
de la barra de opciones si la herramienta  está activa.
está activa.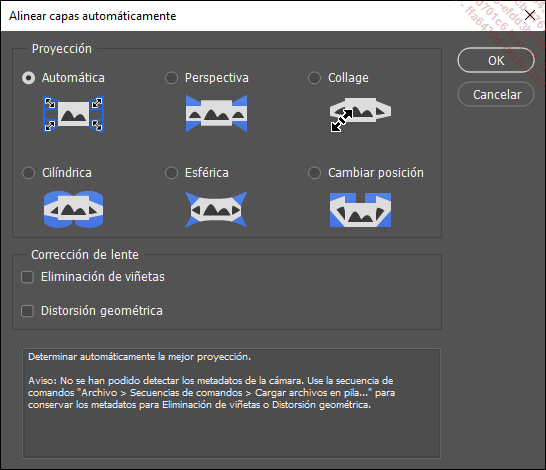
En el cuadro de diálogo Alinear capas automáticamente que aparece, elija la opción que desee:
Automática: aplica el mejor resultado posible tras un análisis previo.
Perspectiva: lleva a cabo la composición en función de la imagen de base, por defecto la imagen central de la panorámica.
Collage: hace corresponder las imágenes en función de su contenido, sin deformar los objetos.
Cilíndrica: realiza la composición en función de la imagen de base (la imagen central), atenuando al máximo el arco producido por el efecto de la perspectiva....
Fusionar capas automáticamente
Si desea optimizar la combinación de capas, utilice la función Fusión automática de capas para mejorar y atenuar las transiciones entre cada una de ellas. Esta opción no está accesible para las imágenes en RGB y Escala de grises.
En primer lugar, alinee de forma correcta las capas, preferiblemente con ayuda de la función Alinear capas automáticamente (véase Utilizar la alineación automática de capas).
Seleccione las capas y utilice la opción de menú Edición - Fusionar capas automáticamente.
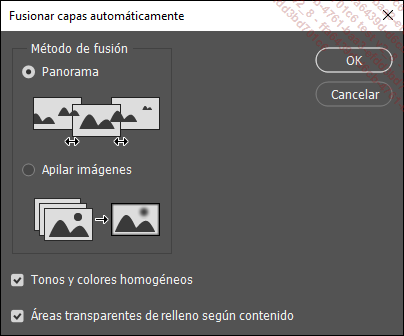
Escoja el método de fusión:
Panorama: fusione las imágenes haciendo corresponder las partes comunes para obtener una panorámica.
Apilar imágenes: fusione las imágenes apiladas conservando las mejores partes de cada una de ellas (evaluación basada esencialmente en la nitidez).
Marque la opción Tonos y colores homogéneos si desea ajustar colores y densidades para una fusión más homogénea.
Haga clic en el botón OK.
Para compensar determinadas irregularidades o una mala exposición, Photoshop puede crear máscaras de capa automáticamente.
Exportar capas
Puede exportar las capas de un documento de Photoshop por separado, a archivos diferentes y con diferentes formatos.
Para exportar a archivos separados todas las capas o solo las capas visibles, utilice la opción de menú Archivo - Exportar - Capas a archivos.
Elija dónde se guardarán las capas haciendo clic en el botón Explorar y confirme mediante OK.
Escriba si es preciso un prefijo para el nombre de los nuevos documentos en el cuadro Prefijo de nombre de archivo.
Marque la opción Solo capas visibles si únicamente quiere exportar este tipo de capa.
Elija el formato de archivo que desea aplicar a las capas en el menú desplegable Tipo de archivo.
Adjunte un perfil de color marcando la opción Incluir perfil ICC.
Preferiblemente, mantenga marcada la opción Maximizar compatibilidad para optimizar la exportación a los diferentes formatos.
Haga clic en Ejecutar.
Photoshop procesa la información durante unos instantes y luego muestra un mensaje en el que indica que la exportación se ha llevado a cabo con éxito.
Haga clic en OK.
Exportar composiciones de capas
Puede exportar composiciones de capas a archivos separados y con formatos específicos.
Si es preciso, seleccione las composiciones de capas que desea exportar en el panel Composiciones de capas.
Exportar composiciones como archivos
Archivo - Exportar - Composiciones de capas a archivos
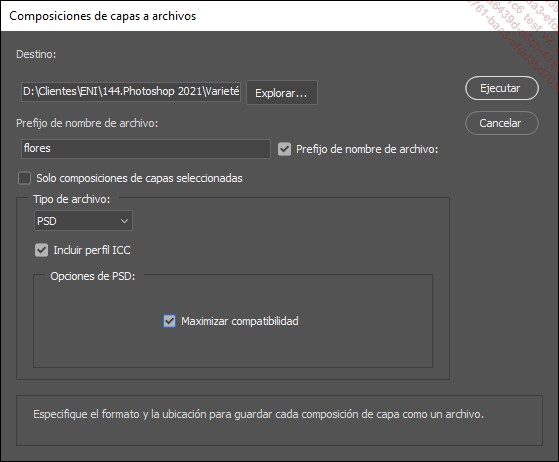
Escoja dónde se guardarán las composiciones de capas haciendo clic en el botón Explorar y confirme mediante OK.
Escriba si es preciso un prefijo para el nombre de los nuevos documentos en el área Prefijo de nombre de archivo.
Marque la opción Solo composiciones de capas seleccionadas si desea exportar únicamente la composición o composiciones seleccionadas en el documento activo.
Haga clic en Ejecutar.
Cuando se muestre la Alerta de secuencia de comandos indicando que la exportación se ha realizado con éxito, haga clic en Aceptar.
Exportar las composiciones en PDF
Esta antigua función había desaparecido al migrar a Bridge, pero ha vuelto desde la versión CS6, lo que es un acierto, ya que resulta muy práctica, por ejemplo, para generar diferentes archivos en PDF y presentarlos a un cliente.
Abra el menú Archivo - Exportar - Composiciones de capas a PDF.
Haga clic en Explorar para darle un nombre al archivo que obtendrá y elegir la ubicación de este en su equipo.
Marque la casilla Solo composiciones...
Exportar las CSS a partir de las capas
Las CSS, hojas de estilo en cascada, están omnipresentes en el diseño de páginas web. Describen los atributos de los elementos, ya sean estos texto o bien imágenes. Exportar los atributos de las composiciones realizadas en Photoshop es ahora posible.
Seleccione la capa cuyas características gestionadas por las CSS (hojas de estilo en cascada) desea exportar: color, tamaño, posición, etc. Puede tratarse de una capa de texto o de una capa de píxeles. Haga clic en el menú Capa - Copiar CSS.
También puede acceder a este comando utilizando el menú contextual del panel de capas.
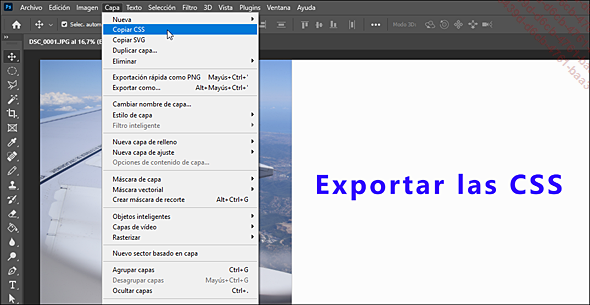
En su editor favorito (aquí Edge Code), cree una hoja de estilo y pegue en ella lo que ha copiado. Habrá que proceder capa por capa, como más adelante se muestra, para el texto y la imagen.
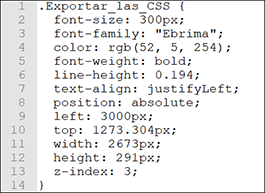
Bastará después con crear un documento HTML vinculado a la hoja de estilo que contenga esas reglas CSS, que podrán aplicarse a los elementos deseados. Las unidades se exportan en píxeles (px). La transparencia funciona, incluso en degradados. Observe, no obstante, que las CSS solo copian los atributos de estilo soportados por las CSS, y no los estilos específicos de Photoshop, como los efectos de capas, las máscaras, los filtros. Las imágenes se referenciarán «tal cual» en la CSS. Al diseñar...
 Ediciones ENI Editorial | líder en informática
Ediciones ENI Editorial | líder en informática
